
Diğer müzik uygulamalarını iPad için GarageBand ile kullanma
iPad’inizde Audio Unit Genişletmeleri veya Inter-App Audio uygulamaları yüklüyse bunları GarageBand’le müzik aleti veya efekt olarak kullanabilirsiniz.
Audio Unit Genişletmeleri’ni veya Inter-App Audio uygulamalarını App Store’dan veya üçüncü parti satıcılardan satın alabilirsiniz.
Bir Audio Unit müzik aleti ekleme
Parçanıza Audio Unit müzik aletlerini ekleyebilirsiniz ve sonra onları Klavye’ye benzer şekilde Dokunmatik Müzik Aleti olarak çalıp kaydedebilirsiniz. Dokunmatik Müzik Aleti için seslerle yaptığınız şekilde Audio Unit müzik aleti için de özel sesleri kaydedebilir, silebilir veya adlarını değiştirebilirsiniz.
Ses tarayıcısında Harici’yi görene kadar sola ya da sağa kaydırın, sonra Audio Unit Genişletmeleri’ne dokunun.
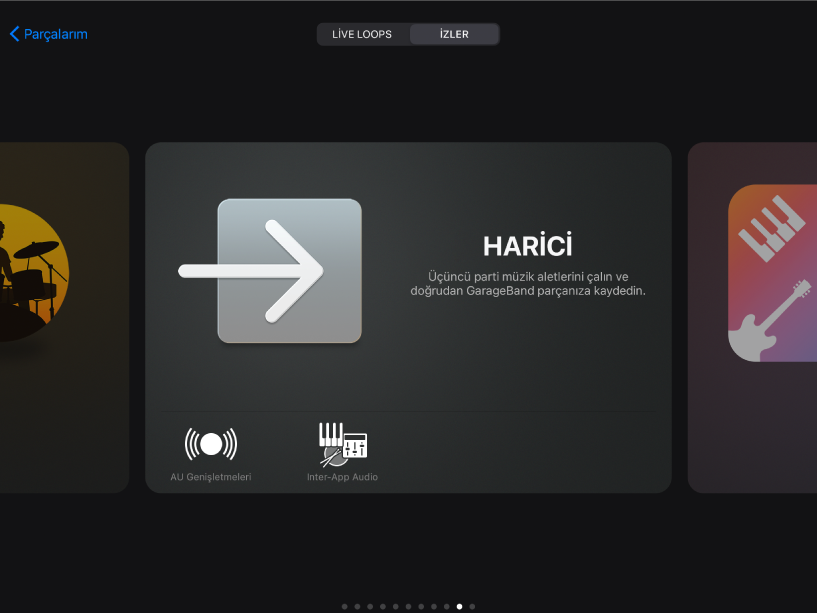
Eklemek istediğiniz müzik aletine dokunun.
Ön Ayarlar’a dokunun dokunun.
Audio Unit müzik aletinin kendi ön ayarlı sesleri varsa, sesin adı Ön Ayar yerine görünür.
Bazı Audio Unit müzik aletlerinin kendine özel görünümü vardır. Özel bir görünümü varsa, görünümü müzik aletini açtığınızda görünecektir. Özel görünüm ile standart görünüm arasında Denetimler Görüntüsü düğmesine ![]() dokunarak geçiş yapabilirsiniz. Eğer iPad’inizde yüz tanımayı destekliyorsa Yüz Denetimi ile bir Audio Unit müzik aletinin modülasyon tekerini denetleyebilirsiniz.
dokunarak geçiş yapabilirsiniz. Eğer iPad’inizde yüz tanımayı destekliyorsa Yüz Denetimi ile bir Audio Unit müzik aletinin modülasyon tekerini denetleyebilirsiniz.
Bir Audio Unit efekti ekleme
İz denetimlerindeki yazılım eklerine benzer şekilde müzik aletlerinin sesini değiştirmek için Audio Unit efektlerini kullanabilirsiniz.
Denetim çubuğunda İz Denetimleri düğmesine
 dokunun, Yazılım Ekleri ve EQ’ya dokunun, ardından Düzenle’ye dokunun.
dokunun, Yazılım Ekleri ve EQ’ya dokunun, ardından Düzenle’ye dokunun.Boş yazılım eki kanallarından birinde Yazılım Eki Ekle düğmesine
 dokunun veya değiştirmek istediğiniz yazılım ekinin adına dokunun.
dokunun veya değiştirmek istediğiniz yazılım ekinin adına dokunun.Audio Unit Genişletmeleri’ne dokunun.
Listede Audio Unit etkisine dokunun.
Audio Unit efekti, yazılım ekleri listesine eklenir.
Ayarlarını görüntülemek için listedeki Audio Unit efektine dokunun.
Özel ön ayarlarınızı kaydetmek, adlarını değiştirmek ve silmek için yazılım eki penceresinin sol alt kısmında Ön Ayarlar’a dokunun.
Audio Unit efektinin kendi ön ayarları varsa, adı Ön Ayar yerine görünür.
Inter-App Audio müzik aleti ekleme
Parçanızda Ses Kaydedici, Amfi veya Sampler’a bir Inter-App Audio müzik aletinin ses çıkışını kaydedebilirsiniz.
Aşağıdakilerden birini yapın:
Ses tarayıcısında Harici’ye dokunun, Inter-App Audio’ya dokunun, Müzik aletine dokunun, sonra bir uygulamaya dokunun.
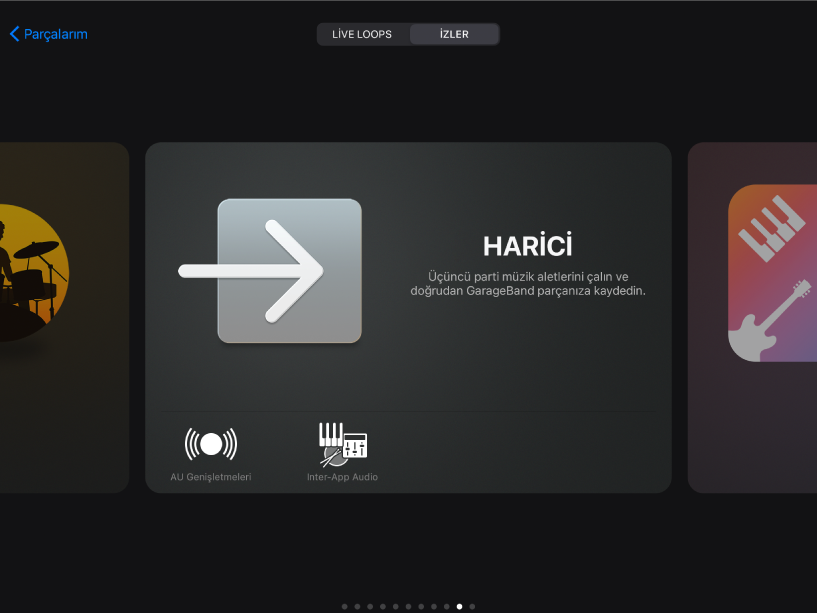
Ses Kaydedici, Amfi veya Sampler dokunmatik müzik aletinde, Giriş Ayarları düğmesine
 dokunun, Uygulamalar Arası Ses’e dokunun, sonra Müzik Aleti alt menüsünden bir uygulama seçin.
dokunun, Uygulamalar Arası Ses’e dokunun, sonra Müzik Aleti alt menüsünden bir uygulama seçin.
Inter-App Audio efekti ekleme
GarageBand’da kayıt yaparken Ses Kaydedici, Amfi ya da Sampler Dokunmatik Müzik Aletinin sesini değiştirmek için bir Inter-App Audio efektini kullanabilirsiniz.
Aşağıdakilerden birini yapın:
Ses tarayıcısında Harici’ye dokunun, Inter-App Audio’ya dokunun, Efekt’e dokunun, sonra bir uygulamaya dokunun.
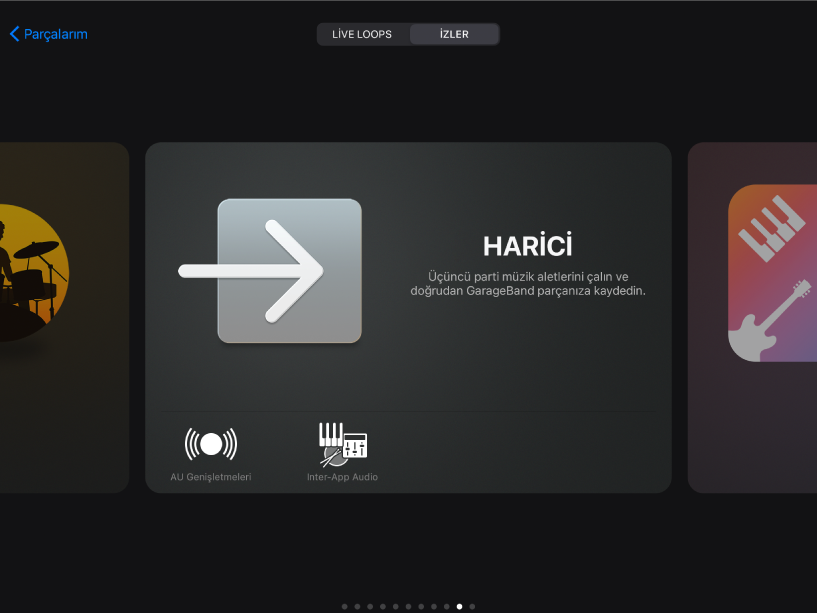
Ses Kaydedici, Amfi veya Sampler dokunmatik müzik aletinde, Giriş Ayarları düğmesine
 dokunun, Inter-App Audio’ya dokunun, sonra Efekt alt menüsünden bir uygulama seçin.
dokunun, Inter-App Audio’ya dokunun, sonra Efekt alt menüsünden bir uygulama seçin.
Inter-App Audio müzik aleti ile bir performans kaydetme
Bazı Inter-App Ses müzik aleti uygulamaları GarageBand’i denetleme desteği sağlar. Uygulama bu tür denetimleri destekliyorsa, müzik aleti uygulamasının içinden GarageBand parçanızı çalabilir ve parçaya kayıt yapabilirsiniz.
GarageBand’i denetleme desteği sağlamayan müzik aleti uygulamaları için kaydı GarageBand’de başlatabilir, sonra performansınızı çalmak için müzik aleti uygulamasına geçebilirsiniz.
Kaydı başlatmadan önce, performans bitmeden kaydın kesilmemesi için parça bölümü uzunluğunu Otomatik’e ayarlamak isteyebilirsiniz.
GarageBand’de kaydı başlatmak için Kayıt Yap düğmesine
 dokunun.
dokunun.Uygulama değiştiriciden Uygulamalar Arası Ses müzik aleti uygulamasını açın.
Inter-App Audio müzik aleti uygulamasında performansınızı çalın.
Çalmayı bitirdiğinizde, uygulama değiştiriciden GarageBand’i tekrar açın.
GarageBand’de kaydı durdurmak için Durdur düğmesine dokunun.
Audiobus uygulamasını kullanarak diğer müzik uygulamalarından GarageBand’e kayıt yapabilirsiniz; bunun için uygulamanın iPad’inizdeotomasyon noktalarını seçmek, taşımak ve düzenlemek için VoiceOver’ı kullanabilirsiniz.
