
iPad için GarageBand’de iz başlıklarını kullanma
Her bir Dokunmatik Müzik Aleti, o müzik aletiyle yaptığınız kayıtları (bölgeler olarak adlandırılır) tutan bir ize sahiptir. İzler görüntüsünde her bir iz; bir simgeye, ada ve izin ses yüksekliğini değiştirmenizi, izi sessizleştirmenizi (sesi kapatmanızı) veya iz için solo özelliğini açmanızı sağlayan denetimlere sahiptir. Ayrıca İzler görüntüsünde izleri yeniden sıralayabilir, adlarını değiştirebilir ve silebilirsiniz.
İzler görüntüsünü açma
Denetim çubuğunun sol üst bölümünde İzler Görüntüsü düğmesine
 dokunun.
dokunun.İzler Görüntüsü düğmesi, parçada ilk Dokunmatik Müzik Aleti kaydını yaptıktan sonra kullanılabilir.
İz başlıklarını gösterme
Bir iz simgesini sağa sürükleyin. İz başlıkları, her bir iz için Sesi Kapat ve Solo düğmeleri ve Ses Yüksekliği sürgüsü de dahil olmak üzere denetimleri gösterecek şekilde genişler.
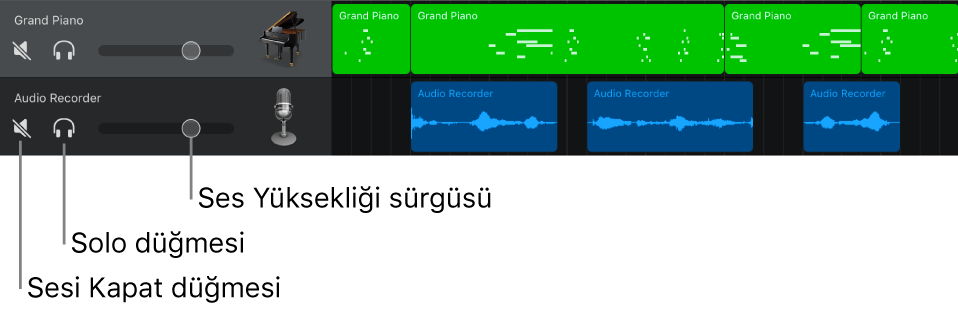
İz simgesini yeniden özgün konumuna sürükleyerek iz başlıklarını gizleyebilirsiniz.
İz ses yüksekliğini ayarlama
Ses yüksekliğini artırma veya azaltma: Ses yüksekliği sürgüsünü sağa veya sola sürükleyin.
Ses yüksekliğini nötr bir ayara (0 dB) sıfırlama: Ses yüksekliği sürgüsüne çift dokunun.
İzin sesini kapatma veya iz için solo özelliğini açma
İzin sesini kapatma: İz başlığındaki Sesi Kapat düğmesine
 dokunun.
dokunun.İzin solo özelliğini açma: İz başlığındaki Solo düğmesine
 dokunun.
dokunun.
İzin sesini açmak veya izin solo özelliğini kapatmak için Sesi Kapat veya Solo düğmesine yeniden dokunun. Aynı anda birden fazla izin sesini kapatabilir veya solo özelliğini açabilirsiniz.
İzleri kayıt yapmak için etkinleştirme
Çok İzli Kayıt açık olduğunda, aynı anda birden fazla iz kaydedebilirsiniz.
Kaydetmek istediğiniz her bir izin başındaki Kaydı Etkinleştir düğmesine
 dokunun.
dokunun.
Giriş izlemeyi açma
Çok İzli Kayıt açık olduğunda, Ses Kaydedici ve Amfi Dokunmatik Müzik Aletleri için giriş izlemeyi açıp onları çalarken dinleyebilirsiniz.
Kaydetmek istediğiniz her bir Ses Kaydedici veya Amfi izinin başındaki Giriş İzleme düğmesine
 dokunun.
dokunun.
İzlerin sırasını değiştirme
Sırasını değiştirmek istediğiniz izin simgesine dokunup parmağınızı basılı tutun.
İz, taşınabileceğini belirtmek üzere biraz yükseltilir.
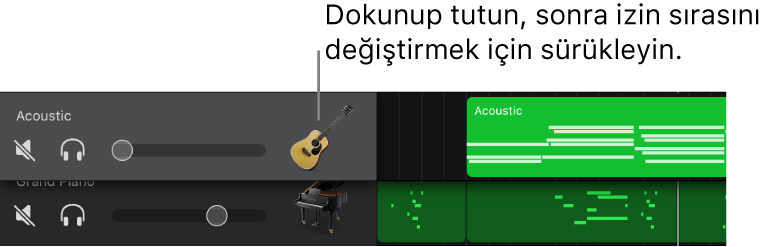
Yükseltilmiş izi, sırasını değiştirmek üzere yukarıya veya aşağıya sürükleyin.
İz ekleme
İz başlıklarının altındaki İz Ekle düğmesine
 dokunun.
dokunun.O anda seçili olan iz boş değilse, iz ekleyebilir ve denetim çubuğundaki Müzik Aletleri düğmesine dokunup parmağınızı basılı tutarak iz için Dokunmatik Müzik Aleti seçebilirsiniz.
İz için Dokunmatik Müzik Aleti’ni değiştirme
O anda seçili olan iz boş ise, iz için farklı bir Dokunmatik Müzik Aleti seçmek amacıyla denetim çubuğundaki Tarayıcı düğmesine
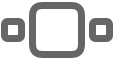 dokunup parmağınızı basılı tutun.
dokunup parmağınızı basılı tutun.
İzi çoğaltma
Çoğaltmak istediğiniz izi seçmek için izin başlığına dokunun, daha sonra yeniden dokunun.
Çoğalt’a dokunun.
Özgün izin altında aynı Dokunmatik Müzik Aleti’ne ve aynı iz ayarlarına sahip çoğaltılmış boş bir iz görünür.
Parçada zaten maksimum sayıda iz varsa iz ekleyemez veya izi çoğaltamazsınız.
İzin adını değiştirme
Adını değiştirmek istediğiniz izin başlığına dokunun, sonra Adını Değiştir’e dokunun.
İz için yeni bir ad yazın.
İşiniz bittiğinde Geri Dön’e dokunun.
İzi silme
Silmek istediğiniz izi seçmek için izin başlığına dokunun, daha sonra yeniden dokunun.
Sil’e dokunun.
Bir izin simgesini değiştirme
Değiştirmek istediğiniz simgenin bulunduğu izin başlığına dokunun, sonra Simgeler’e dokununaygıtınızda saklama alanı açmak için indirilen ses paketlerini yönetebilirsiniz.
Listeden bir simge seçin.
İşiniz bittiğinde, listenin dışında herhangi bir yere dokunun.
İz başlığındaki denetimlerin yanı sıra; iz denetimlerini kullanarak pan konumu, izdeki bölgelerin nicelemesi veya transpozisyonu ve efekt düzeyleri de dahil olmak üzere izi diğer açılardan denetleyebilirsiniz.
