
iPad için GarageBand’de Sampler’ı kullanma
Mikrofon kullanarak ses kaydı yapabilir (veya örnekleyebilir) veya bir ses dosyası ekleyebilir ve sonra bu kaydı Sampler klavyesinde bir melodi gibi çalabilirsiniz. Örnekleri, diğer GarageBand parçalarında kullanmak üzere kaydedebilir ve onları birçok şekilde düzenleyebilirsiniz.
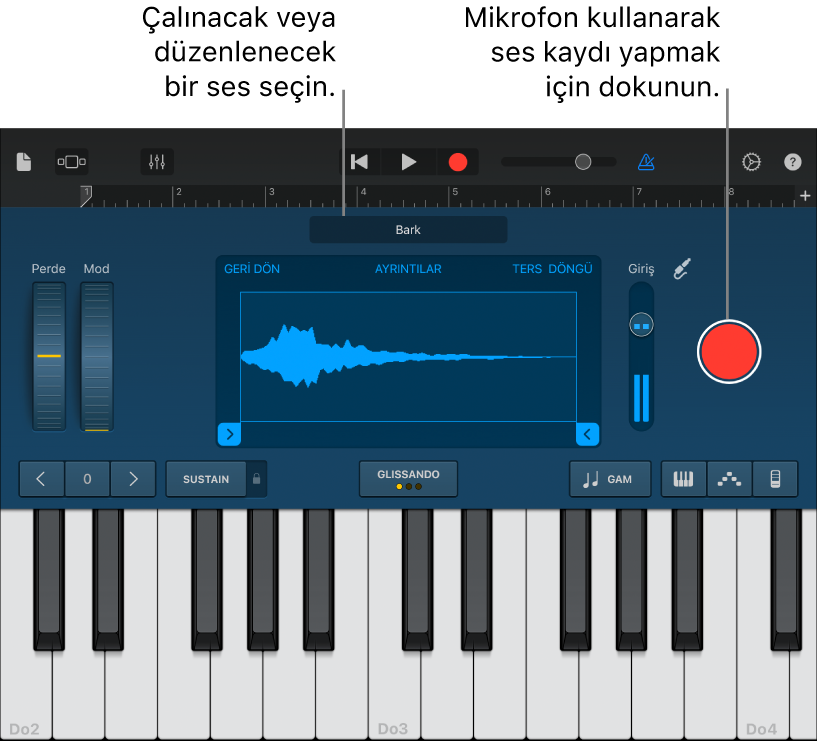
Sampler’ı açma
Tarayıcı düğmesine
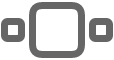 dokunun, Klavye’ye kaydırın, sonra Sampler düğmesine dokunun.
dokunun, Klavye’ye kaydırın, sonra Sampler düğmesine dokunun.
Örnek kaydı yapma
Sampler’ın sağındaki Kayıt Yap düğmesine dokunun.
Yerleşik mikrofona veya bağlı mikrofona çalın, şarkı söyleyin veya ses çıkarın.
İşiniz bittiğinde, kaydı durdurmak için Durdur düğmesine dokunun.
Mikrofon giriş düzeyini ayarlama
Ses çıkardığınızda, Giriş Düzeyi ölçer Sampler’ın mikrofonunuzdan bir giriş sinyali aldığını gösterir. Ses aygıtınız yazılım düzey denetimi veya izlemeyi destekliyorsa, Giriş Ayarları düğmesi ![]() Sampler penceresinde kullanılabilir.
Sampler penceresinde kullanılabilir.
Giriş Ayarları düğmesine
 dokunun, sonra giriş düzeyini ayarlamak için Giriş Düzeyi sürgüsünü sola veya sağa sürükleyin.
dokunun, sonra giriş düzeyini ayarlamak için Giriş Düzeyi sürgüsünü sola veya sağa sürükleyin.Giriş kaynağınız yazılım düzey denetimini destekliyorsa Giriş Düzeyi sürgüsü kullanılabilir.
Düzeyi otomatik olarak ayarlamak için, Giriş Düzeyi sürgüsünün yanındaki Otomatik anahtarına dokunun.
Ses aygıtınızda birden fazla giriş varsa Kanal’a dokunun, sonra giriş kanalını seçin.
Harici bir mikrofon için izlemeyi açma
Harici bir mikrofon veya diğer bir ses aygıtı (örneğin, mikrofonlu kulaklık seti veya bir ses arabirimi gibi) iPad’inizde, Giriş Ayarları’nda görünen bir İzle anahtarı. İzleme açıkken, mikrofonunuzdan alınan ses kulaklığınıza veya ses arabiriminize gönderilir.
Giriş Ayarları düğmesine
 dokunun.
dokunun.İzlemeyi açmak için İzle anahtarına dokunun. İzlemeyi kapatmak için anahtara tekrar dokunun.
Örneği çalma
Sampler klavyesindeki notalara dokunun.
Klavyede daha tiz veya daha bas sesleri çaldıkça ses daha yüksek veya daha alçak çalınır. Sesle “akorlar” yaratmak için birden fazla tuşa basarak çalabilirsiniz.
Sampler aynı zamanda klavye aralığını değiştirmenize, notaları tutmanıza, klavye yerleşimini ve büyüklüğünü değiştirmenize, notaları bükmenize ve modülasyon eklemenize, dokunma duyarlılığını ayarlamanıza, akorların arpejini oluşturmanıza ya da belirli bir gamı kullanarak çalmanıza olanak tanıyan denetimler içerir. Bu denetimler, Klavye Dokunmatik Müzik Aleti için olan denetimlerle aynıdır.
Çalınacak veya düzenlenecek farklı bir örnek seçme
Dalga biçimi ekranının üstünde şu anki örneğin adına dokunun, Bu Parça’ya veya Arşiv’e dokunun, sonra çalmak istediğiniz örneğin adına dokunun.
İşiniz bittiğinde Bitti’ye dokunun.
Sampler’a bir ses dosyası ekleme
Sampler’a Apple Loops, ses dosyaları ve ses bölgeleri ekleyebilirsiniz.
İzler görüntüsünde:
Bir Ses Kaydedici veya Amfi izindeki mavi bölgeyi Sampler izine sürükleyin.
Bir Apple Loop’u veya ses dosyasını Döngü Tarayıcı’dan Sampler izine sürükleyin.
Sampler’da:
Dalga biçimi ekranının üstünde şu anki örneğin adına dokunun, İçe Aktar’a dokunun, sonra içe aktarmak istediğiniz ses dosyasını bulun.
İçe Aktar düğmesine
 dokunun.
dokunun.Dosya Sampler’a eklenir.
İşiniz bittiğinde Bitti’ye dokunun.
Örneği düzenleme
Aşağıdakilerden birini yapın:
Örneğin başını veya sonunu kısaltma: Dalga biçiminin sol veya sağ kenarındaki mavi tutamakları sürükleyin. Daha hassas düzenleme amacıyla büyütmek için, tutamaklardan birine dokunup parmağınızı basılı tutabilirsiniz.
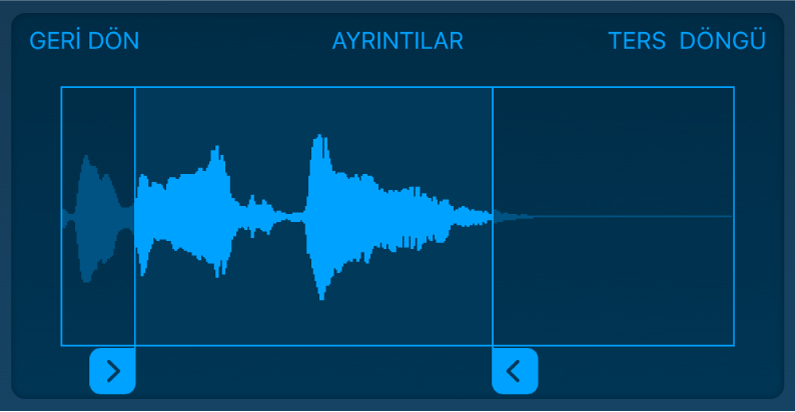
Örneği geriye doğru çalma: Ters’e dokunun.
Örneği yineleyerek çalması amacıyla döngüye alma: Döngü’ye dokunun. Örnek döngülerinin ilgili bölümünü değiştirmek için sarı sol ve sağ Döngü tutamaklarını sürükleyin.
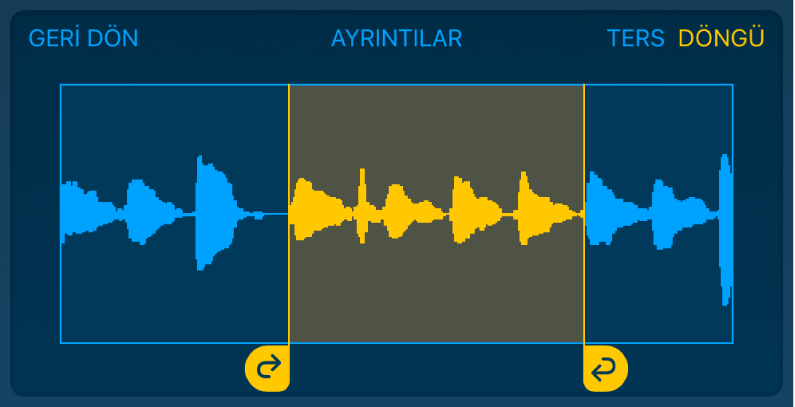
Örneğin zaman içerisindeki ses yüksekliğini düzenleme: Ayrıntılar’a dokunun, sonra eğrideki Şekil noktalarını sürükleyin.
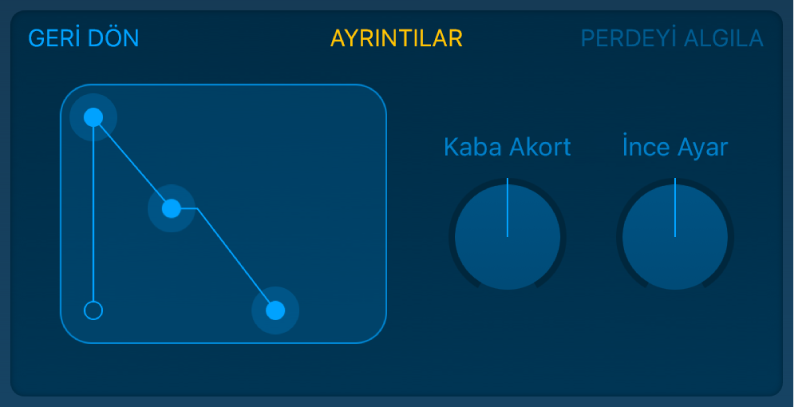
Şekil noktalarını sürükleyerek ses yüksekliğini düzenlerseniz, ses yüksekliği düzenlemeleri örnekle kaydedilir.
Örneğin perdesini ayarlama: Ayrıntılar’a dokunun, sonra Kaba Akort düğmesini (büyük ayarlamalar için) veya İnce Akort düğmesini (küçük ayarlamalar için) çevirin.
Yeni bir örnek kaydettiğinizde, GarageBand kaydın perdesini algılar ve bunu en yakın müzik notasıyla eşleştirir. Perde ayarlarını değiştirirseniz bunları özgün değerlerine döndürmek için Perde Algıla’ya dokunun.
Düzenlemelerinizi geri alma ve baştan başlama: Geri Dön’e dokunun.
Örneği Arşiv’e kaydetme
Örneklerinizi başka parçalarda kullanabilmek için kaydedebilirsiniz.
Dalga biçimi ekranının üstünde şu anki örneğin adına dokunun, Bu Parça’ya dokunun, sonra kaydetmek istediğiniz örneğe dokunun.
Arşiv’e Kaydet’e dokunun.
Örnek için yeni bir ad girin, sonra Bitti’ye dokunun.
Örnek Arşiv’e eklenir.
İşiniz bittiğinde Bitti’ye dokunun.
Örneğin adını değiştirme
Örnek Arşivi’nde, seçmek için örneğe dokunun, Düzen’e dokunun, sonra örneğe yeniden dokunun.
Yeni bir ad yazın, sonra Bitti’ye dokunun.
