
Mac’teki Disk İzlencesi‘nde fiziksel diski bölüntüleme
Disk bölüntülemesi diski kapsayıcılar olarak bilinen ayrı bölümlere böler.
Ancak, APFS ile çoğu durumda diskinizi bölüntüleyemezsiniz. Bunun yerine, tek bir bölüntü içinde birden fazla APFS disk bölümü yaratın. APFS tarafından sağlanan esnek alan yönetimi ile macOS’in başka bir sürümünü de yükleyebilirsiniz. Mac’te birden fazla macOS sürümü kullanma adlı Apple Destek makalesine bakın.
Önemli: Windows yüklemek istediğiniz için dahili fiziksel diskinizi bölüntülüyorsanız, bunun yerine Boot Camp Yardımcısı’nı kullanın. Boot Camp Yardımcısı kullanılarak yaratılmış bir bölüntüyü silmek için Disk İzlencesi’ni kullanmayın. Bunun yerine, bölüntüyü Mac’inizden silmek için Boot Camp Yardımcısı’nı kullanın.
Bölüntü ekleme
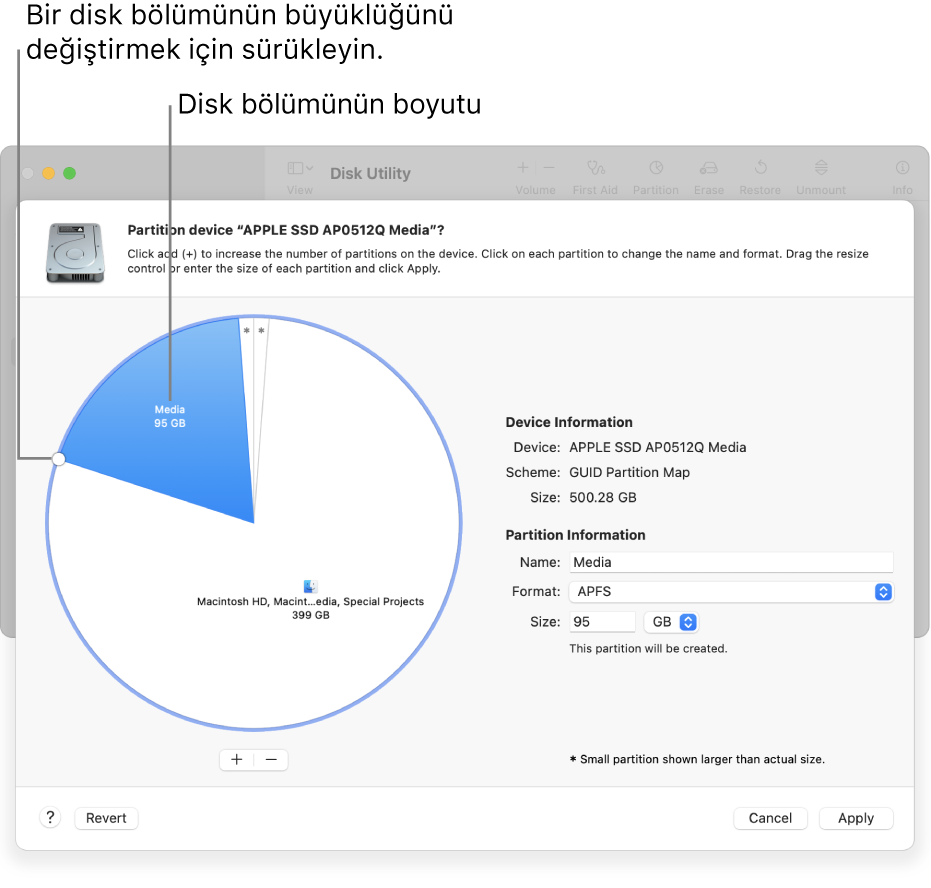
Önemli: Aygıtınızda yeni bölüntüler yaratmadan önce önlem olarak verilerinizi yedeklemeniz en iyi yöntemdir.
Mac’inizdeki Disk İzlencesi uygulamasında
 , kenar çubuğunda bir disk bölümü seçin, ardından araç çubuğunda Bölüntü düğmesini
, kenar çubuğunda bir disk bölümü seçin, ardından araç çubuğunda Bölüntü düğmesini  tıklayın.
tıklayın.Disk İzlencesi açık değilse Dock’taki Launchpad simgesini
 tıklayın, Arama alanına Disk İzlencesi yazın, sonra Disk İzlencesi simgesini
tıklayın, Arama alanına Disk İzlencesi yazın, sonra Disk İzlencesi simgesini  tıklayın.
tıklayın.Mac’inize bağlı birden fazla saklama aygıtınız varsa bölüntülemek istediğiniz aygıtta olan bir disk bölümü seçtiğinizden emin olun.
Üzerinde zaten veri bulunan bir disk bölümü seçtiğinizde, pasta grafiğinin gölgeli alanı disk bölümündeki veri miktarını; gölgeli olmayan alanı ise başka bir disk bölümü için kullanılabilir boş alan miktarını gösterir. Disk İzlencesi ayrıca disk bölümünün silinebilme veya büyüklüğünü değiştirebilme durumunu da gösterir.
Not: Yıldız işaretli küçük bir disk bölümü görürseniz, bölüntü grafikte gösterilebilen tam ölçekten daha küçüktür.
Pasta grafiğinin altındaki Ekle düğmesini
 tıklayın.
tıklayın.Görünen sorgu kutusundaki bilgileri okuyun, sonra Bölüntü Ekle’yi tıklayın.
Not: Bunun yerine Disk Bölümü Ekle’yi tıklarsanız kapsayıcıda ek APFS disk bölümü yaratmak için Ekle düğmesini tıklayabilir ya da saklama aygıtında değişiklik yapmadan Disk İzlencesi penceresine dönmek için Vazgeç’i tıklayabilirsiniz.
Ad alanına disk bölümünün adını yazın.
MS-DOS (FAT) ve ExFAT disk bölümleri için disk bölümü adının maksimum uzunluğu 11 karakter olabilir.
Biçim açılır menüsünü tıklayın, sonra bir dosya sistemi biçimini seçin.
Büyüklüğü girin veya disk bölümünün büyüklüğünü artırmak veya azaltmak için büyüklüğünü değiştirme denetimini sürükleyin.
Uygula‘yı tıklayın.
Aygıtı Bölüntüle sorgu kutusundaki bilgileri okuyun, sonra Bölüntüle’yi tıklayın.
Başlangıç diskinin büyüklüğünü değiştirmenin uzun süreceğini belirten bir sorgu kutusu görünürse, sorgu kutusundaki bilgileri okuyun, sonra aşağıdakilerden birini yapın:
Diski bölüntülemeyle devam etmek istiyorsanız Sürdür’ü tıklayın.
Diski bölüntülemeyle devam etmek istemiyorsanız Vazgeç’i tıklayın.
İşlem tamamlandıktan sonra Bitti’yi tıklayın.
Bir saklama aygıtı bölüntülendikten sonra, hem Disk İzlencesi kenar çubuğunda hem de Finder kenar çubuğunda her disk bölümü için bir simge görünür.
Bölüntüyü silme
UYARI: Bir bölüntüyü sildiğinizde, üzerindeki tüm veriler silinir. Başlamadan önce verilerinizi yedeklediğinizden emin olun.
Mac’inizdeki Disk İzlencesi uygulamasında
 , kenar çubuğunda bir disk bölümü seçin, ardından araç çubuğunda Bölüntü düğmesini
, kenar çubuğunda bir disk bölümü seçin, ardından araç çubuğunda Bölüntü düğmesini  tıklayın.
tıklayın.Disk İzlencesi açık değilse Dock’taki Launchpad simgesini
 tıklayın, Arama alanına Disk İzlencesi yazın, sonra Disk İzlencesi simgesini
tıklayın, Arama alanına Disk İzlencesi yazın, sonra Disk İzlencesi simgesini  tıklayın.
tıklayın.Apple Dosya Sistemi Alan Paylaşımı sorgu kutusunda Bölüntüle’yi tıklayın.
Pasta grafiğinde silmek istediğiniz bölüntüyü tıklayın, sonra Sil düğmesini
 tıklayın.
tıklayın.Sil düğmesi soluksa, seçili bölüntüyü silemezsiniz.
Uygula‘yı tıklayın.
Aygıtı Bölüntüle sorgu kutusundaki bilgileri okuyun, sonra Bölüntüle’yi tıklayın.
İşlem tamamlandıktan sonra Bitti’yi tıklayın.
Bölüntüyü silme
Mac’inizdeki Disk İzlencesi uygulamasında
 Görüntü > Tüm Aygıtları Göster’i seçin, sonra da kenar çubuğunda silmek istediğiniz kapsayıcıyı seçin.
Görüntü > Tüm Aygıtları Göster’i seçin, sonra da kenar çubuğunda silmek istediğiniz kapsayıcıyı seçin.Disk İzlencesi açık değilse Dock’taki Launchpad simgesini
 tıklayın, Arama alanına Disk İzlencesi yazın, sonra Disk İzlencesi simgesini
tıklayın, Arama alanına Disk İzlencesi yazın, sonra Disk İzlencesi simgesini  tıklayın.
tıklayın.Araç çubuğunda Sil düğmesini
 tıklayın.
tıklayın.Sil düğmesi soluksa seçili kapsayıcıyı silemezsiniz.
Ad alanına disk bölümünün adını yazın.
Biçim açılır menüsünü tıklayın, sonra bir dosya sistemi biçimini seçin.
İşlem tamamlandıktan sonra Bitti’yi tıklayın.
Saklama aygıtında bir bölüntüyü büyütme
Bir aygıtta birden fazla bölüntünüz varsa ve birindeki yer bitmek üzereyse, disk bölümünü üzerindeki dosyaları kaybetmeden büyütebilirsiniz.
Bir disk bölümünü büyütmek için aygıtta disk bölümünden sonra gelen disk bölümünü silip büyütmek istediğiniz disk bölümünün bitiş noktasını boşaltılan alana taşıyın. Aygıttaki son disk bölümünü büyütemezsiniz.
UYARI: Bir disk bölümünü veya bölüntüyü kaldırdığınızda, üzerindeki tüm veriler silinir. Başlamadan önce verilerinizi yedeklediğinizden emin olun.
Mac’inizdeki Disk İzlencesi uygulamasında
 , kenar çubuğunda bir disk bölümü seçin, ardından Bölüntü düğmesini
, kenar çubuğunda bir disk bölümü seçin, ardından Bölüntü düğmesini  tıklayın.
tıklayın.Disk İzlencesi açık değilse Dock’taki Launchpad simgesini
 tıklayın, Arama alanına Disk İzlencesi yazın, sonra Disk İzlencesi simgesini
tıklayın, Arama alanına Disk İzlencesi yazın, sonra Disk İzlencesi simgesini  tıklayın.
tıklayın.Apple Dosya Sistemi Alan Paylaşımı sorgu kutusunda Bölüntüle’yi tıklayın.
Pasta grafiğinde silmek istediğiniz bölüntüyü seçin, sonra Sil düğmesini
 tıklayın.
tıklayın.Sil düğmesi soluksa, seçili bölüntüyü silemezsiniz.
Uygula‘yı tıklayın.
Aygıtı Bölüntüle sorgu kutusundaki bilgileri okuyun, sonra Bölüntüle’yi tıklayın.
İşlem tamamlandıktan sonra Bitti’yi tıklayın.
