Time Machine ile Mac'inizi yedekleme
USB sürücünüz veya başka bir harici depolama aygıtınız varsa uygulamalar, müzik, fotoğraflar, e-posta ve belgeler de dahil olmak üzere dosyalarınızı otomatik olarak yedeklemek için Time Machine'i kullanabilirsiniz.

Mac'inize bir depolama aygıtı bağlama
USB sürücüsü veya Thunderbolt sürücüsü gibi bir harici depolama aygıtı bağlayın.
Mac'inizin saklama alanı kapasitesinin en az iki katı olan bir depolama aygıtı kullanın. Örneğin, Mac'inizde 1 TB saklama alanı varsa yedekleme diskinizin ideal olarak en az 2 TB saklama alanına sahip olması gerekir. Time Machine'in daha fazla saklama alanına ihtiyacı olursa Mac'iniz bunu size bildirecektir.
Time Machine yedekleme diskinizi yalnızca Time Machine yedeklemeleri için kullanın. Diğer dosyaları saklamak için kullanmayın.*
Depolama aygıtını yedekleme diskiniz olarak ayarlama
macOS sürümünüzdeki ayarlama adımlarını öğrenin ya da macOS Ventura veya sonraki sürümlerde şu adımları izleyin:
Ekranınızın köşesindeki Apple menüsünden Sistem Ayarları'nı seçin.
Kenar çubuğunda Genel'i, ardından sağdaki Time Machine'i tıklayın.
Yedekleme Diski Ekle'yi veya Ekle düğmesini (+) tıklayın.
Bağlı depolama aygıtınızı seçin ve Diski Ayarla'yı tıklayın.
Ayarlama işlemi sırasında:
Mac'iniz, Time Machine için kullanılabilmesi amacıyla depolama aygıtını silmek isteyip istemediğinizi sorabilir. Depolama aygıtını silin ya da farklı bir yedekleme diski veya disk bölümü seçin.
Mac'iniz, bu bilgisayarın farklı bir bilgisayarda oluşturulmuş mevcut yedeklemeleri istemesinin gerekip gerekmediğini sorabilir. Yedeklemelerin bu Mac'in yedeklemelerinin bir parçası olmasını istiyorsanız yedeklemeleri isteyin.
Ayarlama işleminin ardından Mac'iniz yedekleme yapmak için hemen depolama aygıtını kullanmaya başlar.
Yedekleme yapma
Hemen yedekleme yapmak için menü çubuğundaki Şimdi Yedekle'yi seçin. Alternatif olarak, bir sonraki otomatik yedeklemeyi bekleyin.
Bir yedeklemeyi durdurmak veya atlamak ya da ilerleme durumunu kontrol etmek için aynı menüyü kullanın. Menünün üst kısmında mevcut yedeklemenin ne kadarının tamamlandığı veya en son yedeklemenin tarih ve saati gösterilir:
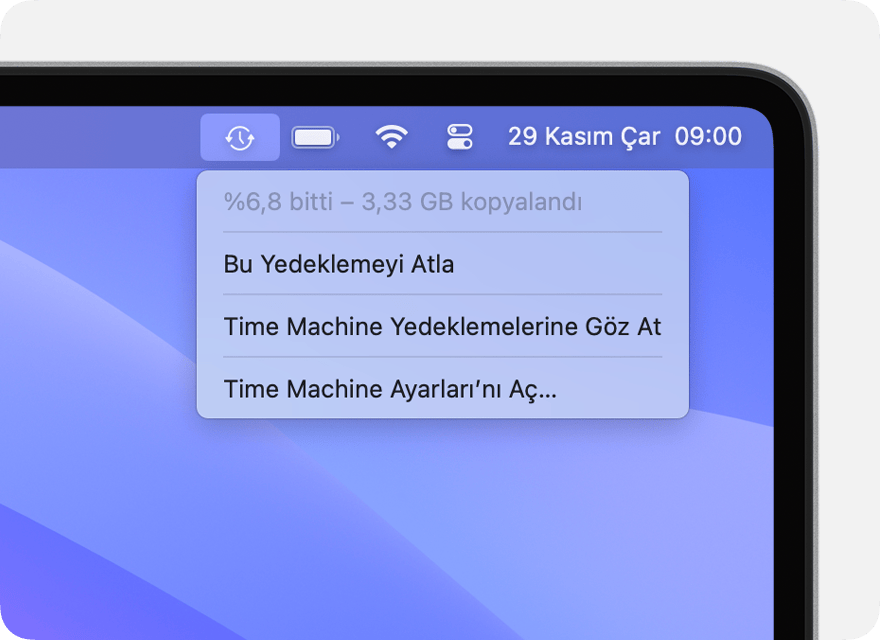
Yedekleme devam ediyor
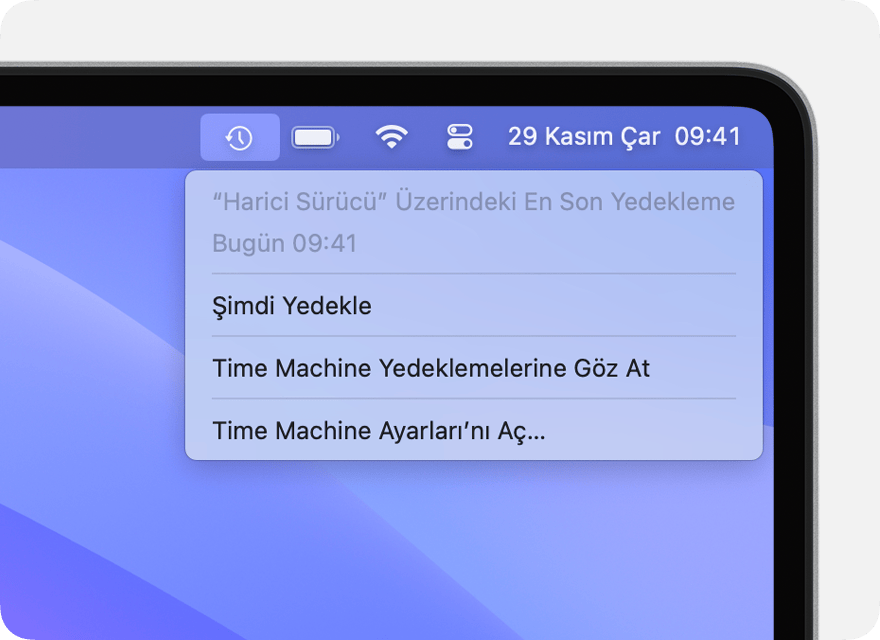
Yedekleme tamamlandı
Bu menüyü görmüyorsanız Denetim Merkezi ayarları (macOS Ventura veya sonraki sürümler) ya da Masaüstü ve Menü Çubuğu tercihlerinin (macOS Monterey veya sonraki sürümler), menü çubuğunda Time Machine'i gösterecek şekilde ayarlandığından emin olun.
Yedekleme sıklığı ve süresi
Time Machine otomatik olarak son 24 saat için saatlik yedeklemeler, son bir ay için günlük yedeklemeler ve önceki aylar için haftalık yedeklemeler yapar. Yedekleme diskiniz dolduğunda en eski yedeklemeler silinir.
macOS Ventura veya sonraki sürümlerde yedekleme sıklığını değiştirmek için Time Machine Ayarlarını Aç'ı seçin. Seçenekler'i tıklayın, ardından "Yedekleme sıklığı" menüsünden bir ayar seçin.
İlk yedekleme beklediğinizden daha uzun sürebilir, ancak yedekleme devam ederken Mac'inizi kullanmaya devam edebilirsiniz. Time Machine yalnızca önceki yedeklemeden sonra değişen dosyaları yedekler, dolayısıyla gelecekteki yedeklemeler daha kısa sürer.
Mac'inizi bir yedeklemeden geri yükleme
Time Machine yedeklemesini aldıktan sonra, dosyalarınızın herhangi birini veya tamamını aynı Mac'e veya farklı bir Mac'e geri yüklemek için bu yedeklemeyi kullanabilirsiniz.
Mac'inizi Time Machine yedeklemesinden geri yükleme
Daha fazla bilgi
* İleri düzey kullanıcılar: Harici depolama aygıtına bir APFS disk bölümü eklerseniz Time Machine yedeklemeleri için bir disk bölümünü, diğer dosyaları saklamak için diğer disk bölümünü kullanabilirsiniz.
Apple tarafından üretilmeyen ürünler veya Apple tarafından denetlenmeyen veya test edilmeyen bağımsız web siteleri hakkındaki bilgiler bir öneri veya onay niteliği taşımadan sunulmuştur. Üçüncü taraf web sitelerinin veya ürünlerinin seçilmesi, performansı veya kullanılması konusunda Apple hiçbir sorumluluk kabul etmez. Apple, üçüncü taraf web sitelerinin doğruluğu veya güvenilirliğiyle ilgili herhangi bir beyanda bulunmamaktadır. Ek bilgi için tedarikçi ile irtibat kurun.
