
ตั้งค่าและสั่งทำงานคำสั่งลัดในมุมมองวันนี้
คุณยังสามารถสั่งทำงานคำสั่งลัดจากมุมมองวันนี้บนอุปกรณ์ iOS หรือ iPadOS ได้อีกด้วย ในมุมมองวันนี้ คำสั่งลัดจะถูกจัดกลุ่มอยู่ในวิดเจ็ตคำสั่งลัด
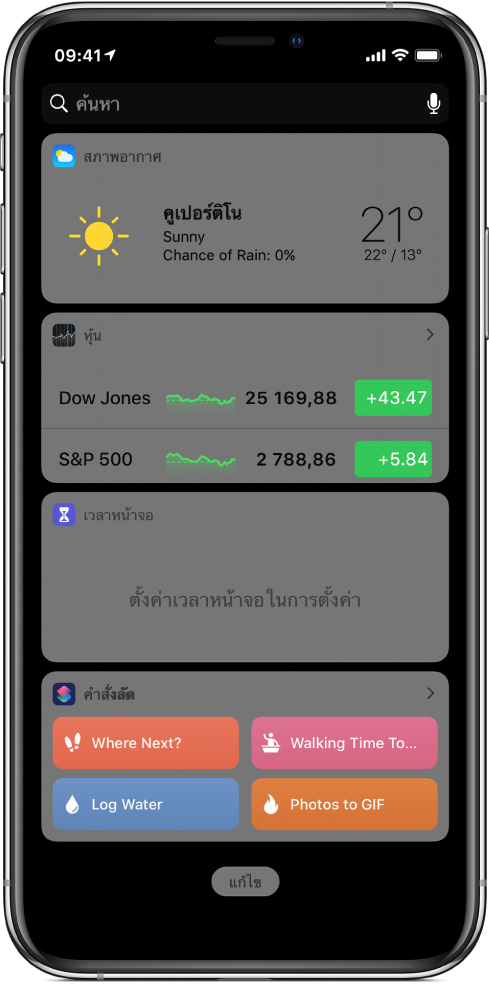
เพิ่มวิดเจ็ตคำสั่งลัดไปยังมุมมองวันนี้
บนอุปกรณ์ iOS หรือ iPadOS ของคุณ ให้ปัดไปทางขวาจากขอบด้านซ้ายของหน้าจอโฮมหรือหน้าจอล็อคเพื่อเปิดมุมมองวันนี้
เลื่อนลงด้านล่างสุดของรายการวิดเจ็ตแล้วแตะ แก้ไข
ในหน้าจอเพิ่มวิดเจ็ต ให้แตะ
 ทางซ้ายของคำสั่งลัด
ทางซ้ายของคำสั่งลัดแตะ เสร็จสิ้น เพื่อกลับไปยังมุมมองวันนี้
เคล็ดลับ: คุณยังสามารถเพิ่มวิดเจ็ตคำสั่งลัดไปยังมุมมองวันนี้จากหน้าจอโฮมได้อีกด้วย โดยแตะค้างไว้ที่ไอคอนแอพคำสั่งลัด จากนั้นแตะ เพิ่มวิดเจ็ต
เข้าถึงวิดเจ็ตคำสั่งลัดในมุมมองวันนี้
หลังจากที่คุณเพิ่มวิดเจ็ตคำสั่งลัดไปยังมุมมองวันนี้แล้ว คุณสามารถเปิดวิดเจ็ตได้หลายวิธี
บนอุปกรณ์ iOS หรือ iPadOS ของคุณ ให้ปฏิบัติตามวิธีใดวิธีหนึ่งต่อไปนี้:
ปัดไปทางขวาจากขอบด้านซ้ายของหน้าจอโฮมหรือหน้าจอล็อคเพื่อเปิดมุมมองวันนี้
เมื่อแอพใดๆ เปิดอยู่ ให้ปัดลงจากขอบด้านบนของหน้าจอเพื่อแสดงการแจ้งเตือน จากนั้นปัดไปทางขวาจากขอบด้านซ้ายของหน้าจอเพื่อเปิดมุมมองวันนี้
หมายเหตุ: ถ้าคุณไม่เห็นวิดเจ็ตคำสั่งลัดทันที ให้เลื่อนดูวิดเจ็ตเพื่อค้นหา
เพิ่มคำสั่งลัดไปยังมุมมองวันนี้
ในการแสดงในมุมมองวันนี้ คำสั่งลัดจะต้องเปิดใช้แสดงในวิดเจ็ตไว้ แม้ว่าการตั้งค่านี้จะเปิดใช้อยู่แล้วตามค่าเริ่มต้น คุณก็สามารถปิดใช้การตั้งค่าเพื่อเอาคำสั่งลัดออกจากมุมมองวันนี้ได้
ในคำสั่งลัดของฉัน
 ให้แตะ
ให้แตะ  บนคำสั่งลัดเพื่อเปิดคำสั่งลัดนั้นในตัวแก้ไขคำสั่งลัด
บนคำสั่งลัดเพื่อเปิดคำสั่งลัดนั้นในตัวแก้ไขคำสั่งลัดแตะ
 เพื่อเปิด รายละเอียด
เพื่อเปิด รายละเอียดเคล็ดลับ: ในการเข้าถึงคู่มือผู้ใช้แอพคำสั่งลัด ให้แตะ วิธีใช้คำสั่งลัด
เปิดใช้ (หรือปิดใช้) แสดงในวิดเจ็ต
แตะ เสร็จสิ้น อีกครั้งเพื่อกลับไปยังตัวแก้ไขคำสั่งลัด
เมื่อแสดงในวิดเจ็ตเปิดใช้อยู่ คำสั่งลัดจะแสดงในวิดเจ็ตคำสั่งลัด
สั่งทำงานคำสั่งลัดจากมุมมองวันนี้
บนอุปกรณ์ iOS หรือ iPadOS ของคุณ ให้ปัดไปทางขวาจากขอบด้านซ้ายของหน้าจอโฮมหรือหน้าจอล็อคเพื่อเปิดมุมมองวันนี้
ในวิดเจ็ตคำสั่งลัด ให้แตะปุ่มคำสั่งลัด
คำสั่งลัดจะเริ่มทำงาน และปุ่มวิดเจ็ตจะแสดงแถบดำเนินการขณะที่การทำงานดำเนินการไปเรื่อยๆ ในการยกเลิกคำสั่งลัด ให้แตะ
 เมื่อคำสั่งลัดเสร็จสมบูรณ์ เครื่องหมายถูกจะแสดงขึ้นเป็นเวลาสั้นๆ ในปุ่มวิดเจ็ต
เมื่อคำสั่งลัดเสร็จสมบูรณ์ เครื่องหมายถูกจะแสดงขึ้นเป็นเวลาสั้นๆ ในปุ่มวิดเจ็ตถ้าคำสั่งลัดมีการทำงานที่ไม่สามารถดำเนินการให้เสร็จสมบูรณ์ในวิดเจ็ตได้ แอพคำสั่งลัดจะเปิดขึ้นโดยอัตโนมัติ ถ้าการทำงานต้องใช้ข้อมูลเพิ่มเติม คำสั่งลัดจะหยุดพักเพื่อให้คุณป้อนข้อมูลที่จำเป็น โปรดดู แชร์คำสั่งลัด สำหรับข้อมูลเพิ่มเติมเกี่ยวกับคำสั่งลัดที่ทำงานได้ดีในวิดเจ็ต (โดยไม่ต้องเปิดแอพคำสั่งลัด)
จัดระเบียบหรือเอาวิดเจ็ตคำสั่งลัดในมุมมองวันนี้ออก
บนอุปกรณ์ iOS หรือ iPadOS ของคุณ ให้แตะ แก้ไข ที่ด้านล่างสุดของหน้าจอมุมมองวันนี้
ทำตามวิธีใดๆ ต่อไปนี้:
เรียงวิดเจ็ตคำสั่งลัดใหม่: แตะ
 แล้วลากวิดเจ็ตไปยังตำแหน่งใหม่
แล้วลากวิดเจ็ตไปยังตำแหน่งใหม่เอาวิดเจ็ตคำสั่งลัดออก: แตะ
 แล้วแตะ เอาออก
แล้วแตะ เอาออก
โปรดดู ดูและจัดระเบียบมุมมองวันนี้บน iPhone ในคู่มือผู้ใช้ iPhone สำหรับข้อมูลเพิ่มเติม
