
เพิ่มและพิมพ์ความคิดเห็นใน Pages บน Mac
คุณสามารถเพิ่มความคิดเห็นไปยังข้อความ วัตถุ แผนภูมิ และเซลล์ตารางได้ สี่เหลี่ยมขนาดเล็กแสดงขึ้นมาที่ระยะขอบซ้ายของเอกสารเพื่อระบุว่าความคิดเห็นถูกแนบมากับข้อความ (ซึ่งยังถูกไฮไลท์อีกด้วย) ความคิดเห็นที่แนบมากับรูปร่างจะถูกระบุโดยใช้สี่เหลี่ยมขนาดเล็กอีกด้วย ความคิดเห็นในเซลล์ตารางถูกระบุโดยใช้สามเหลี่ยมที่มุมของเซลล์ เมื่อคุณไม่ต้องการให้เห็นความคิดเห็น คุณสามารถซ่อนได้ และคุณสามารถพิมพ์เอกสารโดยให้มีหรือไม่มีความคิดเห็นก็ได้
เมื่อมีคนหลายคนใช้เอกสารพร้อมกัน ความคิดเห็นของแต่ละคนจะแสดงเป็นสีที่ไม่ซ้ำกับคนอื่นและมีชื่อผู้เขียนของคนเหล่านั้น คนอื่นสามารถตอบกลับความคิดเห็นได้ ซึ่งเป็นประโยชน์โดยเฉพาะในกรณีที่คุณใช้งานร่วมกัน คุณจะสามารถเพิ่มความคิดเห็นได้ จากนั้นสนทนากันแบบเรียลไทม์ผ่านการส่งข้อความตอบกลับไปมาได้
เมื่อใช้ Pages บน Mac คุณสามารถใช้แถบเครื่องมือทบทวนหรือบานหน้าต่างความคิดเห็นและรายการแก้เพื่อทบทวนและแก้ไขความคิดเห็นได้
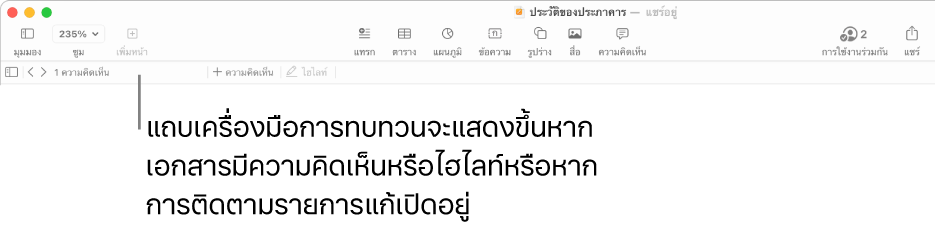
หมายเหตุ: ความคิดเห็นไม่สามารถมองเห็นได้ในเอกสารที่พิมพ์นอกเสียจากว่าคุณจะเลือกตัวเลือกการพิมพ์นั้น
เพิ่ม แก้ไข หรือลบความคิดเห็น
คุณสามารถเพิ่มและแก้ไขความคิดเห็นของคุณเองได้ และทุกคนสามารถลบความคิดเห็นได้
เลือกข้อความหรือคลิกเซลล์ตารางหรือวัตถุที่คุณต้องการเพิ่มความคิดเห็นลงไป จากนั้นปฏิบัติตามวิธีใดวิธีหนึ่งต่อไปนี้:
ในแถบเครื่องมือ ให้คลิก

ในแถบเครื่องมือการทบทวนที่ด้านบนสุดของเอกสาร ให้คลิก
 แถบเครื่องมือการทบทวนจะมองเห็นได้ต่อเมื่อมีความคิดเห็นหรือรายการแก้ที่ติดตามอยู่ในเอกสาร
แถบเครื่องมือการทบทวนจะมองเห็นได้ต่อเมื่อมีความคิดเห็นหรือรายการแก้ที่ติดตามอยู่ในเอกสาร
ป้อนความคิดเห็นของคุณ แล้วคลิก เสร็จสิ้น (หรือคลิกด้านนอกความคิดเห็นนั้น)
ในการดู แก้ไข หรือลบความคิดเห็นของคุณ ให้ปฏิบัติตามวิธีใดวิธีหนึ่งต่อไปนี้:
เปิดความคิดเห็น: คลิกเครื่องหมายความคิดเห็น (หรือเลื่อนตัวชี้ไปไว้เหนือข้อความที่ไฮไลท์)
แก้ไขความคิดเห็น: ถ้าคุณเป็นผู้เขียนความคิดเห็น ให้เปิดความคิดเห็น แล้วคลิกในข้อความ จากนั้นป้อนความคิดเห็น ถ้ามีการตอบกลับความคิดเห็นของคุณ คุณจะไม่สามารถแก้ไขความคิดเห็นดั้งเดิมโดยคลิกที่ข้อความของความคิดเห็นนั้นได้ เลื่อนตัวชี้ไปไว้เหนือตราประทับเวลาทางขวาของชื่อของคุณที่ด้านบนสุดของความคิดเห็นแทน เมื่อลูกศรลงแสดงขึ้น ให้คลิกที่ลูกศรนั้น แล้วเลือก แก้ไขความคิดเห็น จากนั้นดำเนินการแก้ไข
ลบความคิดเห็น: คลิก ลบ ที่ด้านล่างสุดของความคิดเห็น ถ้ามีข้อความตอบกลับไปที่ความคิดเห็น การทำงานนี้จะลบบทสนทนาทั้งหมด คุณจะสามารถลบข้อความตอบกลับแต่ละข้อความได้ก็ต่อเมื่อคุณเป็นผู้เขียนข้อความตอบกลับนั้นหรือเป็นเจ้าของเอกสาร
คุณยังสามารถเพิ่ม แก้ไข และลบความคิดเห็นในบานหน้าต่างความคิดเห็นและรายการแก้ได้อีกด้วย ในการเปิดแถบด้านข้างความคิดเห็นและรายการแก้ ให้คลิก ![]() ในแถบเครื่องมือ จากนั้นเลือก แสดงบานหน้าต่างความคิดเห็น (หรือแสดงบานหน้าต่างความคิดเห็นและรายการแก้)
ในแถบเครื่องมือ จากนั้นเลือก แสดงบานหน้าต่างความคิดเห็น (หรือแสดงบานหน้าต่างความคิดเห็นและรายการแก้)
เปลี่ยนขนาดข้อความของความคิดเห็น
เลือก Pages > การตั้งค่า (จากเมนู Pages ที่ด้านบนสุดของหน้าจอของคุณ)
คลิก ทั่วไป
คลิกเมนูขนาดข้อความที่แสดงขึ้น จากนั้นเลือกขนาด
การตั้งค่าจะปรับใช้กับเอกสาร Pages ทั้งหมดของคุณ คุณสามารถเปลี่ยนการตั้งค่าเมื่อใดก็ได้
ทบทวนความคิดเห็น
คลิกเครื่องหมายความคิดเห็น (หรือเลื่อนตัวชี้ไปไว้เหนือข้อความที่ไฮไลท์)
ปฏิบัติตามวิธีใดๆ ต่อไปนี้:
ทบทวนความคิดเห็นหรือบทสนทนา: เลื่อนดูข้อความ ถ้าความคิดเห็นถูกตัดทอน ให้คลิก แสดงเพิ่มเติม ถ้าข้อความตอบกลับถูกซ่อนอยู่ ให้คลิก “ดูข้อความตอบกลับอื่นๆ [n] ข้อความ” คุณยังสามารถตรวจทานความคิดเห็นในบานหน้าต่างความคิดเห็นและรายการแก้ได้อีกด้วย ในการเปิดแถบด้านข้าง ให้คลิก
 ในแถบเครื่องมือ จากนั้นเลือก แสดงบานหน้าต่างความคิดเห็น
ในแถบเครื่องมือ จากนั้นเลือก แสดงบานหน้าต่างความคิดเห็นไปที่ความคิดเห็น (หรือไฮไลท์) ถัดไปหรือก่อนหน้า: คลิกลูกศรที่ด้านล่างสุดของความคิดเห็น
ตอบกลับความคิดเห็นหรือแก้ไขข้อความตอบกลับของคุณ
ทุกคนที่คุณแชร์เอกสารด้วย (โดยส่งสำเนาให้คนเหล่านั้นหรือเชิญพวกเขาให้ใช้งานร่วมกันด้วยสิทธิ์แก้ไข) จะสามารถตอบกลับความคิดเห็นได้
คลิกเครื่องหมายความคิดเห็น (หรือเลื่อนตัวชี้ไปไว้เหนือข้อความที่ไฮไลท์)
ปฏิบัติตามวิธีใดๆ ต่อไปนี้:
เพิ่มข้อความตอบกลับ: คลิก ตอบกลับ ที่ด้านล่างสุดของความคิดเห็น ป้อนข้อความตอบกลับของคุณ จากนั้นคลิก เสร็จสิ้น คุณสามารถตอบกลับกี่ครั้งก็ได้ตามที่คุณต้องการ
แก้ไขข้อความตอบกลับของคุณ: เลื่อนตัวชี้ไปไว้เหนือตราประทับเวลา (ทางขวาของชื่อของคุณ) ของข้อความตอบกลับที่คุณต้องการแก้ไข เมื่อลูกศรแสดงขึ้น ให้คลิกที่ลูกศรนั้น แล้วเลือก แก้ไขการตอบกลับ ดำเนินการแก้ไขแล้วคลิก เสร็จสิ้น
ลบข้อความตอบกลับ: เลื่อนตัวชี้ไปไว้บนตราประทับเวลาที่อยู่ทางขวาของชื่อของคุณ (หรือหากคุณเป็นเจ้าของเอกสาร ให้เลื่อนไปที่ข้อความตอบกลับของคนอื่นที่คุณต้องการลบ) เมื่อลูกศรลงแสดงขึ้น ให้คลิกที่ลูกศรนั้น แล้วเลือก ลบการตอบกลับ
คุณยังสามารถตอบกลับความคิดเห็นและแก้ไขข้อความตอบกลับของคุณในบานหน้าต่างความคิดเห็นและรายการแก้ทางซ้ายได้ด้วย ในการเปิดแถบด้านข้าง ให้คลิก ![]() ในแถบเครื่องมือ จากนั้นเลือก แสดงบานหน้าต่างความคิดเห็น
ในแถบเครื่องมือ จากนั้นเลือก แสดงบานหน้าต่างความคิดเห็น
ลบบทสนทนา
คลิกเครื่องหมายความคิดเห็น (หรือเลื่อนตัวชี้ไปไว้เหนือข้อความที่ไฮไลท์) แล้วคลิก ลบ ที่ด้านล่างสุดของบทสนทนา
แสดงหรือซ่อนความคิดเห็น
คุณสามารถแสดงหรือซ่อนความคิดเห็นในเอกสารและในบานหน้าต่างความคิดเห็นและรายการแก้ได้ หากแสดงอยู่
ปฏิบัติตามวิธีใดๆ ต่อไปนี้:
คลิก
 ในแถบเครื่องมือ จากนั้นเลือก แสดงบานหน้าต่างความคิดเห็น หรือ ซ่อนบานหน้าต่างความคิดเห็น
ในแถบเครื่องมือ จากนั้นเลือก แสดงบานหน้าต่างความคิดเห็น หรือ ซ่อนบานหน้าต่างความคิดเห็นเลือก มุมมอง > แสดงบานหน้าต่างความคิดเห็น หรือ ซ่อนบานหน้าต่างความคิดเห็น (จากเมนูมุมมองที่ด้านบนสุดของหน้าจอของคุณ)
คลิกลูกศรแสดงผลที่ด้านบนสุดของบานหน้าต่างความคิดเห็นและรายการแก้ทางด้านซ้ายของหน้าต่าง Pages จากนั้นเลือก ซ่อนความคิดเห็น
ถ้าการติดตามรายการแก้เปิดอยู่ และคุณซ่อนความคิดเห็น เครื่องมือการทบทวนจะยังคงปรากฏอยู่ แต่ความคิดเห็นจะไม่รวมอยู่ในการนำทาง
ถ้าคุณส่งเอกสารของคุณให้กับคนอื่นซึ่งจะเปิดเอกสารนั้นบน iPhone หรือ iPad เอกสารอาจเปิดในมุมมองการอ่าน ในการแก้ไขหรือเพิ่มความคิดเห็น ก่อนอื่นผู้รับจะต้องแตะ ![]() ที่ด้านบนสุดของหน้าจอ ถ้าผู้รับเปิดเอกสารบน Mac ความคิดเห็นจะแก้ไขได้อยู่เสมอ
ที่ด้านบนสุดของหน้าจอ ถ้าผู้รับเปิดเอกสารบน Mac ความคิดเห็นจะแก้ไขได้อยู่เสมอ
จัดการความคิดเห็นในบานหน้าต่างความคิดเห็นและรายการแก้
คุณสามารถแก้ไขและทบทวนความคิดเห็นได้ในบานหน้าต่างความคิดเห็นและรายการแก้ที่ด้านซ้ายของหน้าต่าง Pages ถ้าคุณกำลังเก็บรายการแก้ในเอกสาร รายการแก้เหล่านี้จะแสดงที่นั่นด้วยเช่นกัน
ในการเปิดบานหน้าต่างความคิดเห็นและรายการแก้ ให้คลิก
 ในแถบเครื่องมือ จากนั้นเลือก แสดงบานหน้าต่างความคิดเห็น
ในแถบเครื่องมือ จากนั้นเลือก แสดงบานหน้าต่างความคิดเห็นในการเปลี่ยนแปลงสิ่งที่แสดงในบานหน้าต่าง ให้คลิกลูกศรแสดงผลที่ด้านบนสุดของบานหน้าต่างเพื่อเรียงตามหน้าหรือวันที่ ฟิลเตอร์ความคิดเห็นตามผู้เขียน และซ่อนความคิดเห็นหรือซ่อนรายการแก้
ถ้าคุณเลือกเรียงตามหน้า บานหน้าต่างจะเลื่อนในขณะที่คุณเลื่อนเอกสาร
ถ้าคุณฟิลเตอร์ความคิดเห็นตามผู้เขียนเพื่อให้ความคิดเห็นของคุณมองไม่เห็นในบานหน้าต่าง จากนั้นคุณเพิ่มความคิดเห็น ฟิลเตอร์จะสลับกลับไปเป็นแสดงทั้งหมด
ในการปิดบานหน้าต่างความคิดเห็นและรายการแก้ ให้คลิก
 ในแถบเครื่องมือ จากนั้นเลือก ซ่อนบานหน้าต่างความคิดเห็น
ในแถบเครื่องมือ จากนั้นเลือก ซ่อนบานหน้าต่างความคิดเห็น
พิมพ์ความคิดเห็น
เมื่อคุณพิมพ์เอกสารที่มีความคิดเห็นรวมอยู่ด้วย ความคิดเห็นเหล่านั้นจะแสดงขึ้นมาในคอลัมน์ทางด้านซ้ายของหน้า และธงที่มีหมายเลขจะแสดงขึ้นมาในเอกสารถัดจากข้อความและวัตถุที่เกี่ยวข้อง ถ้ามีความคิดเห็นมากเกินจะใส่ลงในคอลัมน์ด้านซ้าย ความคิดเห็นจะดำเนินการต่อในหน้าเพิ่มเติมอย่างน้อยหนึ่งหน้า
เลือก ไฟล์ > พิมพ์
ในเมนูที่แสดงขึ้นด้านล่างตัวควบคุมการเลือกหน้า ให้เลือก Pages
ถ้าคุณไม่เห็นเมนูที่แสดงขึ้น ให้คลิก แสดงรายละเอียด
เลือกกล่องกาเครื่องหมายพิมพ์ความคิดเห็น แล้วคลิก พิมพ์
คุณยังสามารถส่งออกเอกสารของคุณเป็น PDF และรวมความคิดเห็นได้อีกด้วย
โปรดดู พิมพ์เอกสารหรือซองจดหมาย สำหรับข้อมูลเพิ่มเติมเกี่ยวกับการพิมพ์และตัวเลือกการพิมพ์ ในการรวมความคิดเห็นลงใน PDF ให้ดูที่ส่งออกเป็น Word, PDF หรือรูปแบบไฟล์อื่น
