
นำเข้าไฟล์ Excel หรือไฟล์ข้อความไปยัง Numbers บน Mac
คุณสามารถนำเข้าสเปรดชีต Excel เช่นเดียวกับไฟล์ข้อความที่ใช้ตัวคั่นหรือที่ความกว้างคงที่ไปที่ Numbers ได้ ถ้าคุณนำเข้าไฟล์ที่ใช้ตัวคั่นหรือมีความกว้างคงที่และตารางของคุณมีลักษณะไม่ถูกต้อง คุณก็สามารถปรับการตั้งค่าการนำเข้าได้
หมายเหตุ: คุณไม่สามารถปรับการตั้งค่าการนำเข้าได้หลังจากที่คุณแก้ไขตารางที่นำเข้าแล้ว
นำเข้าไฟล์ Excel
ลากไฟล์ Excel ไปที่ไอคอน Numbers บน Dock หรือในโฟลเดอร์แอปพลิเคชัน
ในแถบเมนู Numbers คุณยังสามารถเลือก ไฟล์ > เปิด แล้วเลือกไฟล์ Excel ที่คุณต้องการเปิดได้อีกด้วย
นำเข้าไฟล์ข้อความ
ลากไฟล์ไปที่ไอคอน Numbers บน Dock หรือโฟลเดอร์แอปพลิเคชัน
ถ้าตารางมีลักษณะไม่ถูกต้อง คุณสามารถปรับการตั้งค่าได้ ดูงานด้านล่างเพื่อดูข้อมูลเพิ่มเติม
เปลี่ยนการตั้งค่าสำหรับไฟล์ข้อความที่ใช้ตัวคั่น
ลากไฟล์ไปที่ไอคอน Numbers บน Dock หรือโฟลเดอร์แอปพลิเคชัน
คลิกที่ใดก็ได้ในตารางเพื่อเลือก
ในแถบด้านข้างรูปแบบ
 ให้คลิกแถบตาราง แล้วคลิก ปรับการตั้งค่าการนำเข้า
ให้คลิกแถบตาราง แล้วคลิก ปรับการตั้งค่าการนำเข้าคลิกแถบ ที่ใช้ตัวคั่น ในหน้าต่างการตั้งค่าการนำเข้า
เลือกอย่างน้อยหนึ่งตัวเลือกตัวคั่นที่อยู่ถัดจาก แบ่งค่าโดยใช้ หรือป้อนตัวคั่นแบบกำหนดเอง
ตัวคั่นคืออักขระที่กำหนดการแบ่งคอลัมน์
ปฏิบัติตามวิธีใดๆ ต่อไปนี้:
เพิ่มตัวแบ่งข้อความ: ตัวแบ่งข้อความจะบ่งบอกตำแหน่งที่ข้อความเริ่มต้นและสิ้นสุด คลิกเมนูตัวแบ่งข้อความที่แสดงขึ้นแล้วเลือกอักขระ
เข้ารหัสข้อความ: คลิกเมนูการเข้ารหัสข้อความที่แสดงขึ้นแล้วเลือกตัวเลือก
ไม่สนใจตัวคั่นที่ซ้ำกัน: เลือก “ถือว่าตัวคั่นที่อยู่ต่อเนื่องกันเป็นตัวคั่นเดียว”
ย้ายตำแหน่งเปลี่ยนแถวกับคอลัมน์: ในการย้ายตำแหน่งแถวกับคอลัมน์ หรือสลับแถวกับคอลัมน์ในตารางของคุณขณะนำเข้า ให้เลือก “ย้ายตำแหน่งแถวกับคอลัมน์”
คลิกอัปเดตตาราง
เปลี่ยนการตั้งค่าสำหรับไฟล์ข้อความที่ความกว้างคงที่
ลากไฟล์ไปที่ไอคอน Numbers บน Dock หรือโฟลเดอร์แอปพลิเคชัน
คลิกที่ใดก็ได้ในตารางเพื่อเลือก
ในแถบด้านข้างรูปแบบ
 ให้คลิกแถบตาราง แล้วคลิก ปรับการตั้งค่าการนำเข้า
ให้คลิกแถบตาราง แล้วคลิก ปรับการตั้งค่าการนำเข้าคลิกแถบ ที่ความกว้างคงที่ ในหน้าต่างการตั้งค่าการนำเข้า
ปฏิบัติตามวิธีใดๆ ต่อไปนี้:
เปลี่ยนความกว้างคอลัมน์: ในไฟล์ข้อความที่ความกว้างคงที่ ความกว้างคอลัมน์จะถูกตั้งเป็นจำนวนอักขระที่กำหนด ลากลูกศรสีน้ำเงินในแถบที่อยู่ของคอลัมน์เพื่อปรับจำนวนอักขระในแต่ละคอลัมน์
ผสานคอลัมน์: ลากลูกศรสีน้ำเงินขึ้นจนพ้นจากแถบที่อยู่
เพิ่มคอลัมน์ใหม่: คลิกตรงที่ใดก็ได้ในแถบที่อยู่ของคอลัมน์
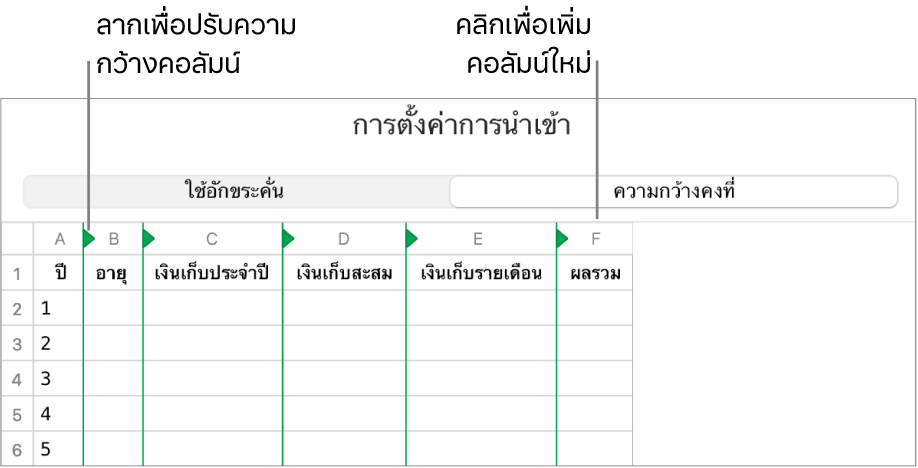
เข้ารหัสข้อความ: คลิกเมนูการเข้ารหัสข้อความที่แสดงขึ้นแล้วเลือกตัวเลือก
ย้ายตำแหน่งเปลี่ยนแถวกับคอลัมน์: ในการย้ายตำแหน่งแถวกับคอลัมน์ หรือสลับแถวกับคอลัมน์ในตารางของคุณขณะนำเข้า ให้เลือก “ย้ายตำแหน่งแถวกับคอลัมน์”
คลิกอัปเดตตาราง
