
เปิดสเปรดชีตใน Numbers บน Mac
คุณสามารถเปิดสเปรดชีตที่บันทึกบน Mac ของคุณ, ใน iCloud Drive, บนเซิร์ฟเวอร์ที่เชื่อมต่ออยู่ และในผู้ให้บริการพื้นที่จัดเก็บข้อมูลของบริษัทอื่นได้ ถ้าคุณไม่สามารถเปิดสเปรดชีต Numbers ได้ ให้ตรวจสอบว่าคุณมี Numbers เวอร์ชั่นล่าสุดจาก Mac App Store ถ้าสเปรดชีตเป็นสีจางและไม่สามารถเลือกได้ หมายความว่า Numbers ไม่สามารถเปิดสเปรดชีตนั้น
คุณสามารถเปิดสเปรดชีต Microsoft Excel (ไฟล์ที่มีนามสกุล .xls หรือ .xlsx) ไฟล์ข้อความที่ใช้ตัวคั่น หรือไฟล์ข้อความที่ความกว้างคงที่ใน Numbers แล้วดำเนินการแก้ไขไฟล์เหล่านั้นได้ ให้ดูที่นำเข้าไฟล์ Excel หรือไฟล์ข้อความไปยัง Numbers บน Mac
เปิดสเปรดชีตที่มีอยู่แล้วใน Numbers
ปฏิบัติตามวิธีใดๆ ต่อไปนี้:
เปิดสเปรดชีตบน Mac: สำหรับสเปรดชีต Numbers ให้คลิกสองครั้งที่ชื่อสเปรดชีตหรือรูปย่อ หรือลากไปที่ไอคอน Numbers บน Dock หรือโฟลเดอร์แอปพลิเคชัน สำหรับสเปรดชีต Excel ให้ลากไปที่ไอคอน Numbers (การคลิกสองครั้งที่ไฟล์จะเปิด Excel หากคุณมีแอปนั้น)
เปิดสเปรดชีตที่คุณใช้งานล่าสุด: ใน Numbers ให้เลือก ไฟล์ > เปิดล่าสุด (จากเมนูไฟล์ที่ด้านบนสุดของหน้าจอของคุณ) Numbers สามารถแสดงสเปรดชีตที่คุณเปิดล่าสุดได้สูงสุดสิบรายการ เลือกเพื่อเปิด
เปิดสเปรดชีตที่จัดเก็บอยู่ในที่ที่ไม่ใช่เครื่อง Mac ของคุณ (เช่น iCloud Drive): ใน Numbers ให้เลือก ไฟล์ > เปิด (จากเมนูไฟล์ที่ด้านบนสุดของหน้าจอของคุณ) ในหน้าต่างโต้ตอบ ให้คลิกตำแหน่งในแถบด้านข้างทางด้านซ้าย หรือคลิกเมนูที่แสดงขึ้นที่ด้านบนสุดของหน้าต่างโต้ตอบ จากนั้นเลือกตำแหน่งที่บันทึกสเปรดชีตไว้ คลิกสองครั้งที่สเปรดชีตเพื่อเปิด
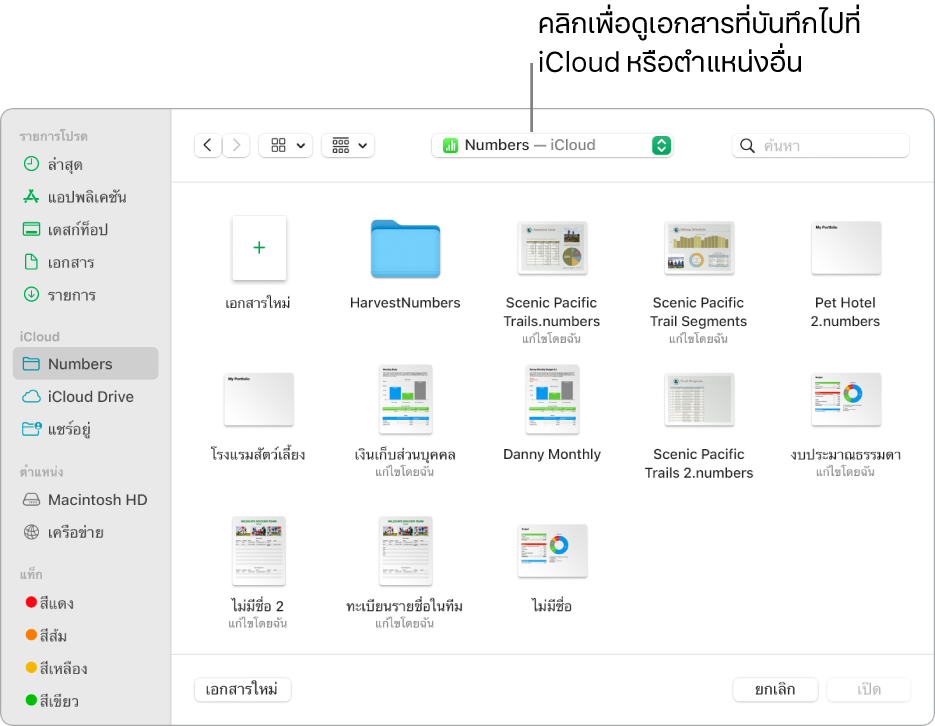
เมื่อคุณเปิดสเปรดชีตที่ใช้แบบอักษรที่ไม่ได้ติดตั้งบนคอมพิวเตอร์ของคุณ การแจ้งเตือนแบบอักษรที่ขาดหายไปจะแสดงขึ้นเป็นระยะเวลาสั้นๆ ที่ด้านบนสุดของสเปรดชีต ในการดูว่าแบบอักษรใดขาดหายไปและในการเลือกแบบอักษรแทนที่ ให้คลิกการแจ้งเตือนหรือ (ถ้าการแจ้งเตือนไม่แสดงให้เห็นแล้ว) เลือก รูปแบบ > แบบอักษร > แทนที่แบบอักษร ในการเรียนรู้เพิ่มเติม ให้ดูที่แทนที่แบบอักษร
คุณสามารถใช้สมุดแบบอักษรที่มีให้ใช้ในโฟลเดอร์แอปพลิเคชันบน Mac ของคุณเพื่อติดตั้งแบบอักษรที่คุณซื้อหรือดาวน์โหลดมาได้ ให้ดูที่คู่มือผู้ใช้สมุดแบบอักษรสำหรับคำแนะนำ
เปิดสเปรดชีตในแถบ
คุณสามารถเปิดสเปรดชีต Numbers ได้มากกว่าหนึ่งรายการในแต่ละครั้ง เมื่อคุณทำงานในสเปรดชีตหลายๆ รายการ คุณควรเปิดสเปรดชีตเหล่านั้นในรูปแบบแถบแทนที่จะเปิดในหน้าต่างใหม่ ด้วยวิธีนี้ คุณจะสามารถไปยังแถบต่างๆ ได้โดยการคลิกแถบในรายการแถบ
บน Mac ของคุณ ให้เลือกเมนู Apple

ไปที่ Windows คลิกเมนูที่แสดงขึ้นที่อยู่ถัดจาก “ต้องการแถบเมื่อเปิดงานนำเสนอ” แล้วเลือก ตลอดเวลา หรือ ในโหมดเต็มหน้าจอ
การตั้งค่านี้ไม่เพียงปรับใช้กับ Numbers เท่านั้น แต่ยังปรับใช้กับสเปรดชีตในแอปพลิเคชันอื่นอีกด้วย เช่น TextEdit, Pages และ Keynote
หมายเหตุ: ถ้าคุณมีสเปรดชีตที่เปิดอยู่แล้วหลายรายการในหน้าต่างที่แยกกัน และคุณต้องการผสานให้เป็นหน้าต่างเดียวที่มีหลายแถบ ให้เลือก หน้าต่าง > ผสานหน้าต่างทั้งหมด
ปิดสเปรดชีต
ปิดสเปรดชีตแต่ยังคงเปิด Numbers ไว้: คลิกปุ่มปิดสีแดงที่มุมซ้ายบนของหน้าต่าง Numbers หรือกดปุ่ม Command-W
ปิดสเปรดชีตและออกจาก Numbers: เลือก Numbers > ออกจาก Numbers (จากเมนู Numbers ที่ด้านบนสุดของหน้าจอของคุณ) การเปลี่ยนแปลงทั้งหมดของคุณจะถูกบันทึก
บางแม่แบบจะไม่ถูกดาวน์โหลดไปยังคอมพิวเตอร์ของคุณจนกระทั่งคุณเลือกแม่แบบเหล่านั้นหรือเปิดสเปรดชีตที่ใช้แม่แบบใดแม่แบบหนึ่ง ถ้าการเชื่อมต่อของคุณช้าหรือคุณออฟไลน์เมื่อสิ่งนี้เกิดขึ้น ภาพในสเปรดชีตอาจจะแสดงขึ้นด้วยความละเอียดที่ต่ำลงจนกว่าคุณจะกลับมาออนไลน์อีกครั้งหรือดาวน์โหลดแม่แบบเสร็จสิ้น
