 แสดงตัวอย่าง
แสดงตัวอย่าง
ใช้แอปแสดงตัวอย่างเพื่อดูและดำเนินการแก้ไข PDF และภาพ, กรอกข้อมูลและเซ็นชื่อแบบฟอร์มออนไลน์, ใส่คำอธิบายประกอบใน PDF, แปลงประเภทไฟล์กราฟิก, แก้ไขไฟล์เป็นชุดงาน, ตั้งรหัสผ่านปกป้อง PDF, ไฮไลท์และแปลข้อความ และอื่นๆ อีกมากมาย
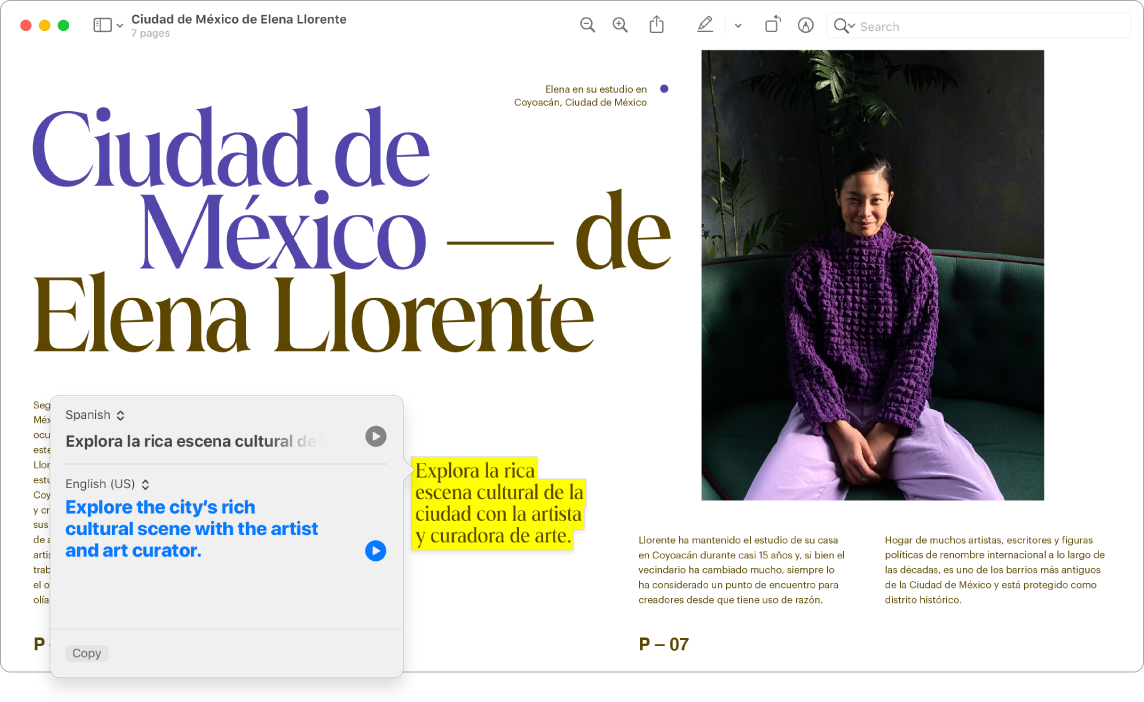
กรอกแบบฟอร์ม PDF ในแสดงตัวอย่าง ให้คลิกช่องในแบบฟอร์ม แล้วป้อนข้อความของคุณ คุณสามารถเลือก ไฟล์ > ส่งออก เพื่อบันทึกแบบฟอร์ม เปิดในภายหลัง แล้วกรอกแบบฟอร์มต่อได้
บันทึก PDF พร้อมกับรหัสผ่าน ในการรักษาความปลอดภัยของ PDF ให้ตั้งรหัสผ่านที่ผู้ใช้ต้องป้อนก่อนจึงจะสามารถดูเนื้อหาได้ ในแสดงตัวอย่าง ให้เปิด PDF ที่คุณต้องการบันทึกพร้อมกับรหัสผ่าน จากนั้นเลือก ไฟล์ > ส่งออก แล้วคลิก สิทธิ์ เลือกตัวเลือกสิทธิ์ แล้วป้อนรหัสผ่านสำหรับรหัสผ่านของเจ้าของ ป้อนอีกครั้งเพื่อตรวจสอบยืนยัน แล้วคลิก ปรับใช้ จากนั้นคลิก บันทึก
เคล็ดลับ: คุณยังสามารถป้อนชื่อใหม่ให้กับ PDF ก่อนจะบันทึกเพื่อสร้างสำเนา PDF ที่มีรหัสผ่านปกป้องขณะที่เก็บ PDF ต้นฉบับไว้โดยไม่เข้ารหัสได้อีกด้วย
เพิ่มหน้าและเอาหน้าออกจาก PDF เปิด PDF ในแสดงตัวอย่าง แล้วเพิ่ม ลบ หรือจัดเรียงหน้าใหม่ใน PDF:
เพิ่มหน้า: เลือกหน้าที่คุณต้องการให้แสดงก่อนหน้าใหม่ แล้วเลือก แก้ไข > แทรก จากนั้นเลือก “หน้าจากไฟล์” หรือ “หน้าเปล่า” หน้าใหม่จะถูกแทรกไว้หลังจากหน้าปัจจุบัน
ลบหน้า: เลือก มุมมอง > รูปย่อ หรือ มุมมอง > คอนแทคชีต แล้วเลือกหน้าที่จะลบ จากนั้นกดปุ่ม Delete บนแป้นพิมพ์ของคุณ (หรือเลือก แก้ไข > ลบ)
ย้ายหน้า: เลือก มุมมอง > รูปย่อ หรือ มุมมอง > คอนแทคชีต จากนั้นลากหน้าไปยังตำแหน่งที่ตั้งใหม่
คัดลอกหน้า PDF จากหน้าหนึ่งไปยังอีกหน้าหนึ่ง: ใน PDF แต่ละไฟล์ ให้เลือก มุมมอง > รูปย่อ หรือ มุมมอง > คอนแทคชีต จากนั้นลากรูปย่อจาก PDF หนึ่งไปยังอีก PDF หนึ่ง
แปลภาษาอย่างรวดเร็ว เลือกข้อความที่คุณต้องการแปล กดปุ่ม Control ค้างไว้แล้วคลิกข้อความที่เลือก จากนั้นเลือก แปลภาษา แล้วเลือกภาษา คุณยังสามารถดาวน์โหลดภาษาเพื่อทำงานแบบออฟไลน์ได้อีกด้วย โดยไปที่บานหน้าต่างภาษาและภูมิภาคของการตั้งค่าระบบ จากนั้นคลิกปุ่มการแปลภาษาที่ด้านล่างสุด ภาษาบางภาษาไม่สามารถใช้ได้ ให้ดูที่แปลภาษาบน Mac ในคู่มือผู้ใช้ macOS
ดูและแปลงไฟล์ภาพ แสดงตัวอย่างสามารถแปลงภาพเป็นไฟล์ได้หลายประเภท เช่น JPEG, JPEG 2000, PDF, PNG, PSD, TIFF และอื่นๆ ขณะที่ภาพเปิดอยู่ในแสดงตัวอย่าง ให้เลือก ไฟล์ > ส่งออก แล้วคลิกเมนูรูปแบบ เลือกประเภทไฟล์ ป้อนชื่อใหม่และเลือกตำแหน่งไฟล์ จากนั้นคลิก บันทึก ถ้าคุณไม่เห็นตัวเลือกที่คุณต้องการในเมนูรูปแบบ ให้กดปุ่ม Option ค้างไว้ขณะที่คุณคลิกเมนูเพื่อดูรูปแบบพิเศษหรือรูปแบบที่เก่ากว่า
เคล็ดลับ: ในการแปลงไฟล์ภาพมากกว่าหนึ่งไฟล์ในครั้งเดียว ให้เปิดไฟล์เหล่านั้นในหน้าต่างเดียว เลือกไฟล์ในแถบด้านข้างของหน้าต่างนั้น (กดปุ่ม Command-A เพื่อเลือกทั้งหมด) จากนั้นปฏิบัติตามขั้นตอนด้านบน คุณสามารถปรับขนาดไฟล์ภาพเป็นชุดงานได้โดยเลือกไฟล์ภาพทั้งหมดแล้วเลือก เครื่องมือ > ปรับขนาด
เรียนรู้เพิ่มเติม ให้ดูที่คู่มือผู้ใช้การแสดงตัวอย่าง
