การช่วยการเข้าถึงบน Mac ของคุณ
Mac ของคุณมีเครื่องมือการช่วยการเข้าถึงที่ทำให้คุณสมบัติของ Apple พร้อมใช้งานและใช้งานได้ง่ายสำหรับทุกๆ คน ในการเข้าถึงเครื่องมือเหล่านี้ ให้เปิด การตั้งค่าระบบ แล้วคลิก การช่วยการเข้าถึง ในแถบด้านข้าง การตั้งค่าการช่วยการเข้าถึงมีการจัดกลุ่มเป็นห้าหมวดหมู่:
การมองเห็น: ซูมเข้าบนหน้าจอ ทำให้ตัวชี้ใหญ่ขึ้น ปรับใช้ฟิลเตอร์สี และอื่นๆ
การได้ยิน: แสดงและกำหนดคำบรรยายภาพบนหน้าจอเอง โทรออกและรับสายโทรผ่านข้อความแบบเรียลไทม์ (RTT) รับคำบรรยายเสียงสดของเสียง และอื่นๆ
การเคลื่อนไหว: ควบคุม Mac และแอปของคุณโดยใช้คำสั่งด้วยเสียง ปุ่มบนแป้นพิมพ์ของคุณ แป้นพิมพ์บนหน้าจอ การแสดงสีหน้า หรืออุปกรณ์ช่วยเหลือ
การพูด: ป้อนสิ่งที่คุณต้องการพูดและให้อุปกรณ์อ่านออกเสียง คุณยังสามารถสร้างเสียงส่วนตัวได้อีกด้วย
ทั่วไป: กำหนดปุ่มลัดแป้นพิมพ์ของคุณเองเพื่อเปิดใช้หรือปิดใช้คุณสมบัติการช่วยการเข้าถึงอย่างรวดเร็ว
คุณสมบัติการช่วยการเข้าถึงสำหรับการมองเห็น
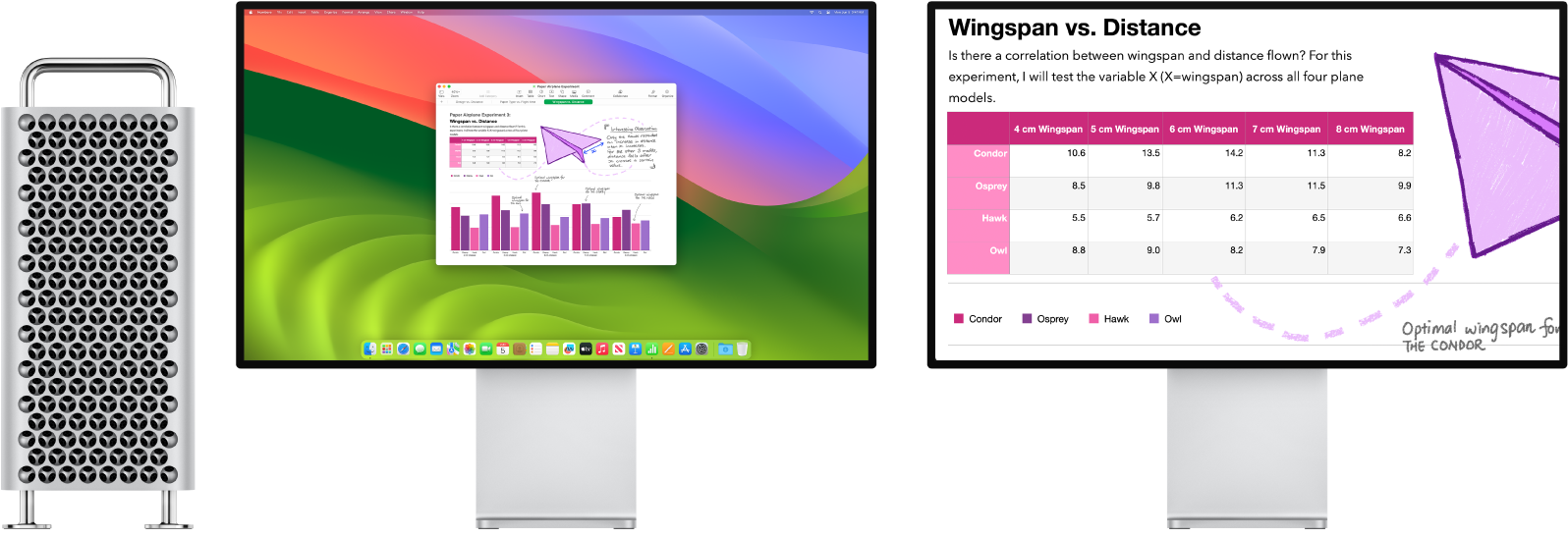
ปรับมุมมองของคุณด้วยการซูม คุณสามารถซูมเข้าที่หน้าจอบางส่วนหรือทั้งหมดได้ ถ้าคุณมีจอมอนิเตอร์มากกว่าหนึ่งจอ คุณสามารถทำให้จอหนึ่งซูมเข้าอย่างเต็มที่และอีกจอหนึ่งอยู่ในความละเอียดมาตรฐานได้ ในการเปลี่ยนการตั้งค่าการซูม ให้เลือกเมนู Apple > การตั้งค่าระบบ แล้วคลิก การช่วยการเข้าถึง ในแถบด้านข้าง จากนั้นคลิก ซูม ทางด้านขวา
ใช้ VoiceOver ตัวอ่านหน้าจอในตัว VoiceOver จะอธิบายสิ่งที่แสดงบนหน้าจอแบบออกเสียงและอ่านข้อความในเอกสาร หน้าเว็บ และหน้าต่าง เมื่อใช้ VoiceOver คุณจะควบคุม Mac ของคุณได้ด้วยแป้นพิมพ์หรือคำสั่งนิ้วแทร็คแพด คุณยังสามารถเชื่อมต่อเครื่องแสดงผลอักษรเบรลล์แบบปรับเปลี่ยนได้กับ Mac ของคุณเพื่อใช้กับ VoiceOver ได้อีกด้วย
คุณยังสามารถใช้ VoiceOver เพื่อ:
เพิ่มคำอธิบายภาพทางเลือกที่ VoiceOver สามารถอ่านได้
เพิ่มคำอธิบายแบบกำหนดเองไปยังลายเซ็น PDF ของคุณ
เลือกตารางอักษรเบรลล์สากลต่างๆ
ใช้ Siri สำหรับ VoiceOver ถ้าคุณชอบเสียงธรรมชาติของ Siri คุณสามารถเลือกที่จะใช้ Siri สำหรับ VoiceOver หรือเนื้อหาที่อ่านออกเสียงได้
ในการเปิดใช้ VoiceOver ให้ปฏิบัติตามวิธีใดๆ ต่อไปนี้:
กดปุ่ม Command-F5 ถ้า VoiceOver เปิดอยู่แล้ว การกดปุ่มเหล่านั้นจะปิดใช้
ใช้ Siri พูดบางอย่าง เช่น: “เปิดใช้ VoiceOver” หรือ “ปิดใช้ VoiceOver”
ถ้า Magic Keyboard ของคุณมี Touch ID ให้กดปุ่ม Command ค้างไว้ขณะที่กด Touch ID สามครั้งอย่างรวดเร็ว
เลือกเมนู Apple > การตั้งค่าระบบ จากนั้นคลิก การช่วยการเข้าถึง ในแถบด้านข้าง คลิก VoiceOver ทางด้านขวา จากนั้นเปิดใช้หรือปิดใช้ VoiceOver
ในการเรียนรู้เพิ่มเติมเกี่ยวกับ VoiceOver รวมถึงวิธีกำหนด VoiceOver ให้เป็นไปตามความต้องการของคุณ ให้ดูที่คู่มือผู้ใช้ VoiceOver
ซูมเข้าบนคำด้วยอยู่เหนือข้อความ กดปุ่ม Command ในระหว่างที่วางตัวชี้ไว้เหนือข้อความ และหน้าต่างที่มีข้อความที่ซูมจะแสดงขึ้นบนหน้าจอของคุณ
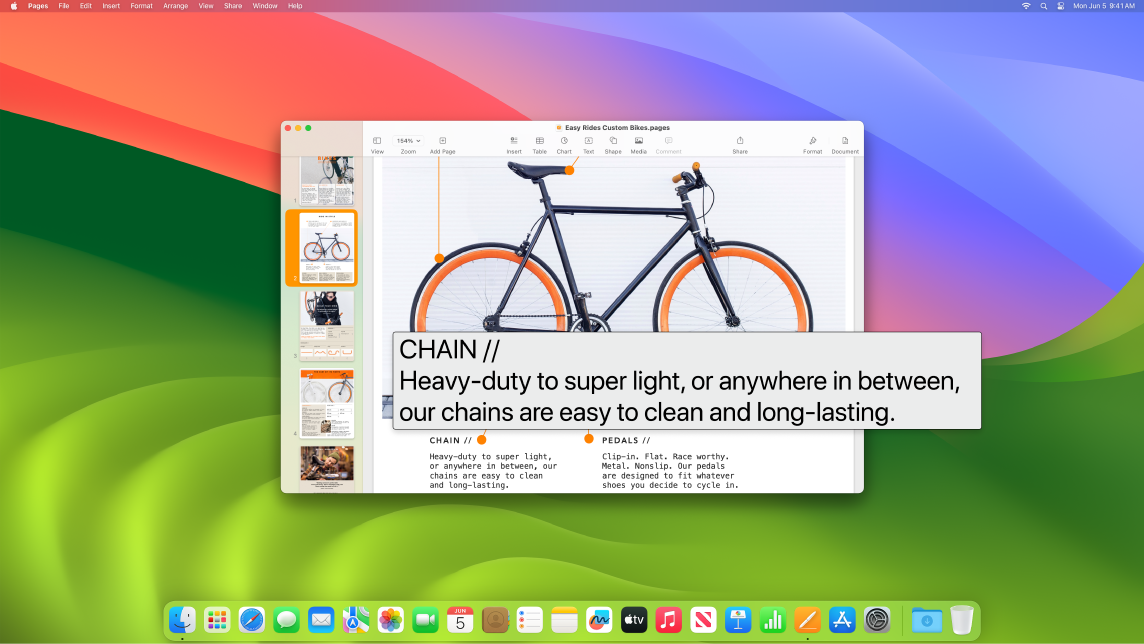
ปรับสีจอภาพ Mac ของคุณ คุณสามารถปรับสีจอภาพ Mac ของคุณได้โดยใช้ตัวเลือกฟิลเตอร์สี ในการเปลี่ยนการตั้งค่าเหล่านี้ ให้เลือกเมนู Apple > การตั้งค่าระบบ แล้วคลิก การช่วยการเข้าถึง ในแถบด้านข้าง จากนั้นคลิก จอภาพ ทางด้านขวา สลับระหว่างเปิดหรือปิดใช้การตั้งค่านี้เพื่อแยกความแตกต่างของสีอย่างรวดเร็วโดยใช้การตั้งค่าตัวเลือกการช่วยการเข้าถึง คุณสามารถเข้าถึงการตั้งค่าเหล่านี้ได้โดยกดปุ่ม Option-Command-F5 ถ้าคุณใช้ Magic Keyboard ที่มี Touch ID ให้กด Touch ID สามครั้งอย่างรวดเร็ว
ไปที่คู่มือผู้ใช้ macOS เพื่อเรียนรู้เพิ่มเติมเกี่ยวกับคุณสมบัติการช่วยการเข้าถึงสำหรับการมองเห็น
คุณสมบัติการช่วยการเข้าถึงสำหรับการได้ยิน
เพิ่มคำบรรยายภาพในแบบเรียลไทม์ เมื่อใช้คำบรรยายเสียงสด (รุ่นเบต้า) คุณสามารถรับคำบรรยายภาพแบบเรียลไทม์สำหรับการสนทนา เสียง และวิดีโอได้ ไปที่คู่มือผู้ใช้ macOS เพื่อเรียนรู้เพิ่มเติมเกี่ยวกับการใช้คำบรรยายเสียงสด
สิ่งสำคัญ: ตอนนี้คำบรรยายเสียงสดอยู่ในรุ่นเบต้า และไม่ได้มีในทุกภาษา ประเทศ หรือภูมิภาค ความแม่นยำของคำบรรยายเสียงสดอาจแตกต่างกันไปและไม่ควรพึ่งพาคำบรรยายเสียงสดเพียงอย่างเดียวในสถานการณ์ที่มีความเสี่ยงสูงหรือฉุกเฉิน
ซ่อนเสียงรบกวนที่ไม่พึงประสงค์ ซ่อนเสียงรบกวนจากสิ่งแวดล้อมที่ไม่ต้องการและลดการรบกวนด้วยเสียงที่สงบ เช่น เสียงมหาสมุทรหรือเสียงฝน ในการเปิดใช้เสียงเบื้องหลัง ให้เลือกเมนู Apple > การตั้งค่าระบบ แล้วคลิก การช่วยการเข้าถึง ในแถบด้านข้าง จากนั้นคลิก เสียง แล้วเปิดใช้ เสียงเบื้องหลัง เลือกจากเสียงต่างๆ จากนั้นลากแถบเลื่อนเพื่อเพิ่มหรือลดระดับเสียงของเสียงเบื้องหลัง
ไปที่คู่มือผู้ใช้ macOS เพื่อเรียนรู้เพิ่มเติมเกี่ยวกับคุณสมบัติสำหรับการได้ยิน
คุณสมบัติการช่วยการเข้าถึงสำหรับการเคลื่อนไหว
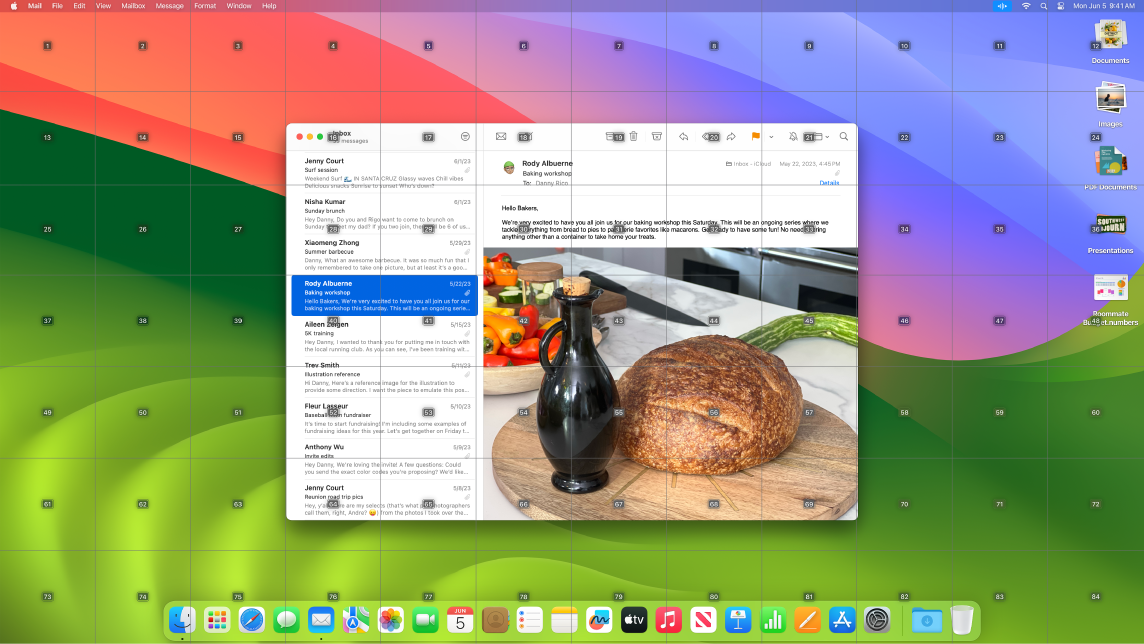
ควบคุม Mac ของคุณด้วยเสียงของคุณ เมื่อใช้การสั่งการด้วยเสียง คุณสามารถทำการทำงานมากมายได้ด้วยเสียงของคุณ การประมวลผลเสียงทั้งหมดสำหรับการสั่งการด้วยเสียงจะเกิดขึ้นบน Mac ของคุณ ดังนั้นข้อมูลส่วนบุคคลของคุณจะถูกเก็บไว้เป็นส่วนตัว ในการเปิดใช้การสั่งการด้วยเสียง ให้เลือกเมนู Apple > การตั้งค่าระบบ แล้วคลิก การช่วยการเข้าถึง ในแถบด้านข้าง จากนั้นคลิก การสั่งการด้วยเสียง ทางด้านขวา
สิ่งสำคัญ: Mac Pro ไม่มีไมโครโฟนในตัว ในการใช้การสั่งการด้วยเสียง คุณต้องเชื่อมต่อไมโครโฟนภายนอก (มีจำหน่ายแยกต่างหาก)
ป้อนด้วยเสียงของคุณ: พูดว่า “โหมดการป้อนตามคำบอก” เพื่อป้อนคำทีละคำ คำใดๆ ที่คุณพูดที่ไม่ใช่คำสั่งการสั่งการด้วยเสียงจะถูกป้อนเข้าเป็นข้อความ คุณยังสามารถพูดว่า “โหมดการสะกด” เพื่อป้อนอักขระทีละตัวได้อีกด้วย
ทำการแก้ไขอย่างรวดเร็วด้วยการแก้ไขข้อความแบบ RTF: คุณสามารถแทนที่วลีหนึ่งด้วยอีกวลีหนึ่ง วางตำแหน่งตัวชี้อย่างรวดเร็วเพื่อแก้ไข และเลือกข้อความอย่างแม่นยำได้ ลองพูดว่า “แทนที่ ‘ศรัณย์จะไปถึงในเร็วๆ นี้’ ด้วย ‘ศรัณย์ถึงแล้ว’” เมื่อคุณแก้ไขคำ คำแนะนำคำและอิโมจิจะช่วยคุณเลือกสิ่งที่คุณต้องการอย่างรวดเร็ว
เปิดและโต้ตอบกับแอป: ใช้คำสั่งเสียงเพื่อเปิดและโต้ตอบกับแอป คุณสามารถคลิก เลื่อนลง หรือเลือกรายการได้ ถ้าคุณไม่แน่ใจว่าคำสั่งใดที่คุณสามารถใช้ได้ ให้พูดว่า “แสดงคำสั่ง” เพื่อแสดงหน้าต่างคำสั่ง คุณยังสามารถพูดว่า “แสดงหมายเลข” เพื่อแสดงป้ายหมายเลขถัดจากรายการที่คลิกได้แต่ละรายการ จากนั้นพูดหมายเลขเพื่อคลิกได้อีกด้วย ถ้าคุณต้องการโต้ตอบกับส่วนใดส่วนหนึ่งของหน้าจอโดยไม่มีตัวควบคุม คุณสามารถพูดว่า “แสดงเส้นตาราง” เพื่อแสดงเส้นตารางบนหน้าจอของคุณและทำสิ่งต่างๆ เช่น คลิก ซูม ลาก และอื่นๆ ได้
คุณสามารถป้อนการสะกดแบบกำหนดเองทีละตัวอักษรและเพิ่มคำแบบกำหนดเองเพื่อช่วยให้การสั่งการด้วยเสียงรู้จักคำพูดที่คุณใช้บ่อยได้ เลือก การตั้งค่าระบบ > การช่วยการเข้าถึง แล้วเลือก การสั่งการด้วยเสียง จากนั้นคลิก คำศัพท์ แล้วเพิ่มคำที่คุณต้องการ ในการกำหนดคำสั่งเองในหน้าการตั้งค่าการสั่งการด้วยเสียง ให้คลิก คำสั่ง จากนั้นเลือกเก็บคำสั่งเริ่มต้นหรือเพิ่มคำสั่งใหม่ ไม่ได้มีในทุกภาษา
กำหนดตัวชี้ของคุณเอง กำหนดเค้าโครงและสีเติมของตัวชี้เมาส์เพื่อให้จำได้ง่ายขึ้นเมื่อตัวชี้เคลื่อนไหวหรือเปลี่ยนรูปร่าง
การควบคุมแป้นพิมพ์ที่มีการปรับปรุง ชุดปุ่มลัดแป้นพิมพ์แบบขยายช่วยให้คุณควบคุมทุกอย่างบน Mac ของคุณได้ด้วยแป้นพิมพ์ โดยไม่ต้องใช้เมาส์หรือแทร็คแพด
ไปที่คู่มือผู้ใช้ macOS เพื่อเรียนรู้เพิ่มเติมเกี่ยวกับคุณสมบัติสำหรับการเคลื่อนไหว
คุณสมบัติการช่วยการเข้าถึงสำหรับการพูด
ให้ Mac ของคุณพูดแทนคุณ เมื่อใช้เสียงพูดสด คุณสามารถป้อนสิ่งที่คุณต้องการพูดและให้อุปกรณ์อ่านออกเสียงในระหว่างการโทรศัพท์และการโทร FaceTime ได้ รวมถึงการสนทนาแบบต่อหน้าด้วย บันทึกวลีที่ใช้บ่อยเพื่อพูดเสริมอย่างรวดเร็วระหว่างการสนทนา คุณสามารถเลือกเสียงที่จะใช้หรือบันทึกเสียงส่วนตัวได้ ให้ดูที่สร้างเสียงส่วนตัวในคู่มือผู้ใช้ macOS
ไปที่คู่มือผู้ใช้ macOS เพื่อเรียนรู้เพิ่มเติมเกี่ยวกับคุณสมบัติการช่วยการเข้าถึงสำหรับการพูด
เรียนรู้เพิ่มเติม ในการกำหนดค่าคุณสมบัติเหล่านี้และตั้งค่าปุ่มลัดเพื่อให้เข้าถึงได้ง่าย ให้ไปที่แหล่งข้อมูลของ Apple เหล่านี้:
