Finder บน Mac ของคุณ
Finder ซึ่งแสดงโดยไอคอนสีฟ้าที่มีรูปหน้ายิ้ม คือพื้นฐานบ้านสำหรับ Mac ของคุณ คุณใช้ Finder เพื่อจัดระเบียบและเข้าถึงเกือบทุกอย่างบน Mac ของคุณ รวมถึงเอกสาร ภาพ ภาพยนตร์ และไฟล์อื่นๆ ที่คุณมี ในการเปิดหน้าต่าง Finder ให้คลิก 
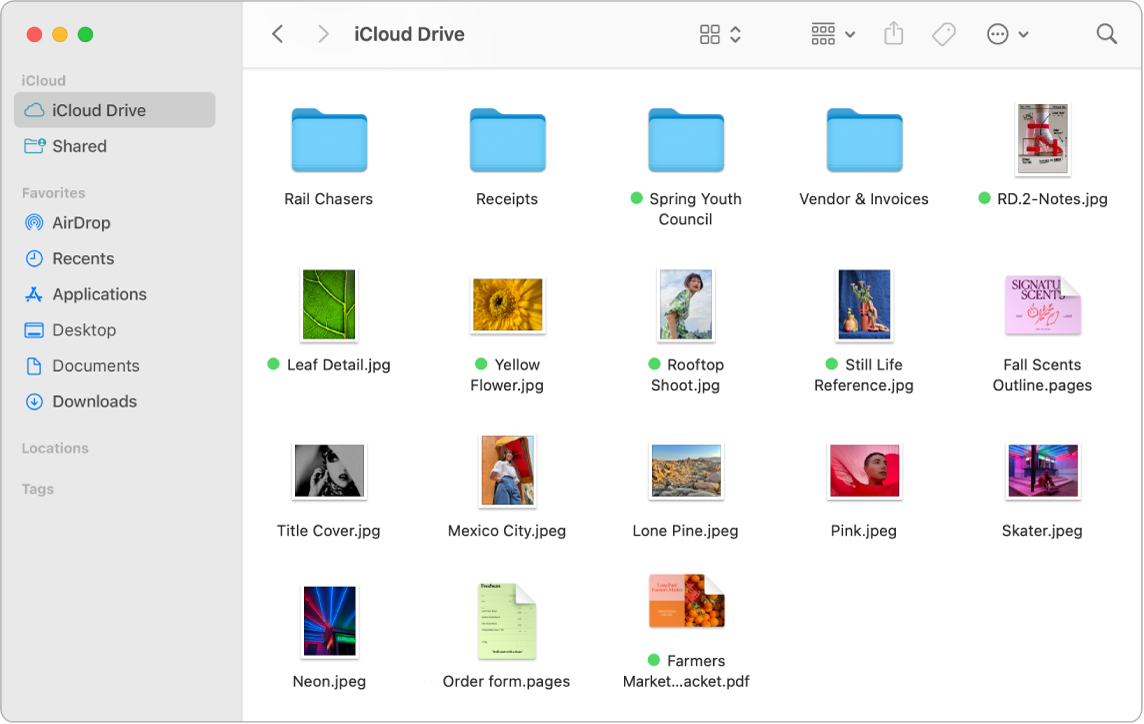
จัดให้เป็นระเบียบ Mac ของคุณมีโฟลเดอร์ที่สร้างขึ้นไว้แล้วสำหรับเนื้อหาประเภททั่วไป เช่น เอกสาร รูปภาพ แอปพลิเคชัน เพลง และอื่นๆ ขณะที่คุณสร้างเอกสาร ติดตั้งแอป และทำงานอื่นๆ คุณสามารถสร้างโฟลเดอร์ใหม่เพื่อจัดระเบียบได้ ในการสร้างโฟลเดอร์ใหม่ ให้เลือก ไฟล์ > โฟลเดอร์ใหม่ ให้ดูที่จัดระเบียบไฟล์ในโฟลเดอร์บน Mac
เชื่อมข้อมูลอุปกรณ์ เมื่อคุณเชื่อมต่ออุปกรณ์ เช่น iPhone หรือ iPad อุปกรณ์นั้นจะแสดงในแถบด้านข้าง Finder คลิกชื่ออุปกรณ์เพื่อดูตัวเลือกในการสำรองข้อมูล อัปเดต เชื่อมข้อมูล และกู้คืนอุปกรณ์ของคุณ
แถบด้านข้าง Finder แถบด้านข้างทางด้านซ้ายจะแสดงรายการที่คุณใช้บ่อยหรือต้องการเปิดอย่างรวดเร็ว ในการดูเอกสารทั้งหมดของคุณที่จัดเก็บไว้บน iCloud Drive ให้คลิกโฟลเดอร์ iCloud Drive ในแถบด้านข้าง ในการดูเฉพาะเอกสารที่คุณกำลังแชร์และที่แชร์กับคุณ ให้คลิกโฟลเดอร์ที่แชร์ ในการเปลี่ยนสิ่งที่แสดงในแถบด้านข้าง ให้เลือก Finder > การตั้งค่า
เปลี่ยนวิธีที่คุณดูไฟล์และโฟลเดอร์ คลิกปุ่มเมนูที่แสดงขึ้นที่ด้านบนสุดของหน้าต่าง Finder เพื่อเปลี่ยนวิธีที่คุณดูเอกสารและโฟลเดอร์ ดูรายการเหล่านั้นเป็นไอคอน 



เคล็ดลับ: ในการแสดงชื่อไฟล์ในมุมมองแกลเลอรี่ ให้กด Command-J แล้วเลือก “แสดงชื่อไฟล์”
ในการเรียนรู้เพิ่มเติมเกี่ยวกับตัวเลือกมุมมองอื่น ให้ดูที่เปลี่ยนวิธีแสดงโฟลเดอร์ใน Finder
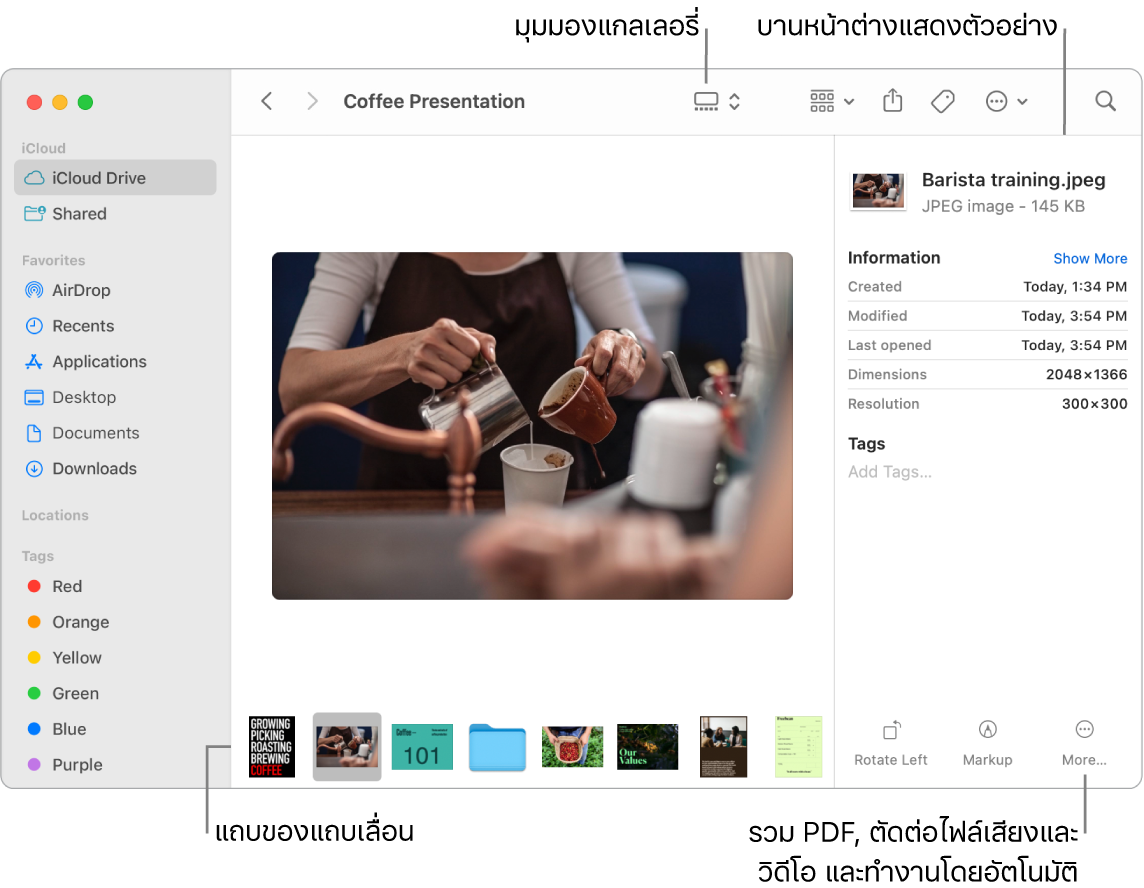
การทำงานด่วน ในมุมมองแกลเลอรี่หรือมุมมองคอลัมน์ ให้คลิก 
ดูแบบรวดเร็ว เลือกไฟล์แล้วกด Space bar เพื่อเปิด ดูแบบรวดเร็ว ใช้ปุ่มต่างๆ ที่ด้านบนสุดของหน้าต่างดูแบบรวดเร็วเพื่อเซ็นชื่อ PDF ตัดต่อไฟล์เสียงและไฟล์วิดีโอ อีกทั้งทำเครื่องหมาย หมุน และครอบตัดภาพโดยไม่ต้องเปิดแอปแยกกัน ในการเรียนรู้เพิ่มเติมเกี่ยวกับคุณสมบัติดูแบบรวดเร็วและทำเครื่องหมาย ให้ดูที่ดูและแก้ไขไฟล์ด้วยดูแบบรวดเร็วบน Mac และทำเครื่องหมายไฟล์บน Mac
เคล็ดลับ: คุณสามารถเพิ่มคำอธิบายภาพทางเลือกที่ VoiceOver สามารถอ่านได้โดยใช้การทำเครื่องหมายในแสดงตัวอย่างหรือดูแบบรวดเร็ว
ไปถึงเร็วขึ้น เมนูไปในแถบเมนู Finder เป็นวิธีที่รวดเร็วในการไปยังโฟลเดอร์และตำแหน่งต่างๆ แทนที่จะใช้การคลิกหลายๆ ครั้งเพื่อนำทางไปยังโฟลเดอร์ยูทิลิตี้ ให้เลือก ไป > ยูทิลิตี้ คุณยังสามารถเลือก ไป > โฟลเดอร์ที่อยู่ภายใน เพื่อกลับไปยังระดับบนสุดของโฟลเดอร์ที่ซ้อนกันอยู่ได้ ถ้าคุณทราบเส้นทางไปยังบางโฟลเดอร์ ให้เลือก ไป > ไปยังโฟลเดอร์ แล้วป้อนเส้นทาง ให้ดูที่ไปที่โฟลเดอร์เฉพาะโดยตรง
