เชื่อมต่อจอภาพเข้ากับ Mac mini
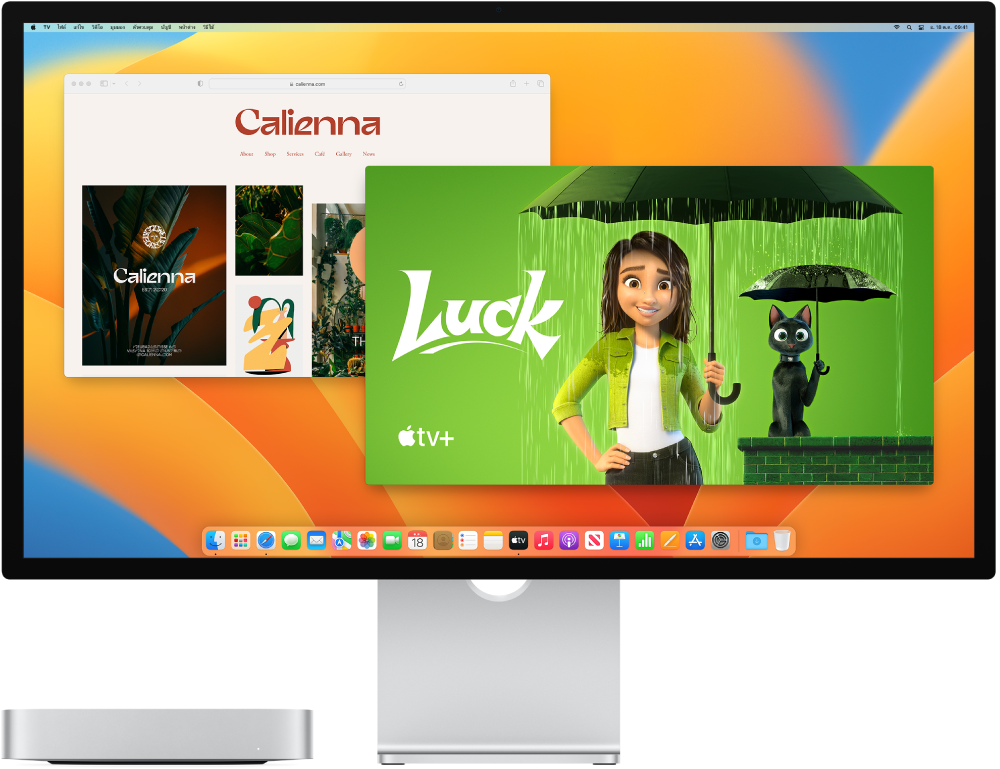
พอร์ต HDMI และ Thunderbolt ![]() บน Mac mini ของคุณรองรับสัญญาณวิดีโอออก คุณจึงสามารถเชื่อมต่อจอภาพภายนอก โปรเจ็กเตอร์ หรือทีวีความละเอียดสูงได้
บน Mac mini ของคุณรองรับสัญญาณวิดีโอออก คุณจึงสามารถเชื่อมต่อจอภาพภายนอก โปรเจ็กเตอร์ หรือทีวีความละเอียดสูงได้
สำหรับ Mac mini ที่มี Apple M2 คุณสามารถเชื่อมต่อจอภาพภายนอกได้สูงสุดสองจอในการกำหนดค่าต่อไปนี้:
เชื่อมต่อจอภาพหนึ่งจอที่มีความละเอียดสูงสุด 4K ที่ 60 Hz โดยใช้พอร์ต HDMI
เชื่อมต่อจอภาพหนึ่งจอที่มีความละเอียดสูงสุด 4K ที่ 60 Hz โดยใช้พอร์ต HDMI และจอภาพหนึ่งจอที่มีความละเอียดสูงสุด 6K ที่ 60 Hz โดยใช้พอร์ต Thunderbolt
เชื่อมต่อจอภาพหนึ่งจอที่มีความละเอียดสูงสุด 6K ที่ 60 Hz และจอภาพหนึ่งจอที่มีความละเอียดสูงสุด 5K ที่ 60 Hz โดยใช้พอร์ต Thunderbolt
สำหรับ Mac mini ที่มี Apple M2 Pro คุณสามารถเชื่อมต่อจอภาพภายนอกได้สูงสุดสามจอในการกำหนดค่าต่อไปนี้:
เชื่อมต่อจอภาพหนึ่งจอที่มีความละเอียดสูงสุด 8K ที่ 60 Hz โดยใช้พอร์ต HDMI
เชื่อมต่อจอภาพหนึ่งจอที่มีความละเอียดสูงสุด 4K ที่ 60 Hz โดยใช้พอร์ต HDMI และจอภาพภายนอกสูงสุดสองจอที่มีความละเอียดสูงสุด 6K ที่ 60 Hz โดยใช้พอร์ต Thunderbolt
เชื่อมต่อจอภาพภายนอกหนึ่งจอที่มีความละเอียดสูงสุด 4K ที่ 240 Hz โดยใช้พอร์ต HDMI
เชื่อมต่อจอภาพหนึ่งจอที่มีความละเอียดสูงสุด 4K ที่ 144 Hz โดยใช้พอร์ต HDMI และจอภาพภายนอกหนึ่งจอที่มีความละเอียดสูงสุด 6K ที่ 60 Hz โดยใช้พอร์ต Thunderbolt
ถ้าคุณไม่แน่ใจว่า Mac mini ของคุณรองรับจอภาพภายนอกกี่จอ ให้ตรวจสอบข้อมูลจำเพาะทางเทคนิคของคุณ เปิด การตั้งค่าระบบ แล้วเลือก วิธีใช้ > ข้อมูลจำเพาะของ Mac mini จากนั้นค้นหา การรองรับวิดีโอ (คุณอาจต้องเลื่อน)
หมายเหตุ: เมื่อเชื่อมต่อจอภาพหลายจอ ให้เชื่อมต่อจอภาพที่มีความละเอียดสูงสุดก่อน
ในการเรียนรู้เพิ่มเติมเกี่ยวกับการใช้จอภาพ 8K กับ Mac mini ของคุณ ให้ดูบทความบริการช่วยเหลือของ Apple ใช้จอภาพ 8K กับ Mac ของคุณ
เคล็ดลับ: ถ้าคุณมีทีวีความละเอียดสูงเชื่อมต่ออยู่กับ Apple TV คุณจะสามารถใช้ AirPlay เพื่อสะท้อนภาพหน้าจอของคุณ ได้ ให้ดูที่ใช้ AirPlay บน Mac ของคุณสำหรับรายละเอียด
ถ้าจอภาพของคุณมีหัวต่อที่ไม่เข้ากันกับพอร์ตที่คุณต้องการใช้ คุณอาจสามารถใช้หัวต่อนั้นได้ด้วยอะแดปเตอร์ (มีจำหน่ายแยกต่างหาก) ไปที่ apple.com/th, Apple Store ในท้องถิ่นของคุณ หรือตัวแทนจำหน่ายรายอื่นสำหรับข้อมูลเพิ่มเติมและความพร้อมใช้งาน ตรวจดูเอกสารประกอบของจอภาพหรือตรวจสอบกับผู้ผลิตจอภาพเพื่อให้แน่ใจว่าคุณเลือกผลิตภัณฑ์ได้ถูกต้อง ดูบทความบริการช่วยเหลือของ Apple อะแดปเตอร์สำหรับพอร์ต Thunderbolt 4, พอร์ต Thunderbolt 3 หรือพอร์ต USB-C บน Mac ของคุณ
ในการเชื่อมต่ออุปกรณ์เครื่องนี้กับ Mac mini | ใช้สาย หรืออะแดปเตอร์และสาย |
|---|---|
Apple Studio Display | สาย Thunderbolt ที่มาพร้อมกับจอภาพของคุณหรือสาย Thunderbolt 3 (USB-C) ใดๆ ที่รองรับ |
Apple Pro Display XDR (Mac mini ที่มี Apple Silicon เท่านั้น) | สาย Thunderbolt ที่มาพร้อมกับจอภาพของคุณหรือสาย Thunderbolt 3 (USB-C) ใดๆ ที่รองรับ |
จอภาพ Thunderbolt 3 (USB-C) | สาย Thunderbolt 3 (USB-C) |
จอภาพ USB-C | สาย USB-C (USB 3.1) |
จอภาพ HDMI หรือ HDTV | สาย HDMI ที่มาพร้อมกับจอภาพหรือ HDTV ของคุณ หรือสาย HDMI ที่รองรับ |
จอภาพ Thunderbolt 2 | อะแดปเตอร์ Thunderbolt 3 (USB-C) เป็น Thunderbolt 2 และสายที่มาพร้อมกับจอภาพ Thunderbolt 2 ของคุณ |
จอภาพหรือโปรเจ็กเตอร์ VGA | อะแดปเตอร์มัลติพอร์ต VGA แบบ USB-C และสายที่มาพร้อมกับจอภาพหรือโปรเจ็กเตอร์ของคุณ |
จอภาพ DisplayPort หรือจอภาพ Mini DisplayPort | อะแดปเตอร์ USB-C เป็น DisplayPort หรือ Mini DisplayPort และสายที่มาพร้อมกับจอภาพของคุณ |
จอภาพหรือโปรเจ็กเตอร์ DVI | อะแดปเตอร์ USB-C เป็น DVI และสายที่มาพร้อมกับจอภาพหรือโปรเจ็กเตอร์ของคุณ |
ปรับและจัดเรียงจอภาพ หลังจากที่คุณเชื่อมต่อกับจอภาพหรือโปรเจ็กเตอร์แล้ว ให้ใช้การตั้งค่าจอภาพในการตั้งค่าระบบเพื่อเปิดใช้หรือปิดใช้การสะท้อนภาพหน้าจอ จัดเรียงและจัดการหลายจอภาพ และปรับการตั้งค่าอื่นสำหรับสี ความละเอียด และอื่นๆ ให้ดูที่ใช้จอภาพภายนอกอย่างน้อยหนึ่งจอกับ Mac ของคุณในคู่มือผู้ใช้ macOS
การแก้ไขปัญหา ในการแก้ไขปัญหาเกี่ยวกับจอภาพภายนอก ให้ดูที่ถ้าตรวจไม่พบจอภาพภายนอกของคุณหรือจอภาพดูเบลอ
