
ทำเครื่องหมายไฟล์บน Mac
ทำเครื่องหมายบน Mac ของคุณช่วยให้คุณเขียน เซ็น และวาด หรือครอบตัดหรือหมุนเอกสาร PDF และภาพ ถ้า iPhone หรือ iPad ของคุณอยู่ใกล้ๆ คุณสามารถใช้ความต่อเนื่องของทำเครื่องหมายเพื่อทำเครื่องหมายไฟล์บนอุปกรณ์ของคุณ แม้แต่การใช้ Apple Pencil บน iPad แล้วแสดงการเปลี่ยนแปลงบน Mac ของคุณได้ทันที
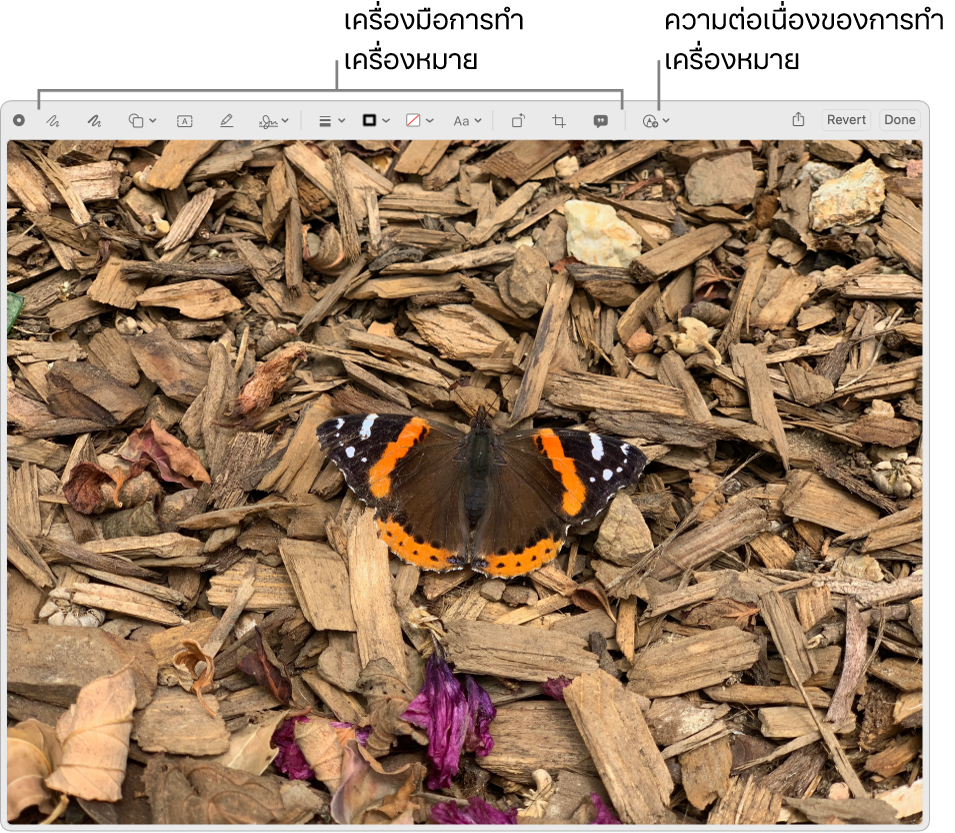
ในการใช้คุณสมบัติความต่อเนื่อง อุปกรณ์ของคุณต้องเปิด Wi-Fi และ Bluetooth® และต้องเป็นไปตามความต้องการของระบบ ดูบทความบริการช่วยเหลือของ Apple ความต้องการของระบบสำหรับคุณสมบัติความต่อเนื่องบนอุปกรณ์ Apple
เมื่อใช้ดูแบบรวดเร็วบน Mac ของคุณ ให้คลิกเครื่องมือทำเครื่องหมาย
 หรือเมื่อใช้การทำงานด่วน ให้เลือก ทำเครื่องหมาย
หรือเมื่อใช้การทำงานด่วน ให้เลือก ทำเครื่องหมายทำเครื่องหมายยังมีให้ใช้งานได้ในหลายแอปอีกด้วย เช่น เมล, โน้ต, TextEdit และรูปภาพ
ใช้เครื่องมือที่แสดงในรายการด้านล่างเพื่อทำเครื่องหมายภาพหรือเอกสาร PDF บน Mac ของคุณ
เครื่องมือที่มีให้ใช้งานได้จะแตกต่างกันไปตามประเภทของไฟล์ ถ้า iPhone หรือ iPad ของคุณอยู่ใกล้ๆ คุณสามารถใช้ความต่อเนื่องของทำเครื่องหมายบนอุปกรณ์ของคุณเพื่อใส่คำอธิบายประกอบลงในไฟล์ได้
ถ้าคุณไม่ชอบการเปลี่ยนแปลงของคุณ ให้คลิก แปลงกลับ เพื่อเอาออก แล้วลองอีกครั้ง
เคล็ดลับ: ในการทำสำเนารูปร่าง ข้อความ หรือลายเซ็นใดๆ ให้กดปุ่ม Option ค้างไว้ขณะที่คุณลากรายการ ใช้เส้นบอกแนวสีเหลืองเพื่อจัดแนวรายการ ถ้าคุณไม่ชอบการเปลี่ยนแปลงที่คุณทำและต้องการเริ่มใหม่ ให้คลิก คืนกลับ
เครื่องมือ
คำอธิบาย
สเก็ตช์

สเก็ตช์รูปร่างโดยใช้ฝีแปรงเดี่ยว
ถ้าสิ่งที่คุณวาดถูกจดจำเป็นรูปร่างมาตรฐาน สิ่งนั้นก็จะถูกแทนที่ด้วยรูปร่างนั้น ทั้งนี้ถ้าต้องการใช้สิ่งที่คุณวาดแทน ให้เลือกจากจานสีที่แสดง
วาด

วาดรูปร่างโดยการใช้ฝีแปรงเดี่ยว กดลงน้ำหนักบนแทร็คแพดมากขึ้นเพื่อวาดด้วยเส้นที่หนาและเข้มขึ้น
เครื่องมือนี้จะแสดงขึ้นบนคอมพิวเตอร์ที่มีแทร็คแพด Force Touch เท่านั้น
รูปร่าง

คลิกรูปร่าง จากนั้นลากไปยังตำแหน่งที่คุณต้องการ ในการปรับขนาดรูปร่าง ให้ใช้ขอบจับสีน้ำเงิน ถ้ามีขอบจับสีเขียว ให้ใช้ขอบจับเหล่านั้นเพื่อดัดแปลงรูปร่าง
คุณสามารถซูมและทำไฮไลท์รูปร่างได้โดยใช้เครื่องมือเหล่านี้:
แว่นขยาย

ในการขยายพื้นที่เพิ่มเติม คุณสามารถสร้างแว่นขยายเพิ่มเติมแล้วสแต็คแว่นขยายโดยใช้เส้นบอกแนวสีเหลืองจัดแนวแว่นขยายได้
ไฮไลท์
 : ลากไฮไลท์ไปที่ที่คุณต้องการ ในการปรับขนาด ให้ใช้ขอบจับสีฟ้า
: ลากไฮไลท์ไปที่ที่คุณต้องการ ในการปรับขนาด ให้ใช้ขอบจับสีฟ้า
ข้อความ

ป้อนข้อความของคุณ จากนั้นลากกล่องข้อความไปยังตำแหน่งที่คุณต้องการ
ไฮไลท์ส่วนที่เลือก

ไฮไลท์ข้อความที่เลือก
เซ็นชื่อ

ถ้ามีลายเซ็นแสดงอยู่ในรายการ ให้คลิกลายเซ็นรายการหนึ่ง แล้วลากไปที่ที่คุณต้องการ ในการปรับขนาด ให้ใช้ขอบจับสีฟ้า
ในการสร้างลายเซ็นใหม่ ให้คลิกเครื่องมือเซ็นชื่อ คลิก สร้างลายเซ็น หากตัวเลือกแสดงขึ้น จากนั้นคลิกวิธีที่คุณต้องการสร้างลายเซ็นของคุณ:
ใช้แทร็คแพด: คลิก แทร็คแพด แล้วคลิกข้อความเมื่อระบบร้องขอ เซ็นชื่อของคุณบนแทร็คแพดโดยใช้นิ้วของคุณ แล้วกดปุ่มใดก็ได้เมื่อคุณทำเสร็จ จากนั้นคลิก เสร็จสิ้น ถ้าคุณไม่ชอบผลลัพธ์ที่ได้ ให้คลิก ล้าง แล้วลองเซ็นใหม่อีกครั้ง
ถ้าแทร็คแพดของคุณรองรับคุณสมบัตินี้ ให้กดนิ้วของคุณบนแทร็คแพดให้หนักขึ้นเพื่อเซ็นชื่อด้วยเส้นที่หนักและเข้มขึ้น
ใช้กล้องที่มีในตัวของคอมพิวเตอร์ Mac ของคุณ: คลิก กล้อง แล้วถือลายเซ็นของคุณ (ที่อยู่บนกระดาษสีขาว) โดยให้หันหน้าเข้าหากล้องเพื่อให้ลายเซ็นของคุณอยู่ในระดับเดียวกับเส้นสีฟ้าในหน้าต่าง เมื่อลายเซ็นของคุณแสดงขึ้นในหน้าต่าง ให้คลิก เสร็จสิ้น ถ้าคุณไม่ชอบผลลัพธ์ที่ได้ ให้คลิก ล้าง แล้วลองเซ็นใหม่อีกครั้ง
ใช้ iPhone หรือ iPad ของคุณ: คลิก เลือกอุปกรณ์ เพื่อเลือกอุปกรณ์ (หากมีอุปกรณ์ให้เลือกมากกว่าหนึ่งเครื่อง) บนอุปกรณ์ของคุณ ให้ใช้นิ้วหรือ Apple Pencil (บน iPad) เพื่อเซ็นชื่อของคุณ ถ้าคุณไม่ชอบผลลัพธ์ที่ได้ ให้แตะ ล้าง แล้วลองเซ็นใหม่อีกครั้ง เมื่อคุณพร้อมแล้ว ให้แตะ เสร็จสิ้น
ถ้าคุณใช้ VoiceOver คุณสามารถเพิ่มคำอธิบายของลายเซ็นเมื่อคุณสร้างลายเซ็นได้ การทำเช่นนี้เป็นประโยชน์อย่างยิ่งหากคุณสร้างลายเซ็นหลายลายเซ็นและจำเป็นต้องแยกความแตกต่างระหว่างลายเซ็นเหล่านั้นเพื่อให้แน่ใจว่าคุณใช้ลายเซ็นที่ตั้งใจไว้ ก่อนที่คุณจะคลิกหรือแตะ เสร็จสิ้น ให้คลิกเมนูคำอธิบายที่แสดงขึ้น จากนั้นเลือกคำอธิบาย เช่น ชื่อย่อ หรือเลือก กำหนดเอง เพื่อสร้างคำอธิบายของคุณเอง เมื่อคุณพร้อมที่จะเซ็นชื่อเอกสาร PDF แล้ว ให้นำทางรายการลายเซ็นโดยใช้ VoiceOver เมื่อคุณได้ยินคำอธิบายของลายเซ็นที่คุณต้องการใช้ ให้กดปุ่ม VO-Space bar
ถ้าคุณใช้ iCloud Drive ลายเซ็นของคุณจะมีให้ใช้งานในคอมพิวเตอร์ Mac เครื่องอื่นๆ ของคุณที่เปิดใช้ iCloud Drive
ลักษณะรูปร่าง

เปลี่ยนความหนาและประเภทของเส้นที่ใช้ในรูปร่าง และเพิ่มเงา
สีขอบ

เปลี่ยนสีของเส้นที่ใช้ในรูปร่าง
เติมสี

เปลี่ยนสีที่ใช้ภายในรูปร่าง
ลักษณะข้อความ

เปลี่ยนแบบอักษรหรือลักษณะและสีของแบบอักษร
หมุนซ้าย
 หรือหมุนขวา
หรือหมุนขวา 
คลิก
 เพื่อหมุนรายการไปทางซ้าย คลิกต่อเพื่อทำให้ภาพหมุนอย่างต่อเนื่อง
เพื่อหมุนรายการไปทางซ้าย คลิกต่อเพื่อทำให้ภาพหมุนอย่างต่อเนื่องในการหมุนรายการไปทางขวา ให้กดปุ่ม Option ค้างไว้ แล้วคลิก
 จนกว่าคุณจะหมุนรายการนั้นเสร็จ
จนกว่าคุณจะหมุนรายการนั้นเสร็จครอบตัด

ซ่อนส่วนหนึ่งของรายการ ลากขอบจับตรงมุมไปจนกว่าจะมีเพียงพื้นที่ที่คุณต้องการเก็บไว้แสดงขึ้นภายในเส้นขอบของกรอบ คุณยังสามารถลากกรอบเพื่อเปลี่ยนตำแหน่งพื้นที่ดังกล่าวได้อีกด้วย เมื่อคุณพร้อมแล้ว ให้คลิก ครอบตัด
คำอธิบายภาพ

ป้อน ดู หรือแก้ไขคำอธิบายของภาพ (เครื่องมือจะถูกไฮไลท์เมื่อภาพมีคำอธิบาย)
คำอธิบายภาพสามารถอ่านได้โดยตัวอ่านหน้าจอและมีประโยชน์สำหรับผู้ที่มีปัญหาในการดูภาพออนไลน์ ตัวอย่างเช่น ถ้าคุณใช้ VoiceOver คุณสามารถกดคำสั่ง VoiceOver นั่นคือ VO-Shift-L เพื่อฟังคำอธิบายภาพในเคอร์เซอร์ VoiceOver ได้
อธิบายประกอบ


 (ความต่อเนื่องของทำเครื่องหมาย)
(ความต่อเนื่องของทำเครื่องหมาย)ใส่คำอธิบายประกอบไปยังรายการโดยสเก็ตช์หรือวาดลงบนรายการนั้นโดยใช้ iPhone


 แล้วเลือกอุปกรณ์ เครื่องมืออาจถูกไฮไลท์เพื่อแสดงว่าอุปกรณ์ของคุณเชื่อมต่อแล้ว ในการเลิกเชื่อมต่ออุปกรณ์ของคุณโดยที่ยังไม่ได้ใช้อุปกรณ์ ให้คลิกที่เครื่องมืออีกครั้ง
แล้วเลือกอุปกรณ์ เครื่องมืออาจถูกไฮไลท์เพื่อแสดงว่าอุปกรณ์ของคุณเชื่อมต่อแล้ว ในการเลิกเชื่อมต่ออุปกรณ์ของคุณโดยที่ยังไม่ได้ใช้อุปกรณ์ ให้คลิกที่เครื่องมืออีกครั้งเมื่อคุณใส่คำอธิบายประกอบลงในรายการบน iPad ของคุณ คุณสามารถใช้ Apple Pencil ได้ ให้ดูที่เขียนและวาดในเอกสารด้วยทำเครื่องหมายในคู่มือผู้ใช้ iPad
ในการสลับระหว่างการทำเครื่องหมายของคุณและหน้าจอโฮมของ iPad ให้ปัดขึ้นจากด้านล่างสุดของ iPad ของคุณด้วยนิ้วเดียว ในการกลับไปยังการทำเครื่องหมายของคุณ ให้ปัดขึ้นจากด้านล่างสุดด้วยนิ้วเดียวเพื่อแสดง Dock ของ iPad แล้วแตะไอคอน Sidecar
 เมื่อคุณทำเครื่องหมายเสร็จ ให้แตะ เสร็จสิ้น
เมื่อคุณทำเครื่องหมายเสร็จ ให้แตะ เสร็จสิ้นเมื่อคุณทำเสร็จสิ้น ให้คลิก ตกลง
ถ้าคุณทำงานอยู่ในหน้าต่างดูแบบรวดเร็วหรือการทำงานด่วน การเปลี่ยนแปลงของคุณจะไม่สามารถเรียกกลับคืนได้หลังจากที่คุณปิดหน้าต่าง
