คู่มือผู้ใช้ iPod touch
- ยินดีต้อนรับ
- มีอะไรใหม่ใน iOS 12
-
- ปลุกและปลดล็อค
- เรียนรู้คำสั่งนิ้วพื้นฐาน
- สำรวจหน้าจอโฮมและแอพต่างๆ
- เปลี่ยนการตั้งค่า
- ถ่ายภาพหน้าจอ
- ปรับความดัง
- เปลี่ยนหรือปิดเสียง
- ค้นหาเนื้อหา
- ใช้และกำหนดศูนย์ควบคุมเอง
- ดูและจัดระเบียบมุมมองวันนี้
- เข้าถึงคุณสมบัติจากหน้าจอล็อค
- เดินทางพร้อมกับ iPod touch
- ตั้งเวลาหน้าจอ การอนุญาต และข้อจำกัด
- เชื่อมข้อมูล iPod touch โดยใช้ iTunes
- ชาร์จและตรวจสอบแบตเตอรี่
- เรียนรู้ความหมายของไอคอนสถานะ
-
- เริ่มต้นด้วยคุณสมบัติการช่วยการเข้าถึง
- ปุ่มลัดการช่วยการเข้าถึง
-
-
- เปิดใช้แล้วฝึกหัดใช้ VoiceOver
- เปลี่ยนการตั้งค่า VoiceOver ของคุณ
- เรียนรู้คำสั่งนิ้ว VoiceOver
- สั่งงาน iPod touch โดยใช้คำสั่งนิ้ว VoiceOver
- ควบคุม VoiceOver โดยใช้ตัวหมุน
- ใช้แป้นพิมพ์บนหน้าจอ
- เขียนด้วยนิ้วของคุณ
- ควบคุม VoiceOver ด้วย Magic Keyboard
- ป้อนอักษรเบรลล์ให้แสดงบนหน้าจอโดยใช้ VoiceOver
- ใช้เครื่องแสดงผลอักษรเบรลล์
- ใช้ VoiceOver ในแอพต่างๆ
- อ่านสิ่งที่เลือก อ่านหน้าจอ และเสียงอ่านขณะป้อน
- ซูมเข้าบนหน้าจอ
- แว่นขยาย
- การตั้งค่าจอภาพ
-
- การใช้งานเครื่องตามที่กำหนด
- ลิขสิทธิ์
ใช้งานกับไฟล์แนบอีเมลบน iPod touch
ในแอพเมล ![]() คุณสามารถแสดงตัวอย่าง บันทึก เปิด และใส่คำอธิบายประกอบไฟล์แนบอีเมลได้
คุณสามารถแสดงตัวอย่าง บันทึก เปิด และใส่คำอธิบายประกอบไฟล์แนบอีเมลได้
ดูตัวอย่างไฟล์แนบ
แตะไฟล์แนบค้างไว้ จากนั้นแตะ ดูแบบผ่านๆ
บันทึกไฟล์แนบรูปภาพหรือวิดีโอไปยังแอพรูปภาพ
แตะรูปภาพหรือวิดีโอค้างไว้ แล้วแตะ ดูแบบผ่านๆ
แตะ
 แล้วแตะ บันทึกภาพ
แล้วแตะ บันทึกภาพ
ทำเครื่องหมายไฟล์แนบ
ใช้ ทำเครื่องหมาย เพื่อใส่คำอธิบายประกอบให้ภาพหรือไฟล์แนบ PDF
แตะที่ไฟล์แนบค้างไว้ แล้วแตะ ทำเครื่องหมาย (หากเป็นไฟล์แนบที่คุณกำลังจะส่ง) หรือ “ทำเครื่องหมายและตอบกลับ” (หากเป็นไฟล์แนบที่คุณได้รับ)
ใช้เครื่องมือการวาดและเครื่องมือคำอธิบายประกอบ ดู ใช้การทำเครื่องหมายในแอพบน iPod touch
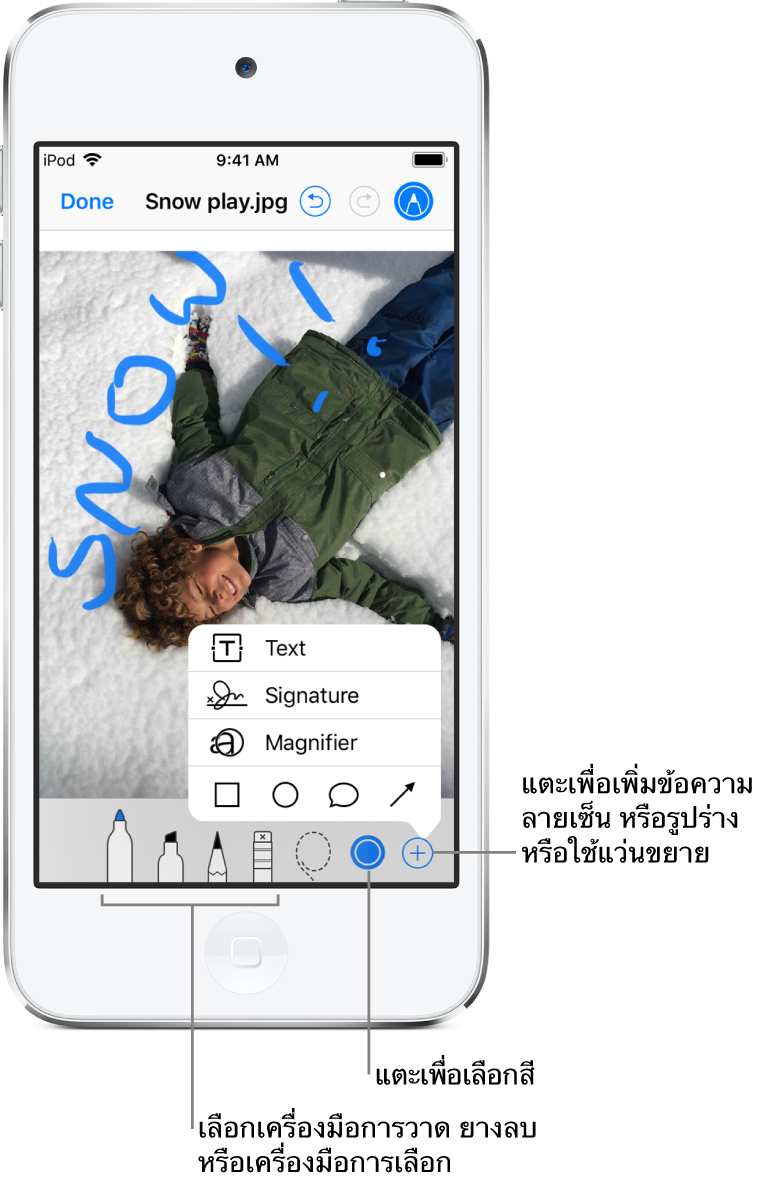
เปิดไฟล์แนบด้วยแอพอื่น
แตะไฟล์แนบค้างไว้จนกว่าเมนูจะแสดงขึ้น
แตะแอพที่คุณต้องการใช้เปิดไฟล์แนบ
หมายเหตุ: ไฟล์แนบบางประเภทจะแสดงป้ายประกาศโดยอัตโนมัติ ซึ่งจะมีปุ่มต่างๆ ที่คุณสามารถใช้เพื่อเปิดแอพอื่นได้
ดูอีเมลที่มีไฟล์แนบ
แตะ
 เพื่อเปิดใช้การฟิลเตอร์
เพื่อเปิดใช้การฟิลเตอร์แตะ “ฟิลเตอร์ตาม” แล้วเปิดใช้ “เฉพาะเมลที่มีไฟล์แนบเท่านั้น”
นอกจากนี้ คุณยังสามารถใช้กล่องเมลไฟล์แนบ ซึ่งจะแสดงอีเมลที่มีไฟล์แนบจากบัญชีทั้งหมด ในการเพิ่มกล่องเมลไฟล์แนบ ให้แตะ แก้ไข ในขณะที่ดูรายการกล่องเมล
ส่งไฟล์แนบขนาดใหญ่
Mail Drop เป็นคุณสมบัติของ iCloud ที่ให้คุณส่งไฟล์ที่มีขนาดใหญ่กว่าขนาดสูงสุดที่บัญชีอีเมลของคุณอนุญาตให้ส่งได้ ในการใช้ Mail Drop ให้แตะ ส่ง เมื่อคุณพร้อมที่จะส่งอีเมลที่มีไฟล์แนบขนาดใหญ่ จากนั้นทำตามขั้นตอนบนหน้าจอ
แอพเมลจะต้องเปิดใช้อยู่ใน การตั้งค่า ![]() > [ชื่อของคุณ] > iCloud โปรดดูบทความบริการช่วยเหลือของ Apple ขีดจำกัดของ Mail Drop
> [ชื่อของคุณ] > iCloud โปรดดูบทความบริการช่วยเหลือของ Apple ขีดจำกัดของ Mail Drop
ในการเรียนรู้วิธีส่งไฟล์แนบใดๆ โปรดดู สร้างข้อความอีเมล
