คู่มือผู้ใช้ iPad
- ยินดีต้อนรับ
-
- รุ่นที่รองรับ
- iPad mini (รุ่นที่ 5)
- iPad mini (รุ่นที่ 6)
- iPad (รุ่นที่ 5)
- iPad (รุ่นที่ 6)
- iPad (รุ่นที่ 7)
- iPad (รุ่นที่ 8)
- iPad (รุ่นที่ 9)
- iPad (รุ่นที่ 10)
- iPad Air (รุ่นที่ 3)
- iPad Air (รุ่นที่ 4)
- iPad Air (รุ่นที่ 5)
- iPad Pro 9.7 นิ้ว
- iPad Pro 10.5 นิ้ว
- iPad Pro 11 นิ้ว (รุ่นที่ 1)
- iPad Pro 11 นิ้ว (รุ่นที่ 2)
- iPad Pro 11 นิ้ว (รุ่นที่ 3)
- iPad Pro 11 นิ้ว (รุ่นที่ 4)
- iPad Pro 12.9 นิ้ว (รุ่นที่ 1)
- iPad Pro 12.9 นิ้ว (รุ่นที่ 2)
- iPad Pro 12.9 นิ้ว (รุ่นที่ 3)
- iPad Pro 12.9 นิ้ว (รุ่นที่ 4)
- iPad Pro 12.9 นิ้ว (รุ่นที่ 5)
- iPad Pro 12.9 นิ้ว (รุ่นที่ 6)
- มีอะไรใหม่ใน iPadOS 16
-
-
- ตั้งค่า FaceTime
- สร้างลิงก์ FaceTime
- โทรออกและรับสาย
- ถ่าย Live Photos
- เปิดใช้คำบรรยายเสียงสดในสายโทร FaceTime
- ใช้แอปอื่นระหว่างโทรศัพท์
- โทร FaceTime แบบกลุ่ม
- ดูผู้เข้าร่วมในรูปแบบตาราง
- ใช้ SharePlay เพื่อดู ฟัง และเล่นด้วยกัน
- แชร์หน้าจอของคุณ
- ส่งต่อจากสายโทร FaceTime ไปยังอุปกรณ์อีกเครื่องหนึ่ง
- เปลี่ยนการตั้งค่าวิดีโอ
- เปลี่ยนการตั้งค่าเสียง
- เพิ่มเอฟเฟ็กต์กล้อง
- ออกจากการโทรหรือสลับไปใช้แอปข้อความ
- ปิดกั้นผู้โทรที่ไม่ต้องการ
-
- ดูแผนที่
-
- ค้นหาสถานที่
- ค้นหาสถานที่น่าสนใจ ร้านอาหาร และบริการที่อยู่ใกล้เคียง
- รับข้อมูลเกี่ยวกับสถานที่
- ทำเครื่องหมายสถานที่
- แชร์สถานที่
- จัดอันดับสถานที่
- บันทึกสถานที่โปรด
- สำรวจสถานที่ใหม่ๆ ด้วยสถานที่น่าสนใจ
- จัดระเบียบสถานที่ในสถานที่น่าสนใจของฉัน
- รับข้อมูลจราจรและข้อมูลสภาพอากาศ
- ลบตำแหน่งที่ตั้งสำคัญ
- ค้นหาการตั้งค่าแผนที่ของคุณ
-
- ตั้งค่าแอปข้อความ
- ส่งและตอบกลับข้อความ
- เลิกส่งและแก้ไขข้อความ
- ติดตามข้อความและการสนทนา
- ส่งต่อและแชร์ข้อความ
- ตั้งค่าการสนทนาแบบกลุ่ม
- เพิ่มรูปภาพและวิดีโอ
- ส่งและรับเนื้อหา
- ดู ฟัง หรือเล่นด้วยกันโดยใช้ SharePlay
- ใช้งานโปรเจ็กต์ร่วมกัน
- ทำให้ข้อความเคลื่อนไหว
- ใช้แอป iMessage
- ใช้ Memoji
- ส่งเอฟเฟ็กต์ Digital Touch
- ส่งข้อความเสียงที่บันทึกไว้
- ส่งเงิน รับเงิน และขอเงินผ่าน Apple Cash
- เปลี่ยนการแจ้งเตือน
- ปิดกั้น ฟิลเตอร์ และแจ้งข้อความ
- ลบข้อความ
- กู้คืนข้อความที่ถูกลบ
-
- ดูรูปภาพและวิดีโอ
- เล่นวิดีโอและสไลด์โชว์
- ลบหรือซ่อนรูปภาพและวิดีโอ
- แก้ไขรูปภาพและวิดีโอ
- ตัดต่อความยาววิดีโอและปรับสโลว์โมชั่น
- แก้ไข Live Photos
- แก้ไขวิดีโอแบบภาพยนตร์
- แก้ไขรูปภาพในโหมดภาพถ่ายบุคคล
- ใช้อัลบั้มรูปภาพ
- แก้ไขและจัดระเบียบอัลบั้ม
- ฟิลเตอร์และเรียงรูปภาพและวิดีโอในอัลบั้ม
- ทำสำเนาและคัดลอกรูปภาพและวิดีโอ
- ผสานรูปภาพซ้ำ
- ค้นหาในแอปรูปภาพ
- ค้นหาและระบุผู้คนในแอปรูปภาพ
- เลือกหารูปภาพตามตำแหน่งที่ตั้ง
- แชร์รูปภาพและวิดีโอ
- แชร์วิดีโอแบบยาว
- ดูรูปภาพและวิดีโอที่แชร์กับคุณ
- ใช้ข้อความในภาพเพื่อโต้ตอบกับเนื้อหาในรูปภาพหรือวิดีโอ
- ใช้ค้นดูจากภาพเพื่อระบุวัตถุในรูปภาพของคุณ
- ยกสิ่งที่ถ่ายขึ้นจากพื้นหลังของรูปภาพ
- ดูความทรงจำ
- ปรับแต่งความทรงจำของคุณสำหรับคุณโดยเฉพาะ
- จัดการความทรงจำและรูปภาพแนะนำ
- นำเข้ารูปภาพและวิดีโอ
- พิมพ์รูปภาพ
- คำสั่งลัด
- เคล็ดลับ
-
- แชร์การเชื่อมต่อกับอินเทอร์เน็ตของคุณ
- โทรออกและรับสายโทรศัพท์
- ใช้ iPad เป็นจอภาพที่สองสำหรับ Mac
- ใช้แป้นพิมพ์และเมาส์หรือแทร็คแพดบน Mac และ iPad ของคุณ
- ส่งต่องานระหว่างอุปกรณ์
- สตรีมวิดีโอ รูปภาพ และเสียงแบบไร้สายไปยัง Mac
- ตัด คัดลอก และวางระหว่าง iPad กับอุปกรณ์เครื่องอื่น
- เชื่อมต่อ iPad และคอมพิวเตอร์ของคุณด้วยสาย
-
- ถ่ายโอนไฟล์ระหว่างอุปกรณ์
- ถ่ายโอนไฟล์โดยใช้อีเมล ข้อความ หรือ AirDrop
- อัปเดตไฟล์ให้ตรงกันอยู่เสมอโดยอัตโนมัติด้วย iCloud
- ถ่ายโอนไฟล์โดยใช้อุปกรณ์จัดเก็บข้อมูลภายนอก
- ใช้เซิร์ฟเวอร์ไฟล์เพื่อแชร์ไฟล์ระหว่าง iPad กับคอมพิวเตอร์ของคุณ
- แชร์ไฟล์กับบริการพื้นที่จัดเก็บข้อมูลแบบคลาวด์
- เชื่อมข้อมูลเนื้อหาหรือถ่ายโอนไฟล์โดยใช้ Finder หรือ iTunes
-
- เริ่มต้นด้วยคุณสมบัติการช่วยการเข้าถึง
-
-
- เปิดใช้แล้วฝึกหัดใช้ VoiceOver
- เปลี่ยนการตั้งค่า VoiceOver ของคุณ
- เรียนรู้คำสั่งนิ้ว VoiceOver
- สั่งงาน iPad เมื่อ VoiceOver เปิดอยู่
- ควบคุม VoiceOver โดยใช้ตัวหมุน
- ใช้แป้นพิมพ์บนหน้าจอ
- เขียนด้วยนิ้วของคุณ
- ใช้ VoiceOver กับแป้นพิมพ์ภายนอกของ Apple
- ใช้เครื่องแสดงผลอักษรเบรลล์
- ป้อนอักษรเบรลล์ให้แสดงบนหน้าจอ
- กำหนดคำสั่งนิ้วและคำสั่งลัดแป้นพิมพ์เอง
- ใช้ VoiceOver กับอุปกรณ์ตัวชี้
- ใช้ VoiceOver สำหรับภาพและวิดีโอ
- ใช้ VoiceOver ในแอปต่างๆ
- ซูม
- อยู่เหนือข้อความ
- จอภาพและขนาดข้อความ
- การเคลื่อนไหว
- การอ่านเนื้อหา
- คำบรรยายเสียง
-
-
- ใช้การปกป้องความเป็นส่วนตัวและความปลอดภัยในตัว
- ทำให้ Apple ID ของคุณปลอดภัย
-
- ลงชื่อเข้าด้วยพาสคีย์
- ลงชื่อเข้าด้วย Apple
- ป้อนรหัสผ่านที่ปลอดภัยสูงโดยอัตโนมัติ
- เปลี่ยนรหัสผ่านที่ปลอดภัยต่ำหรือถูกลดหย่อนความปลอดภัย
- ดูรหัสผ่านและข้อมูลที่เกี่ยวข้องของคุณ
- แชร์พาสคีย์และรหัสผ่านอย่างปลอดภัยด้วย AirDrop
- ทำให้พาสคีย์และรหัสผ่านของคุณมีบนอุปกรณ์ทุกเครื่องของคุณ
- ป้อนรหัสการตรวจสอบยืนยันโดยอัตโนมัติ
- ลงชื่อเข้าด้วยความท้าทาย CAPTCHA ที่น้อยลงบน iPad
- จัดการการตรวจสอบสิทธิ์สองปัจจัยสำหรับ Apple ID ของคุณ
- ใช้รหัสความปลอดภัย
- สร้างและจัดการที่อยู่สำหรับซ่อนอีเมลของฉัน
- ปกป้องการท่องเว็บของคุณด้วย iCloud Private Relay
- ใช้ที่อยู่เครือข่ายส่วนตัว
- ใช้การปกป้องข้อมูลขั้นสูง
- โหมดล็อคดาวน์
-
- ข้อมูลด้านความปลอดภัยที่สำคัญ
- ข้อมูลด้านการดูแลที่สำคัญ
- ค้นหาแหล่งข้อมูลเพิ่มเติมเกี่ยวกับซอฟต์แวร์และบริการ
- แถลงการณ์การปฏิบัติตามกฎเกณฑ์ของ FCC
- แถลงการณ์การปฏิบัติตามกฎเกณฑ์ของ ISED Canada
- Apple กับสิ่งแวดล้อม
- ข้อมูลเกี่ยวกับเลเซอร์คลาส 1
- ข้อมูลด้านการกำจัดและการรีไซเคิล
- การแก้ไข iPadOS โดยไม่ได้รับอนุญาต
- แถลงการณ์การปฏิบัติตามกฎเกณฑ์ของ ENERGY STAR
- ลิขสิทธิ์
ตั้งค่าการแชร์กันในครอบครัวบน iPad
การแชร์กันในครอบครัวช่วยให้คุณและสมาชิกครอบครัวคนอื่นๆ สูงสุดห้าคนแชร์การเข้าถึงบริการของ Apple การซื้อ แผนบริการพื้นที่จัดเก็บข้อมูล iCloud และอื่นๆ ได้ คุณยังสามารถช่วยค้นหาอุปกรณ์ที่สูญหายของกันและกันได้ด้วย
สมาชิกครอบครัวที่เป็นผู้ใหญ่หนึ่งคนซึ่งเป็นผู้จัดการจะเชิญสมาชิกครอบครัวคนอื่นมาเข้าร่วม เมื่อสมาชิกครอบครัวเข้าร่วม การแชร์กันในครอบครัวจะถูกตั้งค่าบนอุปกรณ์ของทุกคนโดยอัตโนมัติ จากนั้นกลุ่มนี้จะเลือกบริการและคุณสมบัติที่พวกเขาต้องการใช้และแชร์
การแชร์กันในครอบครัวมีให้ใช้งานบนอุปกรณ์ที่มีคุณสมบัติเหมาะสม ให้ดูที่บทความบริการช่วยเหลือของ Apple ความต้องการของระบบสำหรับ iCloud
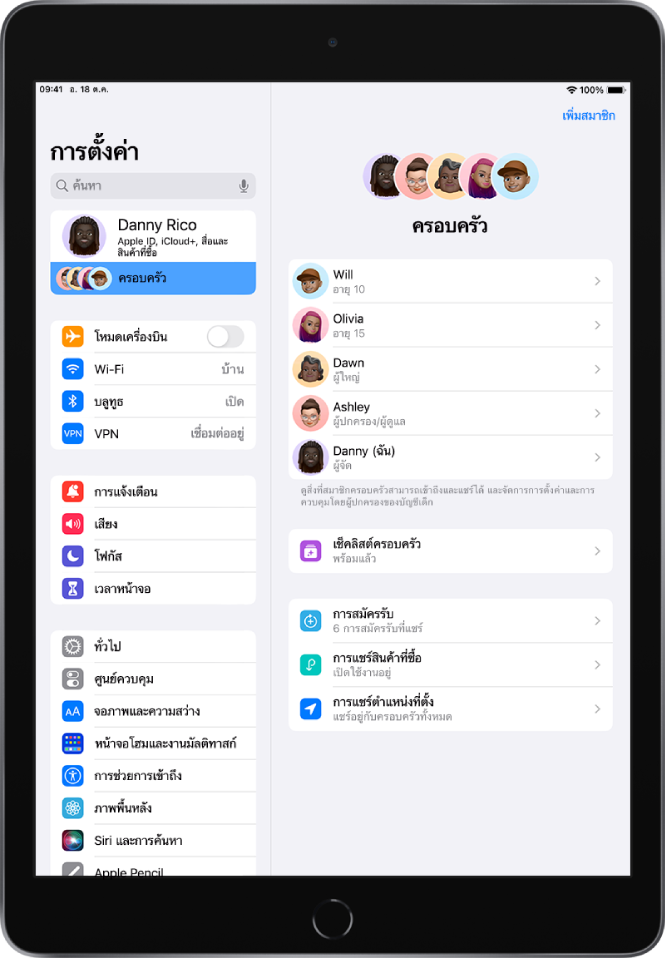
สร้างกลุ่มการแชร์กันในครอบครัว
คุณจำเป็นต้องตั้งค่าการแชร์กันในครอบครัวบนอุปกรณ์เพียงเครื่องเดียว เพียงแค่นี้การแชร์กันในครอบครัวก็จะมีใช้ได้บนอุปกรณ์ทุกเครื่องของคุณที่ลงชื่อเข้าด้วย Apple ID เดียวกัน
ไปที่ การตั้งค่า
 > [ชื่อของคุณ] > การแชร์กันในครอบครับ จากนั้นทำตามขั้นตอนบนหน้าจอเพื่อตั้งค่ากลุ่มการแชร์กันในครอบครัว
> [ชื่อของคุณ] > การแชร์กันในครอบครับ จากนั้นทำตามขั้นตอนบนหน้าจอเพื่อตั้งค่ากลุ่มการแชร์กันในครอบครัวเพิ่มสมาชิกครอบครัวอย่างน้อยหนึ่งคน เมื่อคุณเพิ่มสมาชิกครอบครัวที่เป็นผู้ใหญ่ คุณสามารถกำหนดสมาชิกคนนั้นเป็นผู้ปกครองหรือผู้ดูแลได้ เรียนรู้เกี่ยวกับประเภทของสมาชิกการแชร์กันในครอบครัว
คุณยังสามารถเพิ่มสมาชิกครอบครัวในภายหลังได้อีกด้วย ให้ดูที่เพิ่มสมาชิกไปยังกลุ่มการแชร์กันในครอบครัวบน iPad
แตะคุณสมบัติที่คุณต้องการตั้งค่าสำหรับกลุ่มการแชร์กันในครอบครัว จากนั้นทำตามขั้นตอนบนหน้าจอ
ในการตั้งค่าการควบคุมโดยผู้ปกครองหรือ Apple Cash สำหรับบุตรหลาน ให้แตะชื่อของบุตรหลาน แล้วแตะคุณสมบัติ จากนั้นทำตามขั้นตอนบนหน้าจอ
คุณสามารถดูสิ่งที่คุณแชร์กับครอบครัวของคุณและปรับการตั้งค่าการแชร์ได้ตลอดเวลา
ในการเรียนรู้วิธีตั้งค่าหรือเข้าร่วมกลุ่มการแชร์กันในครอบครัวบนอุปกรณ์ทุกเครื่องของคุณ ให้ดูบทความบริการช่วยเหลือของ Apple ตั้งค่าการแชร์กันในครอบครัว
คุณสามารถทำอะไรกับการแชร์กันในครอบครัวได้บ้าง
เมื่อมีกลุ่มการแชร์กันในครอบครัว คุณสามารถตั้งค่าหรือแชร์สิ่งต่างๆ ต่อไปนี้ได้:
การสมัครรับ Apple หรือ App Store: คุณสามารถแชร์การสมัครรับ Apple ซึ่งรวมถึง iCloud+ และการสมัครรับ App Store ที่เข้าเกณฑ์ได้ ให้ดูที่แชร์การสมัครรับ Apple และ App Store กับสมาชิกครอบครัวบน iPad
สินค้าที่ซื้อ: คุณสามารถแชร์รายการที่ซื้อใน App Store, Apple Books และ Apple TV ได้ สินค้าที่ซื้อทั้งหมดจะถูกเรียบเก็บเงินกับผู้จัดการครอบครัว ให้ดูที่แชร์สินค้าที่ซื้อจาก App Store, Apple TV และ Apple Books ด้วยการแชร์กันในครอบครัวบน iPad
ตำแหน่งที่ตั้ง: เมื่อคุณแชร์ตำแหน่งที่ตั้งของคุณกับกลุ่มการแชร์กันในครอบครัว สมาชิกครอบครัวทุกคน รวมถึงสมาชิกใหม่ที่เพิ่มในภายหลังจะสามารถใช้แอป “ค้นหาของฉัน”
 เพื่อดูตำแหน่งที่ตั้งของคุณและช่วยค้นหาอุปกรณ์ที่สูญหายได้ ให้ดูที่แชร์ตำแหน่งที่ตั้งกับสมาชิกครอบครัวและค้นหาอุปกรณ์ที่สูญหายของสมาชิกบน iPad
เพื่อดูตำแหน่งที่ตั้งของคุณและช่วยค้นหาอุปกรณ์ที่สูญหายได้ ให้ดูที่แชร์ตำแหน่งที่ตั้งกับสมาชิกครอบครัวและค้นหาอุปกรณ์ที่สูญหายของสมาชิกบน iPadApple Card และ Apple Cash: คุณสามารถแชร์ Apple Card กับสมาชิกของกลุ่มการแชร์กันในครอบครัวที่ได้รับการเชื่อถือหรือตั้งค่าบัญชีครอบครัว Apple Cash สำหรับบุตรหลาน ให้ดูที่ใช้ Apple Cash และ Apple Card กับการแชร์กันในครอบครัวบน iPad (สหรัฐอเมริกาเท่านั้น)
การควบคุมโดยผู้ปกครอง: คุณสามารถจัดการสินค้าที่ซื้อของบุตรหลานของคุณ การใช้งานอุปกรณ์ Apple ของพวกเขา และอื่นๆ ได้ ให้ดูที่ตั้งค่าการควบคุมโดยผู้ปกครองกับการแชร์กันในครอบครัวบน iPad
อุปกรณ์สำหรับบุตรหลานของคุณ: คุณสามารถตั้งค่าอุปกรณ์ iOS หรือ iPadOS เครื่องใหม่ให้กับบุตรหลานและกำหนดการควบคุมโดยผู้ปกครองได้ ให้ดูที่ตั้งค่าอุปกรณ์สำหรับบุตรหลานด้วยการแชร์กันในครอบครัวบน iPad
เคล็ดลับ: คุณสามารถใช้เช็คลิสต์ครอบครัวเพื่อดูเคล็ดลับและคำแนะนำสำหรับคุณสมบัติการแชร์กันในครอบครัวได้ ไปที่ การตั้งค่า ![]() > [ชื่อของคุณ] > การแชร์กันในครอบครัว แล้วแตะ เช็คลิสต์ครอบครัว
> [ชื่อของคุณ] > การแชร์กันในครอบครัว แล้วแตะ เช็คลิสต์ครอบครัว
