ถ่ายรูปด้วยกล้องบน iPad
เรียนรู้วิธีถ่ายรูปสวยๆ ด้วยกล้อง ![]() บน iPad ของคุณ เลือกจากโหมดกล้อง เช่น รูปภาพ พาโน และจัตุรัส และใช้คุณสมบัติของกล้อง เช่น ถ่ายภาพต่อเนื่องและ Live Photos
บน iPad ของคุณ เลือกจากโหมดกล้อง เช่น รูปภาพ พาโน และจัตุรัส และใช้คุณสมบัติของกล้อง เช่น ถ่ายภาพต่อเนื่องและ Live Photos
ถาม Siri ลองพูดว่า: “เปิดกล้อง” เรียนรู้วิธีถาม Siri
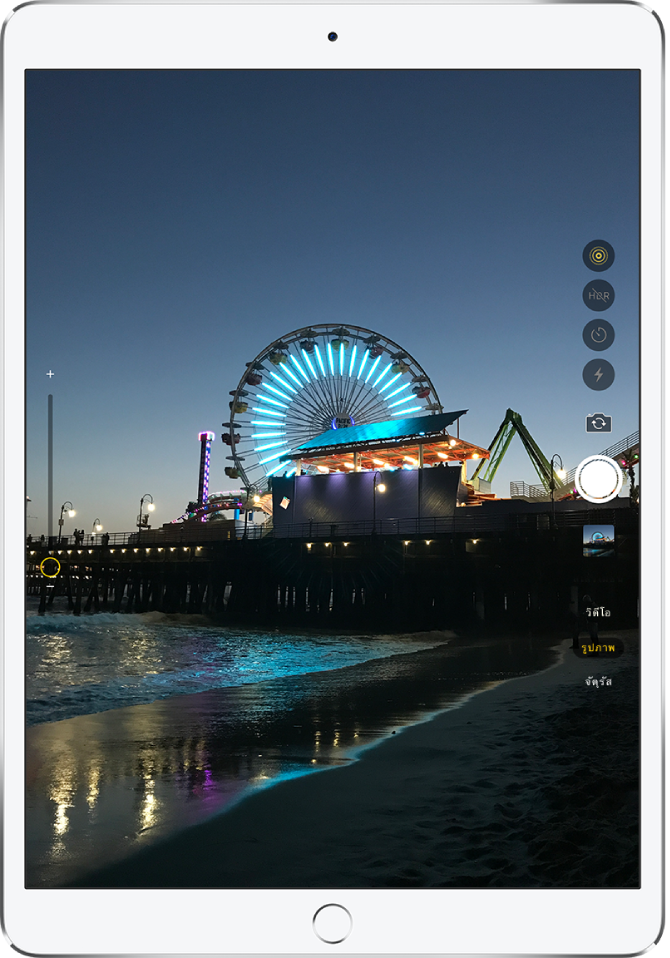
ถ่ายรูป
รูปภาพคือโหมดมาตรฐานที่คุณจะเห็นเมื่อคุณเปิดแอพกล้อง ใช้โหมดรูปภาพเพื่อถ่ายรูปภาพนิ่ง ปัดตัวเลือกโหมดขึ้นหรือลงเพื่อเลือกโหมดอื่น เช่น วิดีโอ พาโน ไทม์แลปส์ สโลว์โมชั่น และภาพถ่ายบุคคล (บนรุ่นที่รองรับ)
แตะ
 บนหน้าจอโฮม หรือปัดไปทางซ้ายบนหน้าจอล็อคเพื่อเปิดกล้องในโหมดรูปภาพ
บนหน้าจอโฮม หรือปัดไปทางซ้ายบนหน้าจอล็อคเพื่อเปิดกล้องในโหมดรูปภาพแตะปุ่มชัตเตอร์หรือกดปุ่มเพิ่มระดับเสียงหรือปุ่มลดระดับเสียงเพื่อถ่ายรูป
ในการเปิดหรือปิดแฟลชบนรุ่นที่รองรับ True Tone Flash หรือ Retina Flash ให้แตะ ![]() แล้วเลือก อัตโนมัติ เปิด หรือ ปิด
แล้วเลือก อัตโนมัติ เปิด หรือ ปิด
ในการตั้งเวลานับถอยหลัง ให้วาง iPad ของคุณให้มั่นคงแล้วเลือกมุมที่จะถ่าย แตะ ![]() จากนั้นแตะ 3 วิ หรือ 10 วิ
จากนั้นแตะ 3 วิ หรือ 10 วิ
ซูมเข้าหรือออก
บนอุปกรณ์ทุกรุ่น ให้เปิดกล้องแล้วหนีบหรือกางนิ้วบนหน้าจอเพื่อซูมเข้าหรือออก
บน iPad Pro 11 นิ้ว (รุ่นที่ 2) และ iPad Pro 12.9 นิ้ว (รุ่นที่ 4) แตะ 1x ที่ด้านซ้ายของหน้าจอเพื่อซูมออกและสลับระหว่าง 1x และ 0.5x ในการซูมเข้า ให้แตะ 1x ค้างไว้ แล้วลากแถบเลื่อนขึ้น
บนรุ่นอื่นๆ ทั้งหมด ให้ลากแถบเลื่อนที่ด้านซ้ายของหน้าจอขึ้นหรือลง
ถ่ายภาพพาโนรามา
เลือกโหมดพาโน จากนั้นแตะปุ่มชัตเตอร์
เลื่อนกล้องช้าๆ ตามทิศทางของลูกศร โดยให้ลูกศรอยู่บนเส้นกึ่งกลางอยู่เสมอ
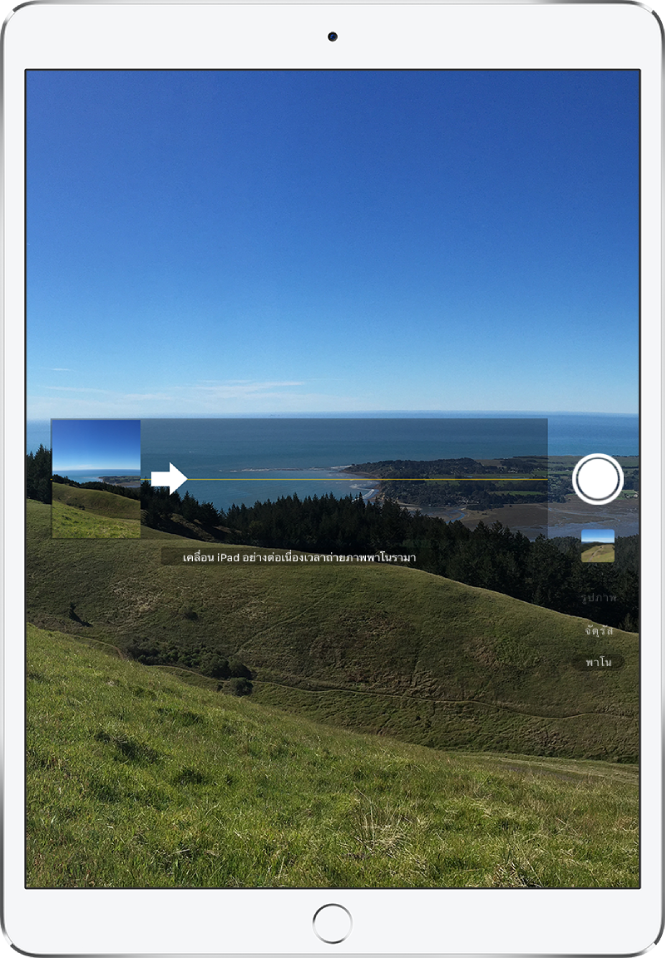
ในการทำให้เสร็จสิ้น ให้แตะปุ่มชัตเตอร์อีกครั้ง
แตะลูกศรเพื่อเลื่อนในทิศทางตรงกันข้าม ในการเลื่อนในแนวตั้ง ให้หมุน iPad เป็นแนวนอนก่อน คุณสามารถย้อนกลับทิศทางของการเลื่อนในแนวตั้งได้ด้วย
ถ่ายเซลฟี่
บน iPad Pro 11 นิ้ว (รุ่นที่ 2) และ iPad Pro 12.9 นิ้ว (รุ่นที่ 4) ให้แตะ
 เพื่อสลับเป็นกล้องด้านหน้า บนรุ่นอื่นๆ ทั้งหมด ให้แตะ
เพื่อสลับเป็นกล้องด้านหน้า บนรุ่นอื่นๆ ทั้งหมด ให้แตะ 
ถือ iPad ของคุณไว้ด้านหน้าคุณ
แตะปุ่มชัตเตอร์หรือกดปุ่มเพิ่มระดับเสียงหรือปุ่มลดระดับเสียงเพื่อถ่ายรูป
ถ่ายเซลฟี่ในโหมดภาพถ่ายบุคคล
บนรุ่นที่รองรับ คุณสามารถปรับใช้เอฟเฟ็กต์ระยะชัดลึกกับรูปเซลฟี่ของคุณด้วยกล้องด้านหน้าได้ เอฟเฟ็กต์นี้ทำให้ใบหน้าของคุณคมชัดอยู่เสมอในขณะที่ฉากเบื้องหลังเบลออย่างสวยงามได้
เลือกโหมดภาพถ่ายบุคคล
กล้องด้านหน้าใช้งานอยู่ตอนนี้
จัดมุมที่จะถ่ายให้ตัวคุณเองอยู่ในกล่องภาพถ่ายบุคคลสีเหลือง
แตะปุ่มชัตเตอร์เพื่อถ่ายรูป
ปรับการจัดแสงภาพถ่ายบุคคลในการถ่ายเซลฟี่ด้วยโหมดภาพถ่ายบุคคล
บนรุ่นที่รองรับการจัดแสงภาพถ่ายบุคคล คุณสามารถปรับใช้เอฟเฟ็กต์การจัดแสงคุณภาพระดับสตูดิโอกับรูปเซลฟี่ที่ถ่ายด้วยโหมดภาพถ่ายบุคคลของคุณได้
เลือกโหมดภาพถ่ายบุคคล แล้วจัดมุมถ่ายเซลฟี่ของคุณ
ลาก
 เพื่อเลือกเอฟเฟ็กต์การจัดแสง:
เพื่อเลือกเอฟเฟ็กต์การจัดแสง:แสงไฟธรรมชาติ: ใบหน้าจะอยู่ในโฟกัสความคมชัดตัดกับฉากเบื้องหลังที่เบลอ
แสงไฟสตูดิโอ: ใบหน้าถูกฉายไฟให้สว่าง และรูปภาพจะมีลุคที่สะอาดสดใสในภาพรวม
แสงไฟคอนทัวร์: ใบหน้าจะมีเงาที่คมชัดซึ่งมีแสงมากและแสงน้อย
แสงไฟเวที: ใบหน้าจะถูกไฟส่องตัดกับฉากเบื้องหลังสีดำเข้ม
แสงไฟเวทีขาวดำ: เอฟเฟ็กต์นี้จะคล้ายคลึงกับแสงไฟเวที แต่รูปภาพจะเป็นสีขาวดำแบบคลาสสิก
แสงไฟขาวดำไฮคีย์: สร้างสิ่งที่มีระดับสีเทาบนพื้นหลังสีขาว ซึ่งรองรับบน iPad Pro 11 นิ้ว (รุ่นที่ 2) และ iPad Pro 12.9 นิ้ว (รุ่นที่ 4) เท่านั้น
แตะปุ่มชัตเตอร์เพื่อถ่ายรูป
ปรับการควบคุมระยะชัดลึกในการถ่ายเซลฟี่ด้วยโหมดภาพถ่ายบุคคล
บนรุ่นที่รองรับการควบคุมระยะชัดลึก ให้ใช้แถบเลื่อนการควบคุมระยะชัดลึกในการปรับระดับความเบลอของฉากหลังในการถ่ายเซลฟี่ของคุณด้วยโหมดภาพถ่ายบุคคล
เลือกโหมดภาพถ่ายบุคคล แล้วจัดมุมถ่ายเซลฟี่ของคุณ
แตะ
 ที่ด้านขวาของหน้าจอ
ที่ด้านขวาของหน้าจอแถบเลื่อนการควบคุมระยะชัดลึกจะแสดงขึ้นที่ด้านขวา
ลากแถบเลื่อนขึ้นหรือลงเพื่อปรับเอฟเฟ็กต์
แตะปุ่มชัตเตอร์เพื่อถ่ายรูป
หลังจากที่คุณถ่ายรูปในโหมดภาพถ่ายบุคคล คุณสามารถใช้แถบเลื่อนการควบคุมระยะชัดลึกในแอพรูปภาพเพื่อปรับเอฟเฟ็กต์การเบลอของฉากหลังได้ ให้ดูที่ ปรับการควบคุมระยะชัดลึกในรูปภาพที่ถ่ายด้วยโหมดภาพถ่ายบุคคล
ถ่ายด้วยโหมดภาพถ่ายต่อเนื่อง
โหมดภาพถ่ายต่อเนื่องจะถ่ายรูปด้วยความเร็วสูงหลายรูปเพื่อให้คุณมีรูปภาพให้เลือกมากมาย คุณสามารถถ่ายภาพต่อเนื่องได้ด้วยกล้องด้านหน้าและกล้องด้านหลัง
เลือกโหมดรูปภาพหรือจัตุรัส
แตะปุ่มชัตเตอร์ค้างไว้เพื่อถ่ายรูปแบบรัวเร็ว
ตัวนับจะแสดงจำนวนรูปที่คุณได้ถ่ายไว้
ให้ยกนิ้วขึ้นเพื่อหยุด
ในการเลือกรูปภาพที่คุณต้องการเก็บไว้ ให้แตะที่รูปย่อภาพถ่ายต่อเนื่อง จากนั้นแตะ เลือก
จุดสีเทาด้านล่างรูปย่อจะทำเครื่องหมายรูปภาพที่แนะนำให้เก็บไว้
แตะวงกลมที่มุมขวาล่างของรูปภาพแต่ละรูปที่คุณต้องการบันทึกเป็นรูปภาพแยกต่างหาก แล้วแตะ เสร็จสิ้น
ในการลบภาพถ่ายต่อเนื่องทั้งกลุ่ม ให้แตะที่รูปย่อ แล้วแตะ ![]()
ถ่าย Live Photos
Live Photos จะจับภาพพร้อมเสียงของสิ่งที่เกิดขึ้นในช่วงเวลาสั้นๆ ก่อนและหลังจากที่คุณถ่ายรูป
บนรุ่นที่รองรับ Live Photos ให้เลือกโหมดรูปภาพ
แตะ
 เพื่อเปิดใช้ Live Photos (สีเหลืองคือเปิดอยู่) หรือปิดใช้
เพื่อเปิดใช้ Live Photos (สีเหลืองคือเปิดอยู่) หรือปิดใช้แตะปุ่มชัตเตอร์เพื่อถ่ายรูป
คุณสามารถแก้ไข Live Photos ได้ในแอพรูปภาพ ในอัลบั้มของคุณ Live Photos จะถูกทำเครื่องหมายด้วย “Live” ตรงมุม
