คู่มือผู้ใช้ iPad
- คู่มือผู้ใช้ iPad
- มีอะไรใหม่ใน iPadOS
- รุ่นที่รองรับ
-
- ปลุกและปลดล็อค
- ปรับระดับเสียง
- ปรับหรือปิดเสียง
- เข้าถึงคุณสมบัติจากหน้าจอล็อค
- เปิดแอพบนหน้าจอโฮม
- ถ่ายภาพหน้าจอหรือบันทึกหน้าจอ
- เปลี่ยนหรือล็อคแนวหน้าจอ
- เปลี่ยนภาพพื้นหลัง
- ซูมแอพเพื่อให้แสดงเต็มทั้งหน้าจอ
- ลากแล้วปล่อย
- ค้นหาด้วย iPad
- ใช้ AirDrop เพื่อส่งรายการ
- ดำเนินการการทำงานด่วน
- ใช้และกำหนดศูนย์ควบคุมเอง
- ดูและจัดระเบียบมุมมองวันนี้
- ชาร์จและตรวจสอบแบตเตอรี่
- เรียนรู้ความหมายของไอคอนสถานะ
- เดินทางไปพร้อมกับ iPad
-
-
- ดูรูปภาพและวิดีโอ
- แก้ไขรูปภาพและวิดีโอ
- แก้ไข Live Photos
- แก้ไขรูปภาพในโหมดภาพถ่ายบุคคล
- จัดระเบียบรูปภาพในอัลบั้ม
- ค้นหาในแอพรูปภาพ
- แชร์รูปภาพและวิดีโอ
- ดูความทรงจำ
- ค้นหาผู้คนในแอพรูปภาพ
- เลือกหารูปภาพตามตำแหน่งที่ตั้ง
- ใช้ “รูปภาพ iCloud”
- แชร์รูปภาพด้วยการแชร์อัลบั้มบน iCloud
- ใช้การสตรีมรูปภาพของฉัน
- นำเข้ารูปภาพและวิดีโอ
- พิมพ์รูปภาพ
- คำสั่งลัด
- หุ้น
- เคล็ดลับ
-
- แชร์การเชื่อมต่อกับอินเทอร์เน็ตของคุณ
- โทรออกและรับสายโทรศัพท์
- ใช้ iPad เป็นจอภาพที่สองสำหรับ Mac
- ส่งต่องานระหว่าง iPad กับ Mac
- ตัด คัดลอก และวางระหว่าง iPad กับ Mac ของคุณ
- เชื่อมต่อ iPad กับคอมพิวเตอร์ของคุณโดยใช้ USB
- เชื่อมข้อมูล iPad กับคอมพิวเตอร์ของคุณ
- ถ่ายโอนไฟล์ระหว่าง iPad กับคอมพิวเตอร์ของคุณ
-
-
- เริ่มการทำงาน iPad ใหม่
- อัพเดท iPadOS
- สำรองข้อมูล iPad
- คืนการตั้งค่า iPad กลับเป็นค่าเริ่มต้น
- กู้คืนเนื้อหาทั้งหมดจากข้อมูลสำรอง
- กู้คืนรายการที่ซื้อและรายการที่ลบ
- ขายหรือยก iPad ของคุณให้คนอื่น
- ลบข้อมูลเนื้อหาและการตั้งค่าทั้งหมด
- กู้คืน iPad กลับเป็นการตั้งค่าจากโรงงาน
- ติดตั้งหรือเอาโปรไฟล์การกำหนดค่าออก
-
- เริ่มต้นด้วยคุณสมบัติการช่วยการเข้าถึง
-
-
- เปิดใช้แล้วฝึกหัดใช้ VoiceOver
- เปลี่ยนการตั้งค่า VoiceOver ของคุณ
- เรียนรู้คำสั่งนิ้ว VoiceOver
- สั่งงาน iPad โดยใช้คำสั่งนิ้ว VoiceOver
- ควบคุม VoiceOver โดยใช้ตัวหมุน
- ใช้แป้นพิมพ์บนหน้าจอ
- เขียนด้วยนิ้วของคุณ
- ใช้ VoiceOver กับแป้นพิมพ์ภายนอกของ Apple
- ป้อนอักษรเบรลล์ให้แสดงบนหน้าจอโดยใช้ VoiceOver
- ใช้เครื่องแสดงผลอักษรเบรลล์
- กำหนดคำสั่งนิ้วและคำสั่งลัดแป้นพิมพ์เอง
- ใช้ VoiceOver กับอุปกรณ์ตัวชี้
- ใช้ VoiceOver ในแอพต่างๆ
- ซูม
- แว่นขยาย
- จอภาพและขนาดข้อความ
- การเคลื่อนไหว
- การอ่านเนื้อหา
- คำบรรยายเสียง
-
-
- ข้อมูลด้านความปลอดภัยที่สำคัญ
- ข้อมูลด้านการดูแลที่สำคัญ
- รับข้อมูลเกี่ยวกับ iPad ของคุณ
- ดูหรือเปลี่ยนแปลงการตั้งค่าเซลลูลาร์
- ค้นหาแหล่งข้อมูลเพิ่มเติมเกี่ยวกับซอฟต์แวร์และบริการ
- แถลงการณ์การปฏิบัติตามกฎเกณฑ์ของ FCC
- แถลงการณ์การปฏิบัติตามกฎเกณฑ์ของ ISED Canada
- ข้อมูลเกี่ยวกับเลเซอร์คลาส 1
- Apple กับสิ่งแวดล้อม
- ข้อมูลด้านการกำจัดและการรีไซเคิล
- แถลงการณ์การปฏิบัติตามกฎเกณฑ์ของ ENERGY STAR
- ลิขสิทธิ์
วาดในแอพด้วยการทำเครื่องหมายบน iPad
ในแอพที่รองรับ เช่น แอพข้อความ แอพเมล แอพโน้ต และแอพหนังสือ คุณสามารถใส่คำอธิบายประกอบรูปภาพ ภาพหน้าจอ ไฟล์ PDF และอื่นๆ ได้โดยใช้เครื่องมือวาดภาพในตัว
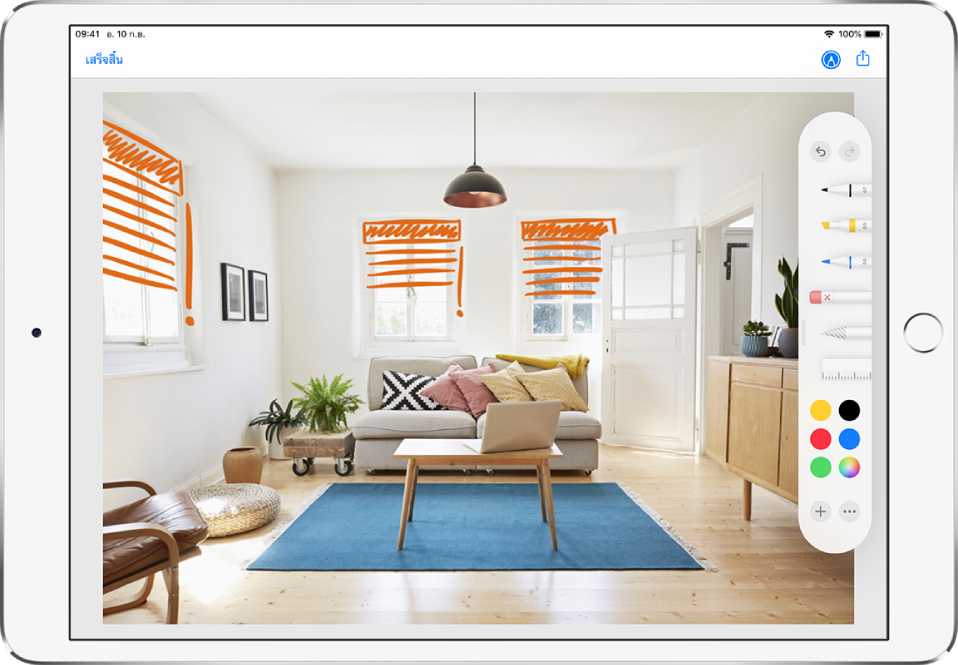
แสดง ย้าย และซ่อนแถบเครื่องมือทำเครื่องหมาย
ในการแสดงแถบเครื่องมือทำเครื่องหมายที่อยู่ในแอพที่รองรับ ให้แตะ ![]() หรือ ทำเครื่องหมาย จากนั้นปฏิบัติตามวิธีใดๆ ต่อไปนี้:
หรือ ทำเครื่องหมาย จากนั้นปฏิบัติตามวิธีใดๆ ต่อไปนี้:
ย้ายแถบเครื่องมือทำเครื่องหมาย: ลากแถบเครื่องมือไปยังขอบของหน้าจอ
(ลากจากขอบกึ่งกลางไปยังแถบเครื่องมือที่ใกล้กับกึ่งกลางหน้าจอที่สุด)
ย่อขนาดแถบเครื่องมือโดยอัตโนมัติเมื่อคุณวาดหรือป้อนข้อความ: แตะ
 แล้วเปิดใช้ ย่ออัตโนมัติ
แล้วเปิดใช้ ย่ออัตโนมัติในการแสดงแถบเครื่องมือแบบเต็มอีกครั้ง ให้แตะเวอร์ชั่นย่อ
ซ่อนแถบเครื่องมือ: แตะ
 หรือ เสร็จสิ้น
หรือ เสร็จสิ้น
วาดด้วยทำเครื่องหมาย
ในแถบเครื่องมือทำเครื่องหมาย ให้แตะเครื่องมือปากกา เครื่องมือปากกามาร์คเกอร์ หรือเครื่องมือดินสอ แล้วเขียนหรือวาดด้วยนิ้วหรือ Apple Pencil (รุ่นที่รองรับ)
หมายเหตุ: ถ้าคุณไม่เห็นแถบเครื่องมือทำเครื่องหมายบนแอพที่รองรับ ให้แตะ ![]() หรือ ทำเครื่องหมาย ถ้าแถบเครื่องมือย่ออยู่ ให้แตะเวอร์ชั่นย่อของแถบเครื่องมือ
หรือ ทำเครื่องหมาย ถ้าแถบเครื่องมือย่ออยู่ ให้แตะเวอร์ชั่นย่อของแถบเครื่องมือ
ขณะวาด ให้ปฏิบัติตามวิธีใดๆ ต่อไปนี้:
เปลี่ยนน้ำหนักเส้น: แตะเครื่องมือวาดภาพในแถบเครื่องมือ แล้วเลือกตัวเลือกหนึ่ง
เปลี่ยนความทึบ: แตะเครื่องมือวาดภาพในแถบเครื่องมือ แล้วลากแถบเลื่อน
เปลี่ยนสี: เลือกสีจากตัวเลือกสีในแถบเครื่องมือ
เลิกทำสิ่งที่คุณวาดผิด: แตะ

วาดเส้นตรง: แตะเครื่องมือไม้บรรทัดในแถบเครื่องมือ จากนั้นวาดเส้นตามแนวขอบของไม้บรรทัด
ในการเปลี่ยนมุมของไม้บรรทัด ให้แตะไม้บรรทัดค้างไว้ด้วยสองนิ้ว แล้วหมุนนิ้วของคุณ
ในการเลื่อนไม้บรรทัดโดยไม่เปลี่ยนมุม ให้ลากไม้บรรทัดด้วยหนึ่งนิ้ว
ในการทำให้ไม้บรรทัดหายไป ให้แตะเครื่องมือไม้บรรทัดอีกครั้ง
ลบข้อผิดพลาด
แตะเครื่องมือยางลบในแถบเครื่องมือทำเครื่องหมายในแอพที่รองรับ แล้วปฏิบัติตามวิธีใดวิธีหนึ่งต่อไปนี้:
ลบด้วยยางลบพิกเซล: ถูบนข้อผิดพลาดด้วยนิ้วของคุณหรือ Apple Pencil
ลบด้วยยางลบวัตถุ: แตะวัตถุด้วยนิ้วของคุณหรือ Apple Pencil
สลับระหว่างยางลบพิกเซลและยางลบวัตถุ: แตะเครื่องมือยางลบอีกครั้ง แล้วเลือก ยางลบพิกเซล หรือ ยางลบวัตถุ
หมายเหตุ: ถ้าคุณไม่เห็นแถบเครื่องมือทำเครื่องหมาย ให้แตะ ![]() หรือ ทำเครื่องหมาย ถ้าแถบเครื่องมือย่ออยู่ ให้แตะเวอร์ชั่นย่อของแถบเครื่องมือ
หรือ ทำเครื่องหมาย ถ้าแถบเครื่องมือย่ออยู่ ให้แตะเวอร์ชั่นย่อของแถบเครื่องมือ
ย้ายองค์ประกอบของรูปวาดของคุณ
ในแถบเครื่องมือทำเครื่องหมาย ให้แตะเครื่องมือบ่วง (ระหว่างเครื่องมือยางลบและเครื่องมือไม้บรรทัด) แล้วลากรอบๆ องค์ประกอบเพื่อเลือก
หมายเหตุ: ถ้าคุณไม่เห็นแถบเครื่องมือทำเครื่องหมายในแอพที่รองรับ ให้แตะ
 หรือ ทำเครื่องหมาย ถ้าแถบเครื่องมือย่ออยู่ ให้แตะเวอร์ชั่นย่อของแถบเครื่องมือ
หรือ ทำเครื่องหมาย ถ้าแถบเครื่องมือย่ออยู่ ให้แตะเวอร์ชั่นย่อของแถบเครื่องมือยกนิ้วขึ้นหรือยก Apple Pencil ขึ้น แล้วลากส่วนที่คุณเลือกไปยังตำแหน่งใหม่
เคล็ดลับ: คุณสามารถถ่ายภาพหน้าจอและเริ่มทำเครื่องหมายได้ทันทีด้วย Apple Pencil โดยการปัดขึ้นจากมุมซ้ายล่างสุดของหน้าจอ ในการทำเครื่องหมายภาพหน้าจอทันทีหลังจากที่คุณถ่ายภาพหน้าจอหากคุณไม่มี Apple Pencil ให้แตะรูปย่อที่แสดงสักครู่ที่มุมซ้ายล่างสุดของหน้าจอ
