คู่มือผู้ใช้ iPad
- ยินดีต้อนรับ
-
- รุ่นที่รองรับ
- iPad mini 4
- iPad mini (รุ่นที่ 5)
- iPad mini (รุ่นที่ 6)
- iPad (รุ่นที่ 5)
- iPad (รุ่นที่ 6)
- iPad (รุ่นที่ 7)
- iPad (รุ่นที่ 8)
- iPad (รุ่นที่ 9)
- iPad Air 2
- iPad Air (รุ่นที่ 3)
- iPad Air (รุ่นที่ 4)
- iPad Air (รุ่นที่ 5)
- iPad Pro 9.7 นิ้ว
- iPad Pro 10.5 นิ้ว
- iPad Pro 11 นิ้ว (รุ่นที่ 1)
- iPad Pro 11 นิ้ว (รุ่นที่ 2)
- iPad Pro 11 นิ้ว (รุ่นที่ 3)
- iPad Pro 12.9 นิ้ว (รุ่นที่ 1 และ 2)
- iPad Pro 12.9 นิ้ว (รุ่นที่ 3)
- iPad Pro 12.9 นิ้ว (รุ่นที่ 4)
- iPad Pro 12.9 นิ้ว (รุ่นที่ 5)
- มีอะไรใหม่ใน iPadOS 15
-
-
- ตั้งค่า FaceTime
- สร้างลิงก์ FaceTime
- โทรออกและรับสาย
- ถ่าย Live Photos
- ใช้แอปอื่นระหว่างโทรศัพท์
- โทร FaceTime แบบกลุ่ม
- ดูผู้เข้าร่วมในรูปแบบตาราง
- ใช้ SharePlay เพื่อดูและฟังด้วยกัน
- แชร์หน้าจอของคุณ
- เปลี่ยนการตั้งค่าวิดีโอ
- เปลี่ยนการตั้งค่าเสียง
- เพิ่มเอฟเฟ็กต์กล้อง
- ออกจากการโทรหรือสลับไปใช้แอปข้อความ
- ปิดกั้นผู้โทรที่ไม่ต้องการ
-
- ดูแผนที่
-
- ค้นหาสถานที่
- ค้นหาสถานที่น่าสนใจ ร้านอาหาร และบริการที่อยู่ใกล้เคียง
- รับข้อมูลเกี่ยวกับสถานที่
- ทำเครื่องหมายสถานที่
- แชร์สถานที่
- จัดอันดับสถานที่
- บันทึกสถานที่โปรด
- สำรวจสถานที่ใหม่ๆ ด้วยสถานที่น่าสนใจ
- จัดระเบียบสถานที่ในสถานที่น่าสนใจของฉัน
- รับข้อมูลจราจรและข้อมูลสภาพอากาศ
- ลบตำแหน่งที่ตั้งสำคัญ
- ค้นหาการตั้งค่าแผนที่ของคุณอย่างรวดเร็ว
-
- ดูรูปภาพและวิดีโอ
- เล่นวิดีโอและสไลด์โชว์
- ลบและซ่อนรูปภาพและวิดีโอ
- แก้ไขรูปภาพและวิดีโอ
- ตัดต่อความยาววิดีโอและปรับสโลว์โมชั่น
- แก้ไข Live Photos
- แก้ไขวิดีโอแบบภาพยนตร์
- แก้ไขรูปภาพในโหมดภาพถ่ายบุคคล
- สร้างอัลบั้มรูปภาพ
- แก้ไขและจัดระเบียบอัลบั้ม
- ฟิลเตอร์และเรียงรูปภาพในอัลบั้ม
- ค้นหาในแอปรูปภาพ
- แชร์รูปภาพและวิดีโอ
- ดูรูปภาพและวิดีโอที่แชร์กับคุณ
- โต้ตอบกับรูปภาพโดยใช้ข้อความในภาพและค้นดูจากภาพ
- ดูความทรงจำ
- ปรับแต่งความทรงจำสำหรับคุณโดยเฉพาะ
- ค้นหาผู้คนในแอปรูปภาพ
- แสดงคนหรือสถานที่น้อยลง
- เลือกหารูปภาพตามตำแหน่งที่ตั้ง
- ใช้ “รูปภาพ iCloud”
- แชร์รูปภาพด้วยการแชร์อัลบั้มบน iCloud
- นำเข้ารูปภาพและวิดีโอ
- พิมพ์รูปภาพ
- คำสั่งลัด
- หุ้น
- เคล็ดลับ
-
- แชร์การเชื่อมต่อกับอินเทอร์เน็ตของคุณ
- โทรออกและรับสายโทรศัพท์
- ใช้ iPad เป็นจอภาพที่สองสำหรับ Mac
- ใช้แป้นพิมพ์และเมาส์หรือแทร็คแพดบน Mac และ iPad ของคุณ
- สตรีมวิดีโอ รูปภาพ และเสียงแบบไร้สายไปยัง Mac
- ส่งต่องานระหว่างอุปกรณ์
- ตัด คัดลอก และวางระหว่าง iPad กับอุปกรณ์เครื่องอื่น
- เชื่อมต่อ iPad และคอมพิวเตอร์ของคุณด้วยสาย
- เชื่อมข้อมูล iPad กับคอมพิวเตอร์ของคุณ
- ถ่ายโอนไฟล์ระหว่าง iPad กับคอมพิวเตอร์ของคุณ
-
- เริ่มต้นด้วยคุณสมบัติการช่วยการเข้าถึง
-
-
- เปิดใช้แล้วฝึกหัดใช้ VoiceOver
- เปลี่ยนการตั้งค่า VoiceOver ของคุณ
- เรียนรู้คำสั่งนิ้ว VoiceOver
- สั่งงาน iPad โดยใช้คำสั่งนิ้ว VoiceOver
- ควบคุม VoiceOver โดยใช้ตัวหมุน
- ใช้แป้นพิมพ์บนหน้าจอ
- เขียนด้วยนิ้วของคุณ
- ใช้ VoiceOver กับแป้นพิมพ์ภายนอกของ Apple
- ใช้เครื่องแสดงผลอักษรเบรลล์
- ป้อนอักษรเบรลล์ให้แสดงบนหน้าจอ
- กำหนดคำสั่งนิ้วและคำสั่งลัดแป้นพิมพ์เอง
- ใช้ VoiceOver กับอุปกรณ์ตัวชี้
- ใช้ VoiceOver สำหรับภาพและวิดีโอ
- ใช้ VoiceOver ในแอปต่างๆ
- ซูม
- จอภาพและขนาดข้อความ
- การเคลื่อนไหว
- การอ่านเนื้อหา
- คำบรรยายเสียง
-
-
- ใช้การปกป้องความปลอดภัยและความเป็นส่วนตัวในตัว
-
- ทำให้ Apple ID ของคุณปลอดภัย
- ลงชื่อเข้าด้วย Apple
- ป้อนรหัสผ่านที่ปลอดภัยสูงโดยอัตโนมัติ
- เปลี่ยนรหัสผ่านที่ปลอดภัยต่ำหรือถูกลดหย่อนความปลอดภัย
- ดูรหัสผ่านและข้อมูลที่เกี่ยวข้องของคุณ
- แชร์รหัสผ่านอย่างปลอดภัยด้วย AirDrop
- ทำให้รหัสผ่านของคุณใช้งานได้บนอุปกรณ์ทุกเครื่องของคุณ
- ป้อนรหัสการตรวจสอบยืนยันโดยอัตโนมัติ
- จัดการการตรวจสอบสิทธิ์สองปัจจัยสำหรับ Apple ID ของคุณ
-
- ข้อมูลด้านความปลอดภัยที่สำคัญ
- ข้อมูลด้านการดูแลที่สำคัญ
- ค้นหาแหล่งข้อมูลเพิ่มเติมเกี่ยวกับซอฟต์แวร์และบริการ
- แถลงการณ์การปฏิบัติตามกฎเกณฑ์ของ FCC
- แถลงการณ์การปฏิบัติตามกฎเกณฑ์ของ ISED Canada
- Apple กับสิ่งแวดล้อม
- ข้อมูลเกี่ยวกับเลเซอร์คลาส 1
- ข้อมูลด้านการกำจัดและการรีไซเคิล
- แถลงการณ์การปฏิบัติตามกฎเกณฑ์ของ ENERGY STAR
- ลิขสิทธิ์
ดูและแก้ไขไฟล์และโฟลเดอร์ในไฟล์บน iPad
ในแอปไฟล์ ![]() ให้ดูและแก้ไขเอกสาร ภาพ และไฟล์อื่นๆ ของคุณ
ให้ดูและแก้ไขเอกสาร ภาพ และไฟล์อื่นๆ ของคุณ
เลือกหาแล้วเปิดไฟล์และโฟลเดอร์
แตะ เลือกหา ที่ด้านล่างสุดของหน้าจอ แล้วแตะรายการในแถบด้านข้างเลือกหา
ถ้าคุณไม่เห็นแถบด้านข้างเลือกหา ให้แตะ เลือกหา อีกครั้ง
ในการดูไฟล์ที่เปิดล่าสุด ให้แตะ ล่าสุด ที่ด้านล่างสุดของหน้าจอ
ในการเปิดไฟล์ ตำแหน่ง หรือโฟลเดอร์ ให้แตะที่รายการนั้น
หมายเหตุ: ถ้าคุณยังไม่ได้ติดตั้งแอปที่สร้างไฟล์ การแสดงตัวอย่างของไฟล์จะถูกเปิดในดูแบบรวดเร็ว
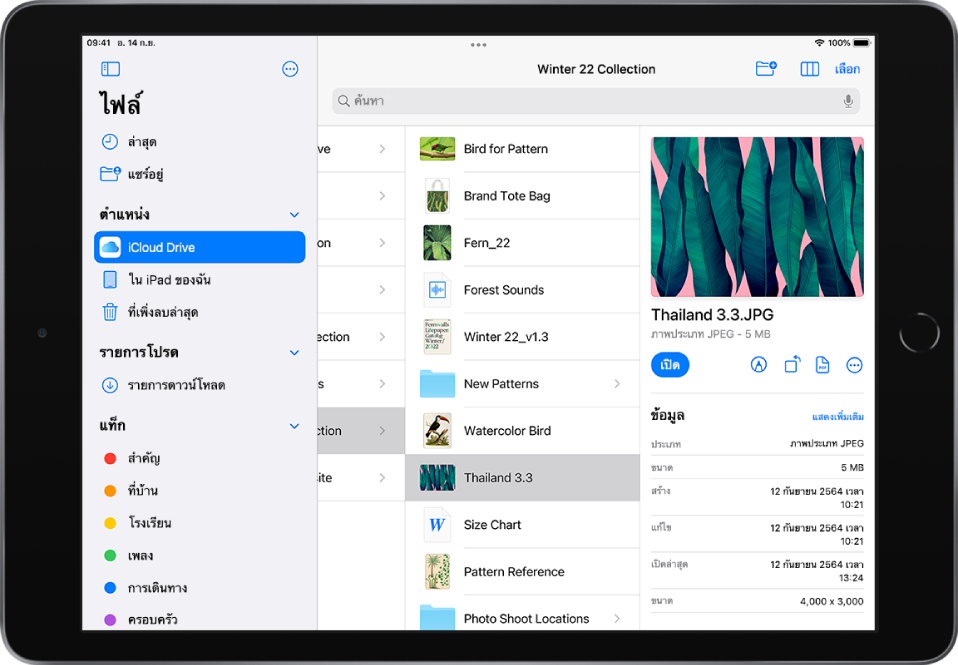
สำหรับข้อมูลเกี่ยวกับการทำเครื่องหมายโฟลเดอร์เป็นรายการโปรดหรือการเพิ่มแท็ก ให้ดูที่ จัดระเบียบไฟล์และโฟลเดอร์ในแอปไฟล์บน iPad
แก้ไขและจัดเรียงเอกสารใหม่
เมื่อดูไฟล์ในรูปแบบเอกสารที่รองรับ คุณสามารถแก้ไขและจัดเรียงเนื้อหาของเอกสารใหม่โดยใช้แอปไฟล์ได้
เปิดเอกสาร
แตะ
 แล้วเลือกตัวเลือกใดๆ ต่อไปนี้:
แล้วเลือกตัวเลือกใดๆ ต่อไปนี้:หมุนซ้าย: หมุนหน้าที่ไฮไลท์ไปทางซ้าย
หมุนขวา: หมุนหน้าที่ไฮไลท์ไปทางขวา
แทรกหน้าว่าง: แทรกหน้าว่างไว้หลังหน้าที่ไฮไลท์
แทรกจากไฟล์: แทรกหน้าจากไฟล์ไว้หลังหน้าที่ไฮไลท์
สแกนหน้า: แทรกหน้าจากเอกสารที่สแกนไว้หลังหน้าที่ไฮไลท์
ลบ: ลบหน้าที่ไฮไลท์
ในการจัดเรียงเอกสารใหม่ ให้แตะหน้าที่ไฮไลท์ค้างไว้แล้วลากไปยังตำแหน่งใหม่
ในการทำเครื่องหมายเอกสาร ให้แตะ

หมายเหตุ: แอปไฟล์รองรับรูปแบบเอกสารบางรูปแบบเท่านั้น
เปลี่ยนวิธีเรียงไฟล์และโฟลเดอร์
จากตำแหน่งหรือโฟลเดอร์ที่เปิดอยู่ ให้ลากลงมาจากกึ่งกลางของหน้าจอ แล้วแตะ ชื่อ วันที่ ขนาด ประเภท หรือ แท็ก ที่ด้านบนสุดของหน้าจอ
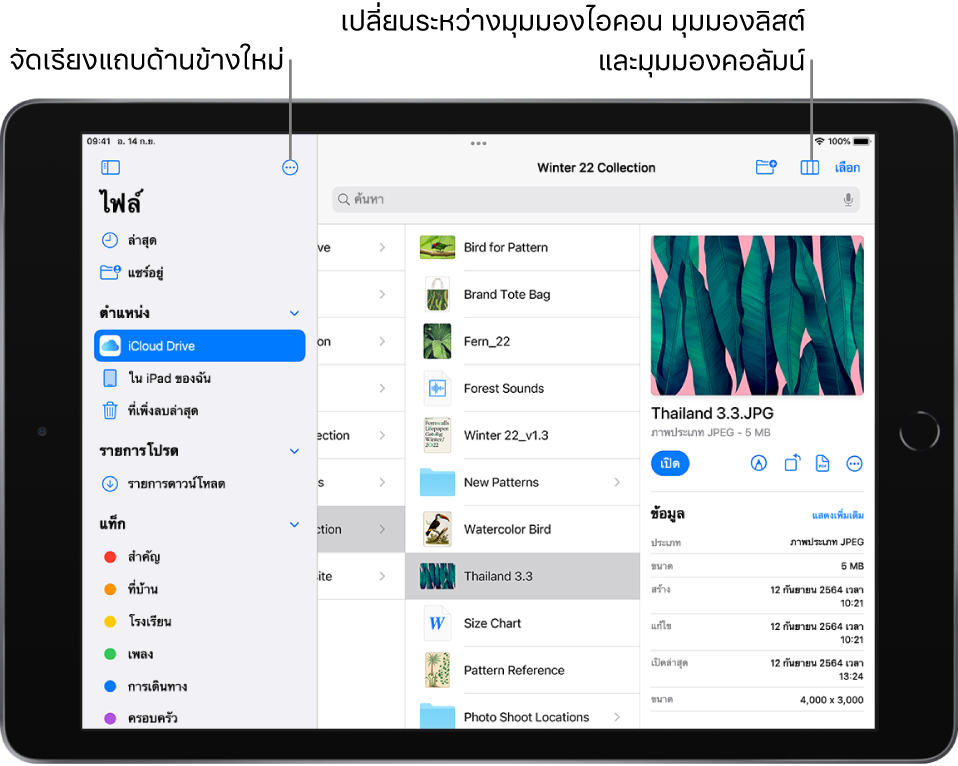
เปลี่ยนเป็นมุมมองไอคอน ลิสต์ หรือคอลัมน์
จากตำแหน่งหรือโฟลเดอร์ที่เปิด ให้ลากลงจากตรงกลางของหน้าจอ แล้วปฏิบัติตามวิธีใดวิธีหนึ่งต่อไปนี้:
มุมมองแบบไอคอน: แตะ

มุมมองแบบลิสต์: แตะ

มุมมองแบบคอลัมน์: แตะ

ในการดูลำดับชั้นจากมุมมองคอลัมน์ ให้แตะรายการที่คอลัมน์ขวาสุด แล้วปัดไปทางซ้าย ในการดูการแสดงตัวอย่างของไฟล์พร้อมกับเมตาดาต้า (เช่น ชนิดและขนาด) จากนั้นแตะไฟล์ (ถ้าการแสดงตัวอย่างไม่แสดงขึ้นในคอลัมน์ขวาสุด ให้ปัดไปทางซ้าย) ในการดูไฟล์และดำเนินการการทำงานหลายอย่างกับไฟล์โดยไม่ต้องออกจาก ไฟล์ ให้แตะ เปิด ที่ใต้การแสดงตัวอย่างไฟล์
ค้นหาไฟล์หรือโฟลเดอร์แบบเจาะจง
ป้อนชื่อไฟล์ ชื่อโฟลเดอร์ หรือประเภทเอกสารในช่องค้นหา
เมื่อคุณค้นหา คุณจะมีตัวเลือกเหล่านี้:
ให้ความสำคัญกับขอบเขตของการค้นหาของคุณ: ด้านล่างช่องค้นหา ให้แตะ ล่าสุด หรือชื่อตำแหน่งที่ตั้งหรือแท็ก
ซ่อนแป้นพิมพ์และดูผลลัพธ์เพิ่มเติมบนหน้าจอ: แตะ

เริ่มต้นการค้นหาใหม่: แตะ
 ในช่องค้นหา
ในช่องค้นหาเปิดผลลัพธ์: แตะไอคอน
จัดเรียงแถบด้านข้างเลือกหาใหม่
แตะ ![]() ที่ด้านบนสุดของแถบด้านข้าง แล้วแตะ แก้ไข จากนั้นปฏิบัติตามวิธีใดๆ ต่อไปนี้:
ที่ด้านบนสุดของแถบด้านข้าง แล้วแตะ แก้ไข จากนั้นปฏิบัติตามวิธีใดๆ ต่อไปนี้:
ซ่อนตำแหน่ง: ปิดใช้ตำแหน่งที่ตั้ง
ลบแท็กและเอาแท็กออกจากรายการทั้งหมด: แตะ
 ที่อยู่ถัดจากแท็ก (ให้ดูที่แท็กไฟล์หรือโฟลเดอร์)
ที่อยู่ถัดจากแท็ก (ให้ดูที่แท็กไฟล์หรือโฟลเดอร์)เอารายการออกจากรายการโปรดของคุณ: แตะ
 ที่อยู่ถัดจากรายการ (ให้ดูที่ทำเครื่องหมายโฟลเดอร์เป็นรายการโปรด)
ที่อยู่ถัดจากรายการ (ให้ดูที่ทำเครื่องหมายโฟลเดอร์เป็นรายการโปรด)เปลี่ยนลำดับของรายการ: แตะค้างไว้ที่
 แล้วลากไปยังตำแหน่งใหม่
แล้วลากไปยังตำแหน่งใหม่
