การช่วยการเข้าถึงบน Mac ของคุณ
Mac ของคุณ อุปกรณ์ iOS และอุปกรณ์ iPadOS มาพร้อมกับเครื่องมืออันทรงพลังที่ทำให้คุณสมบัติผลิตภัณฑ์ของ Apple พร้อมใช้งานและใช้งานได้ง่ายสำหรับทุกๆ คน การช่วยการเข้าถึงสำหรับ Mac ของคุณมีด้านที่มุ่งเน้นสี่ด้านหลัก คลิกที่ลิงก์เพื่อเรียนรู้เพิ่มเติมเกี่ยวกับคุณสมบัติสำหรับแต่ละประเภท:
สำหรับข้อมูลอย่างละเอียดเกี่ยวกับการรองรับการช่วยการเข้าถึงในผลิตภัณฑ์ของ Apple ให้ไปที่การช่วยการเข้าถึง
การตั้งค่าการช่วยการเข้าถึง ในการตั้งค่าระบบ ขณะนี้การตั้งค่าการช่วยการเข้าถึงได้รับการจัดระเบียบในส่วนของหัวข้อเกี่ยวกับการมองเห็น การได้ยิน และจอภาพแล้ว ซึ่งจะทำให้คุณสามารถหาสิ่งที่คุณต้องการได้ง่ายขึ้น
ทำทุกอย่างด้วยการสั่งการด้วยเสียง คุณสามารถควบคุม Mac โดยใช้เพียงเสียงของคุณได้ การประมวลผลเสียงทั้งหมดสำหรับการสั่งการด้วยเสียงจะเกิดขึ้นบนอุปกรณ์ ดังนั้นข้อมูลส่วนบุคคลของคุณจะถูกเก็บไว้เป็นส่วนตัว
การป้อนตามคำบอกที่แม่นยำ ถ้าคุณไม่สามารถป้อนข้อมูลด้วยมือได้ การป้อนตามคำบอกที่แม่นยำคือสิ่งที่เป็นประโยชน์สำหรับการสื่อสาร การสั่งการด้วยเสียงนำการเรียนรู้ของเครื่องขั้นสูงซึ่งเป็นเทคโนโลยีล่าสุดมาใช้สำหรับการถอดข้อความแบบแปลงเสียงเป็นข้อความ
คุณสามารถเพิ่มคำแบบกำหนดเองเพื่อช่วยให้การสั่งการด้วยเสียงรู้จักคำพูดที่คุณใช้บ่อยได้ เลือก การตั้งค่าระบบ > การช่วยการเข้าถึง แล้วเลือก การสั่งการด้วยเสียง จากนั้นคลิก คำศัพท์ แล้วเพิ่มคำที่คุณต้องการ ในการกำหนดคำสั่งเองในหน้าการตั้งค่าการสั่งการด้วยเสียง ให้คลิก คำสั่ง จากนั้นเลือกเก็บคำสั่งเริ่มต้นหรือเพิ่มคำสั่งใหม่
หมายเหตุ: การปรับปรุงความแม่นยำของการป้อนตามคำบอกมีเฉพาะในภาษาอังกฤษแบบสหรัฐอเมริกาเท่านั้น
การแก้ไขข้อความเข้ารหัสแอสกี (RTF) คำสั่งการแก้ไขข้อความเข้ารหัสแอสกีในการสั่งการด้วยเสียงจะทำให้คุณแก้ไขอย่างรวดเร็วและดำเนินการต่อเพื่อแสดงไอเดียถัดไปของคุณได้ คุณสามารถแทนที่วลีหนึ่งด้วยอีกวลีได้ โดยวางตำแหน่งเคอร์เซอร์อย่างรวดเร็วเพื่อแก้ไข แล้วเลือกข้อความอย่างแม่นยำ ลองพูดว่า “แทนที่ ‘ศรัณย์จะไปถึงในเร็วๆ นี้’ ด้วย ‘ศรัณย์ถึงแล้ว’” เมื่อคุณแก้ไขข้อความ คำแนะนำข้อความและอิโมจิจะช่วยคุณเลือกสิ่งที่คุณต้องการอย่างรวดเร็ว
การนำทางอย่างละเอียด ใช้คำสั่งเสียงเพื่อเปิดและโต้ตอบกับแอพ ในการคลิกที่รายการ เพียงพูดชื่อป้ายการช่วยการเข้าถึงของรายการนั้น คุณยังสามารถพูดว่า “แสดงหมายเลข” เพื่อแสดงป้ายหมายเลขถัดจากรายการที่คลิกได้แต่ละรายการ จากนั้นพูดหมายเลขเพื่อคลิก ถ้าคุณต้องการแตะส่วนของหน้าจอที่ไม่มีการควบคุม คุณสามารถพูดว่า “แสดงเส้นตาราง” เพื่อแสดงเส้นตารางบนหน้าจอของคุณเพื่อทำสิ่งต่างๆ เช่น คลิก ซูม ลาก และอื่นๆ ได้
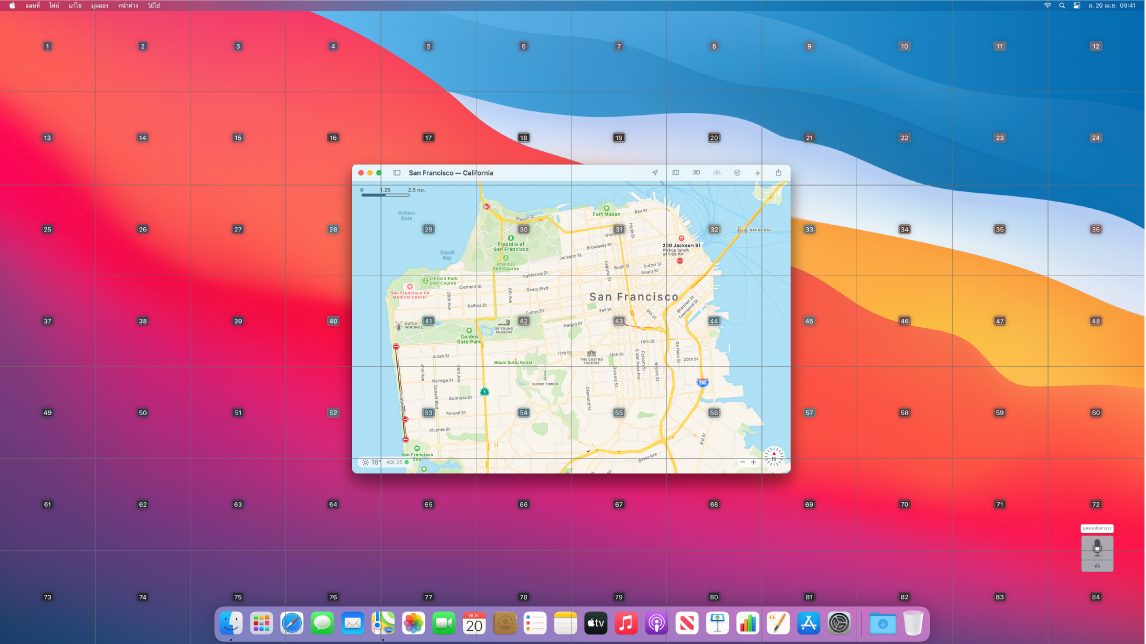
วางเมาส์ไว้แล้วซูม ใช้การวางเมาส์ที่ข้อความเพื่อแสดงข้อความที่มีความละเอียดสูงสำหรับรายการหน้าจอที่อยู่ใต้เคอร์เซอร์ของคุณ กด Command ในระหว่างที่วางตัวชี้ไว้เหนือข้อความ และหน้าต่างที่มีข้อความที่ซูมจะแสดงขึ้นบนหน้าจอของคุณ
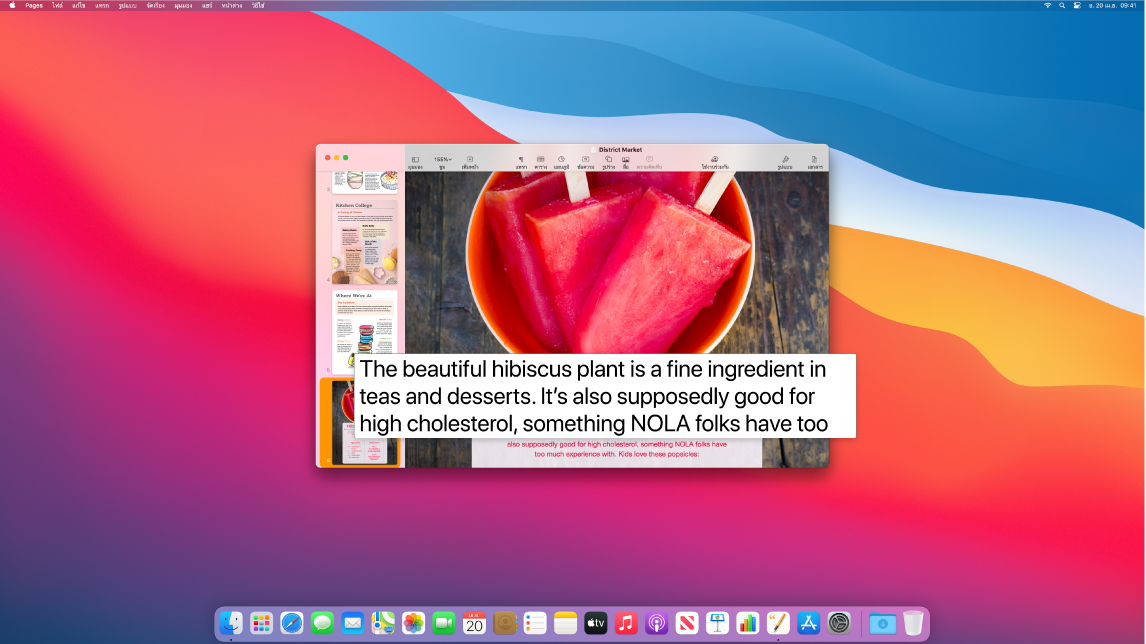
จอภาพซูมช่วยให้คุณสามารถทำให้จอภาพหนึ่งซูมเข้าอย่างเต็มที่และอีกจอภาพหนึ่งอยู่ในความละเอียดมาตรฐานได้ โดยคุณจะสามารถดูหน้าจอเดียวกันในแบบใกล้ชิดและระยะไกลได้พร้อมกัน
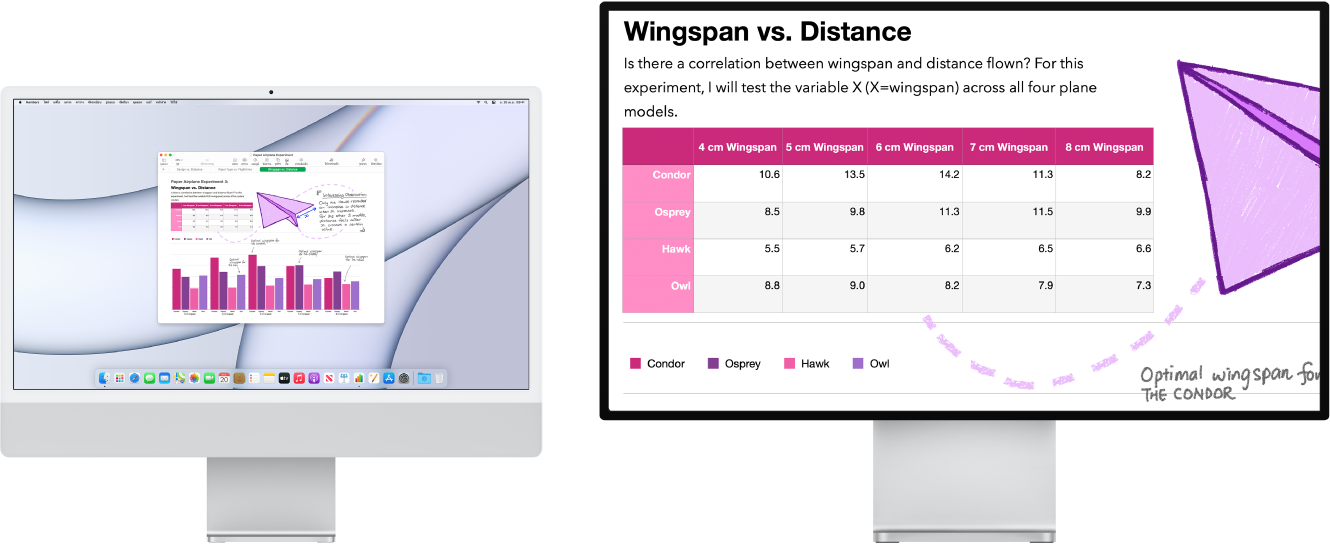
ใช้ Siri สำหรับ VoiceOver ถ้าคุณชอบเสียงธรรมชาติของ Siri คุณก็สามารถเลือกที่จะใช้ Siri สำหรับ VoiceOver หรือเสียงพูดได้ การนำทางด้วยแป้นพิมพ์ที่เรียบง่ายต้องการการเจาะเข้าถึงกลุ่มโฟกัสข้อมูลเฉพาะที่น้อยลง ทำให้การนำทางด้วย VoiceOver เป็นเรื่องที่ง่ายยิ่งขึ้น คุณยังสามารถจัดเก็บเครื่องหมายวรรคตอนแบบกำหนดเองบน iCloud และเลือกจากตารางอักษรเบรลล์สากลได้อีกด้วย และถ้าคุณเป็นนักพัฒนา ในตอนนี้ VoiceOver สามารถอ่านออกเสียงหมายเลขบรรทัด จุดหยุด คำเตือน และข้อผิดพลาดในตัวแก้ไขข้อความ Xcode ได้แล้ว
การปรับสี ถ้าคุณมีภาวะตาบอดสี คุณสามารถปรับสีจอภาพ Mac ของคุณได้โดยใช้ตัวเลือกฟิลเตอร์สีแบบใหม่ การสลับเปิดหรือปิดการตั้งค่านี้เพื่อเปลี่ยนสีอย่างรวดเร็วสามารถทำได้อย่างง่ายดายโดยใช้บานหน้าต่างตัวเลือกการช่วยการเข้าถึง ซึ่งคุณสามารถเข้าถึงได้โดยกด Command-Option-F5
เรียนรู้เพิ่มเติม ให้ดูที่ ใช้คุณสมบัติการช่วยการเข้าถึงบน Mac ในคู่มือผู้ใช้ macOS
