
ใช้เอฟเฟ็กต์วิดีโอระหว่างการโทร FaceTime บน Mac
ในระหว่างการโทร FaceTime แบบวิดีโอ คุณสามารถใช้เอฟเฟ็กต์วิดีโอบน Mac รุ่นที่ใช้งานร่วมกันได้เพื่อดึงดูดความสนใจให้อยู่ที่คุณหรือการโต้ตอบของคุณได้
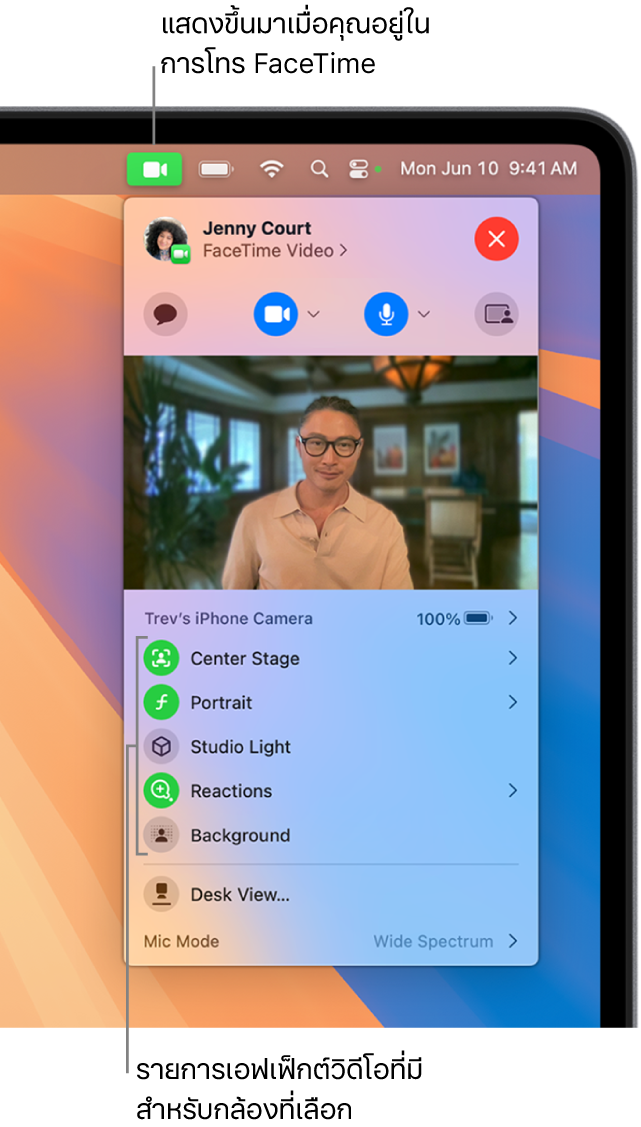
เปลี่ยนพื้นหลังของคุณ
เมื่อใช้ macOS Sequoia ขึ้นไป และ Mac ที่มี Apple Silicon คุณสามารถเลือกพื้นหลังเสมือนเพื่อเพิ่มความเป็นส่วนตัวของคุณ แสดงรูปแบบในระดับมืออาชีพยิ่งขึ้น หรือให้เหมาะสมกับโอกาสได้ คุณยังสามารถเปลี่ยนพื้นหลังของคุณในระหว่างใช้ iPhone ของคุณเป็นเว็บแคมได้อีกด้วย
ในระหว่างการโทร FaceTime แบบวิดีโอ ให้คลิก ![]() ในแถบเมนู จากนั้นเลือก พื้นหลัง คลิกตัวอย่างพื้นหลังเพื่อเลือกสี ภาพในตัว หรือภาพของคุณเอง
ในแถบเมนู จากนั้นเลือก พื้นหลัง คลิกตัวอย่างพื้นหลังเพื่อเลือกสี ภาพในตัว หรือภาพของคุณเอง
เคล็ดลับ: ในการเบลอพื้นหลังของคุณแทน คุณสามารถเปิดใช้โหมดภาพถ่ายบุคคลได้
เพิ่มการโต้ตอบด้วยท่าทางมือ
ในระหว่างการโทรแบบวิดีโอ คุณสามารถใช้การโต้ตอบเพื่อแสดงความรู้สึกของคุณได้ด้วยเอฟเฟ็กต์ภาพ การโต้ตอบจะมีให้ใช้งานใน FaceTime เมื่อคุณใช้ Mac ที่มี Apple Silicon หรือเมื่อคุณใช้ iPhone ของคุณเป็นเว็บแคม
ในการเปิดใช้การโต้ตอบ ให้คลิก ![]() ในแถบเมนู จากนั้นคลิก การโต้ตอบ
ในแถบเมนู จากนั้นคลิก การโต้ตอบ
เลือกการโต้ตอบใดๆ ต่อไปนี้:
การโต้ตอบ | คำสั่งนิ้ว | ไอคอน |
|---|---|---|
หัวใจ | 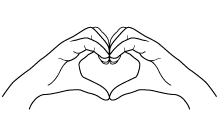 | 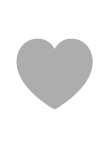 |
นิ้วโป้งชี้ขึ้น | 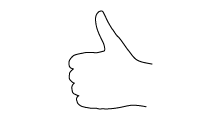 |  |
นิ้วโป้งชี้ลง | 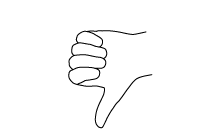 | 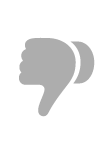 |
ลูกโป่ง | 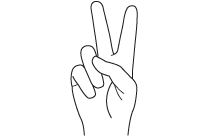 | 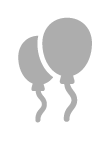 |
ฝน | 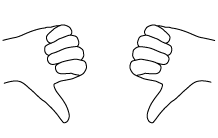 | 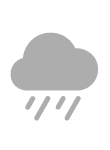 |
กระดาษโปรย | 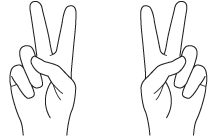 | 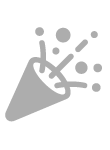 |
เลเซอร์ | 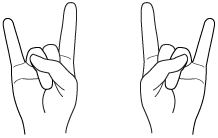 | 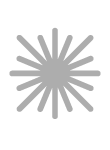 |
พลุ | 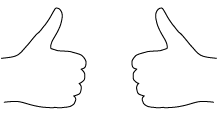 | 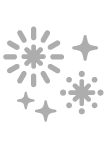 |
หมายเหตุ: เมื่อใช้ท่าทาง ให้ยกมือห่างจากใบหน้าของคุณ แล้วหยุดนิ่งครู่หนึ่งเพื่อเปิดใช้งานเอฟเฟ็กต์
ในการเพิ่มการโต้ตอบโดยไม่ใช้คำสั่งนิ้ว ให้คลิก ![]() ในแถบเมนู แล้วคลิก
ในแถบเมนู แล้วคลิก ![]() ถัดจากการโต้ตอบ จากนั้นเลือกตัวเลือก (ถ้าคุณไม่เห็น
ถัดจากการโต้ตอบ จากนั้นเลือกตัวเลือก (ถ้าคุณไม่เห็น ![]() ให้คลิก การโต้ตอบ เพื่อเปิดใช้คุณสมบัตินี้)
ให้คลิก การโต้ตอบ เพื่อเปิดใช้คุณสมบัตินี้)
ในการปิดใช้การโต้ตอบ ให้คลิก ![]() ในแถบเมนู จากนั้นคลิก การโต้ตอบ
ในแถบเมนู จากนั้นคลิก การโต้ตอบ
เบลอพื้นหลังของคุณด้วยโหมดภาพถ่ายบุคคล
เมื่อใช้ macOS 12 ขึ้นไปและ Mac ที่มี Apple Silicon คุณสามารถเปิดใช้โหมดภาพถ่ายบุคคลเพื่อเบลอพื้นหลังและโฟกัสภาพที่คุณโดยอัตโนมัติได้ โหมดภาพถ่ายบุคคลยังมีให้ใช้งานในขณะที่ใช้ iPhone ของคุณเป็นเว็บแคมอีกด้วย
ในระหว่างการโทร FaceTime แบบวิดีโอ ให้คลิก ![]() ในแถบเมนู จากนั้นเลือก ภาพถ่ายบุคคล
ในแถบเมนู จากนั้นเลือก ภาพถ่ายบุคคล
เคล็ดลับ: ในการปรับปริมาณการเบลอพื้นหลัง ให้คลิก ![]() ถัดจากภาพถ่ายบุคคล แล้วใช้แถบเลื่อน
ถัดจากภาพถ่ายบุคคล แล้วใช้แถบเลื่อน
ในการปิดใช้โหมดภาพถ่ายบุคคล ให้คลิก ![]() ในแถบเมนู จากนั้นเลิกเลือก ภาพถ่ายบุคคล
ในแถบเมนู จากนั้นเลิกเลือก ภาพถ่ายบุคคล
เปิดใช้หรือปิดใช้การจัดให้อยู่ตรงกลาง
การจัดให้อยู่ตรงกลางจะทำให้คุณและคนอื่นๆ ที่อยู่กับคุณอยู่ตรงกลางกรอบในขณะที่คุณเคลื่อนไหวไปรอบๆ ระหว่างการโทรแบบวิดีโอ เมื่อใช้ macOS 12.3 ขึ้นไป คุณจะสามารถใช้การจัดให้อยู่ตรงกลางได้เมื่อมี Apple Studio Display ที่เชื่อมต่อกับ Mac ของคุณ เมื่อใช้ macOS 13 ขึ้นไป คุณยังสามารถเปิดใช้งานการจัดให้อยู่ตรงกลางในขณะที่ใช้ iPhone ที่ใช้งานร่วมกันได้ของคุณเป็นเว็บแคมได้อีกด้วย
ในระหว่างการโทร FaceTime แบบวิดีโอ ให้คลิก ![]() ในแถบเมนู จากนั้นเลือก จัดให้อยู่ตรงกลาง
ในแถบเมนู จากนั้นเลือก จัดให้อยู่ตรงกลาง
เมื่อใช้ iPhone 11 หรือใหม่กว่าเป็นเว็บแคม คุณสามารถคลิก ![]() แล้วเลือก หลัก เพื่อให้ตัวคุณอยู่ตรงกลางกรอบเสมอในขอบเขตการมองเห็นขนาดเล็ก หรือเลือก อัลตร้าไวด์ เพื่อเคลื่อนที่ไปได้ไกลขึ้นรอบๆ ห้องได้ ในการปรับกรอบของกล้อง ให้ใช้ตัวควบคุมเพื่อซูมเข้าและออก หรือเลื่อนไปทางซ้ายและขวา ในการวางตัวเองไว้ตรงกลางของกรอบโดยอัตโนมัติ ให้เลือก เลื่อนให้อยู่กึ่งกลาง
แล้วเลือก หลัก เพื่อให้ตัวคุณอยู่ตรงกลางกรอบเสมอในขอบเขตการมองเห็นขนาดเล็ก หรือเลือก อัลตร้าไวด์ เพื่อเคลื่อนที่ไปได้ไกลขึ้นรอบๆ ห้องได้ ในการปรับกรอบของกล้อง ให้ใช้ตัวควบคุมเพื่อซูมเข้าและออก หรือเลื่อนไปทางซ้ายและขวา ในการวางตัวเองไว้ตรงกลางของกรอบโดยอัตโนมัติ ให้เลือก เลื่อนให้อยู่กึ่งกลาง
ในการปิดใช้จัดให้อยู่ตรงกลาง ให้คลิก ![]() ในแถบเมนู จากนั้นปิดใช้ จัดให้อยู่ตรงกลาง
ในแถบเมนู จากนั้นปิดใช้ จัดให้อยู่ตรงกลาง
ซูม เลื่อน หรือเลื่อนให้อยู่กึ่งกลาง
เมื่อใช้ iPhone ของคุณเป็นเว็บแคม คุณสามารถควบคุมกล้องด้วยการซูมเข้า เลื่อนไปทางซ้ายหรือขวา หรือเลื่อนให้อยู่กึ่งกลางเฟรมได้
ในระหว่างการโทร FaceTime แบบวิดีโอ แล้วคลิก ![]() ในแถบเมนู แล้วปิดใช้ จัดให้อยู่ตรงกลาง จากนั้นปฏิบัติตามวิธีใดๆ ต่อไปนี้:
ในแถบเมนู แล้วปิดใช้ จัดให้อยู่ตรงกลาง จากนั้นปฏิบัติตามวิธีใดๆ ต่อไปนี้:
ซูม: คุณสามารถสลับระหว่าง 0.5 เท่าและ 1 เท่าเพื่อซูมเข้าหรือซูมออกอย่างรวดเร็วได้ โดยขึ้นอยู่กับรุ่น iPhone ของคุณ สำหรับการซูมที่แม่นยำยิ่งขึ้น ให้แตะตัวควบคุมการซูมค้างไว้ แล้วลากแถบเลื่อนไปทางขวาหรือซ้าย
เลื่อน: คลิกในการแสดงตัวอย่าง แล้วลากเคอร์เซอร์ของคุณเพื่อปรับสิ่งที่คุณแสดงในวิดีโอของคุณ
เลื่อนให้อยู่กึ่งกลาง: คลิกปุ่มเลื่อนให้อยู่กึ่งกลางเพื่อตรวจจับใบหน้าของคุณและจัดให้คุณอยู่ตรงกลางกรอบโดยอัตโนมัติ
รีเซ็ตการจัดกรอบ: คลิกปุ่ม 0.5 เท่าหรือ 1 เท่าในการแสดงตัวอย่าง
ใช้แสงไฟสตูดิโอ
แสงไฟสตูดิโอจะลดแสงพื้นหลังและส่องสว่างไปที่ใบหน้าของคุณ เมื่อใช้ macOS 14 ขึ้นไป และ Mac ที่มี Apple Silicon คุณสามารถเปิดใช้งานแสงไฟสตูดิโอโดยใช้กล้องในตัวได้ เมื่อใช้ macOS 13 ขึ้นไป คุณสามารถเปิดใช้งานแสงไฟสตูดิโอในขณะที่ใช้ iPhone ของคุณเป็นเว็บแคมได้
ในระหว่างการโทร FaceTime แบบวิดีโอ ให้คลิก ![]() ในแถบเมนู จากนั้นเลือก แสงไฟสตูดิโอ
ในแถบเมนู จากนั้นเลือก แสงไฟสตูดิโอ
เคล็ดลับ: ในการปรับปริมาณแสง ให้คลิก ![]() ถัดจากแสงไฟสตูดิโอ แล้วใช้แถบเลื่อน
ถัดจากแสงไฟสตูดิโอ แล้วใช้แถบเลื่อน
ในการปิดใช้แสงไฟสตูดิโอ ให้คลิก ![]() ในแถบเมนู จากนั้นเลิกเลือก แสงไฟสตูดิโอ
ในแถบเมนู จากนั้นเลิกเลือก แสงไฟสตูดิโอ
ใช้มุมมองด้านหน้าโต๊ะ
เมื่อคุณใช้ iPhone ของคุณเป็นเว็บแคม ด้วย macOS 13 ขึ้นไป คุณสามารถใช้มุมมองด้านหน้าโต๊ะเพื่อแสดงสิ่งที่อยู่บนโต๊ะของคุณได้ในระหว่างที่คุณยังคงแสดงอยู่บนหน้าจอ
ในระหว่างการโทร FaceTime แบบวิดีโอ ให้คลิกปุ่มมุมมองด้านหน้าโต๊ะที่มุมขวาบนของหน้าต่าง
ใช้หน้าต่างการตั้งค่ามุมมองด้านหน้าโต๊ะเพื่อจัดแนวโต๊ะของคุณให้ตรงกับกล้องด้านหลังบน iPhone ของคุณ ในการซูมเข้าหรือออก ให้ลากตัวควบคุมบนหน้าจอที่ด้านล่างสุดของหน้าต่าง
คลิก แชร์มุมมองด้านหน้าโต๊ะ
ในการหยุดการแชร์มุมมองด้านหน้าโต๊ะ ให้สลับไปที่หน้าต่างมุมมองด้านหน้าโต๊ะ แล้วเลือก มุมมองด้านหน้าโต๊ะ > ออก คุณยังสามารถคลิก ![]() ในหน้าต่างมุมมองด้านหน้าโต๊ะ จากนั้นเลือก หยุดแชร์ ได้อีกด้วย
ในหน้าต่างมุมมองด้านหน้าโต๊ะ จากนั้นเลือก หยุดแชร์ ได้อีกด้วย
ในการหยุดพักวิดีโอระหว่างการโทร FaceTime ให้คลิก ![]() กล้องของคุณจะถูกปิดชั่วคราว แต่ทุกคนที่อยู่ในสายโทรจะยังสามารถได้ยินเสียงที่คนอื่นคุยกันได้ ในการเปิดกล้องขึ้นใหม่ ให้คลิกที่ปุ่มอีกครั้ง
กล้องของคุณจะถูกปิดชั่วคราว แต่ทุกคนที่อยู่ในสายโทรจะยังสามารถได้ยินเสียงที่คนอื่นคุยกันได้ ในการเปิดกล้องขึ้นใหม่ ให้คลิกที่ปุ่มอีกครั้ง
หมายเหตุ: ถ้าคุณคลิก ![]() ที่ด้านบนสุดของหน้าต่าง FaceTime กล้องจะยังคงเปิดอยู่ แต่วิดีโออาจถูกหยุดพัก
ที่ด้านบนสุดของหน้าต่าง FaceTime กล้องจะยังคงเปิดอยู่ แต่วิดีโออาจถูกหยุดพัก
