เพิ่มอุปกรณ์เสริมสำหรับบ้านอัจฉริยะในแอปบ้าน
เพิ่มอุปกรณ์เสริม HomeKit และ Matter ไปยังแอปบ้าน แล้วจัดระเบียบตามห้องหรือโซนเพื่อควบคุมพื้นที่ต่างๆ ในบ้านของคุณได้อย่างง่ายดาย
จัดระเบียบอุปกรณ์เสริมตามห้องและโซน
ก่อนที่คุณจะเริ่ม
อัปเดต iPhone หรือ iPad เป็น iOS หรือ iPadOS เวอร์ชั่นล่าสุด แล้วเปิดบลูทูธในการตั้งค่า
หากต้องการเพิ่มอุปกรณ์เสริม Matter คุณต้องตั้งค่าศูนย์กลางอุปกรณ์บ้านก่อน
ตรวจสอบคู่มืออุปกรณ์เสริมเพื่อดูว่าอุปกรณ์เสริมต้องการฮาร์ดแวร์เพิ่มเติม การอัปเดตซอฟต์แวร์ หรือการตั้งค่าเพิ่มเติมในแอปของผู้ผลิตหรือไม่
ตรวจสอบให้แน่ใจว่าอุปกรณ์เสริมของคุณรองรับ HomeKit, AirPlay หรือ Matter
ตรวจสอบให้แน่ใจว่า iPhone หรือ iPad ของคุณ อุปกรณ์เสริมที่เพิ่มไว้ก่อนหน้านี้ และศูนย์กลางอุปกรณ์บ้านใช้เครือข่าย Wi-Fi เดียวกัน
เพิ่มอุปกรณ์เสริม
เมื่อคุณกำหนด Apple TV ของคุณให้กับห้องใดห้องหนึ่ง Apple TV นั้นจะปรากฏในห้องนั้นโดยอัตโนมัติในแอปบ้าน หากต้องการเพิ่มอุปกรณ์เสริมอื่นๆ ไปยังแอปบ้าน ให้ใช้ iPhone หรือ iPad คุณไม่สามารถเพิ่มอุปกรณ์เสริมไปยังแอปบ้านได้บน Mac
เพิ่ม Apple TV ไปยังแอปบ้าน
เปิดการตั้งค่าบน Apple TV ของคุณ
เลือกผู้ใช้และบัญชี > ผู้ใช้เริ่มต้น ตรวจสอบว่าชื่อของคุณถูกเลือก และคุณลงชื่อเข้าใช้ iCloud ด้วย Apple ID ที่คุณใช้เพื่อตั้งค่าอุปกรณ์เสริมในแอปบ้าน
กลับไปที่การตั้งค่า จากนั้นเลือก AirPlay และ HomeKit
เลื่อนลงและเลือกห้อง จากนั้นเลือกห้องหรือเพิ่มห้องใหม่
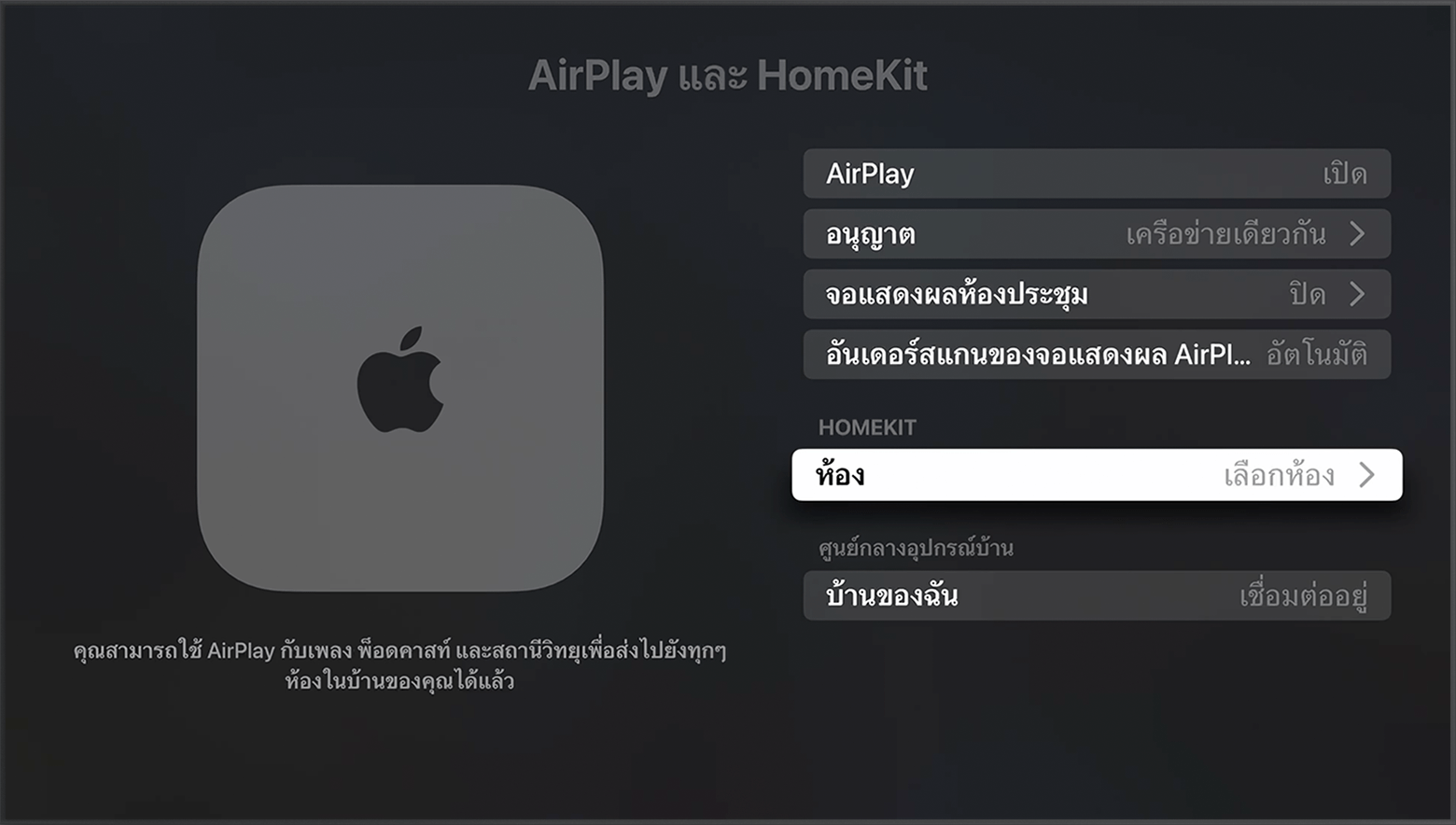
เพิ่มอุปกรณ์เสริมอื่นๆ ไปยังแอปบ้าน
เปิดอุปกรณ์เสริมของคุณ* และตรวจสอบให้แน่ใจว่าอุปกรณ์นั้นอยู่ใกล้ๆ
เปิดแอปบ้านบน iPhone หรือ iPad แล้วแตะ
แตะเพิ่มอุปกรณ์เสริม

ทำตามคำแนะนำเพื่อสแกนรหัสหรือถืออุปกรณ์ของคุณไว้ใกล้ๆ กับอุปกรณ์เสริมเพื่อเพิ่มอุปกรณ์เสริมนั้นเข้าไป
หากคุณกำลังเพิ่มอุปกรณ์เสริม Matter ที่ก่อนหน้านี้จับคู่กับแอปอื่น ให้แตะตัวเลือกเพิ่มเติม จากนั้นเลือกอุปกรณ์เสริมของคุณ
เมื่ออุปกรณ์เสริมปรากฏ ให้แตะที่อุปกรณ์เสริมนั้น หากระบบขอให้เพิ่มอุปกรณ์เสริมลงในเครือข่าย ให้แตะอนุญาต
กำหนดอุปกรณ์เสริมให้กับห้องใดห้องหนึ่ง และตั้งชื่อเพื่อช่วยในการระบุและควบคุมอุปกรณ์เสริมนั้น
แตะดำเนินการต่อ แล้วแตะเสร็จสิ้น
ควบคุมอุปกรณ์เสริมของคุณด้วย Siri
ใช้และจัดการอุปกรณ์เสริมในแอปบ้านบนอุปกรณ์ทั้งหมดของคุณ
*ทีวีอัจฉริยะของ Samsung ที่ใช้งานร่วมกับ AirPlay ได้ จะไม่รองรับ HomeKit และไม่สามารถเพิ่มไปยังแอปบ้านได้
หากมีการแจ้งเตือนว่ามีการเพิ่มอุปกรณ์เสริมแล้ว
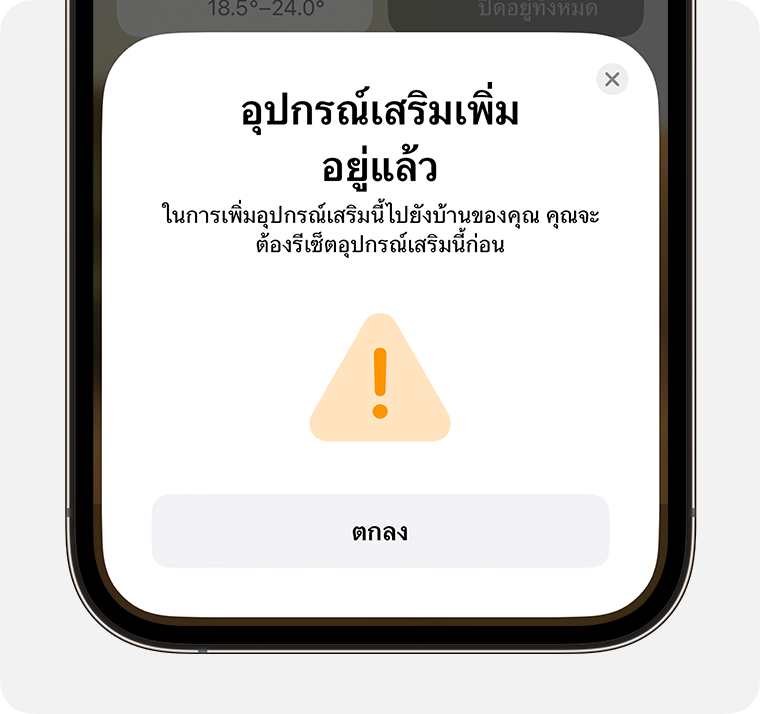
หากมีการแจ้งเตือนว่ามีการเพิ่มอุปกรณ์เสริมไปยังบ้านของคุณแล้ว หรือเคยใช้อุปกรณ์เสริมนั้นในบ้านอื่นมาก่อน คุณอาจต้องรีเซ็ตอุปกรณ์เสริม ตรวจสอบคู่มืออุปกรณ์เสริม โทรหาผู้ผลิต หรือไปที่เว็บไซต์ของผู้ผลิตเพื่อเรียนรู้เพิ่มเติม
จัดเรียงอุปกรณ์เสริมตามห้องและโซน
จัดระเบียบอุปกรณ์เสริมของคุณตามห้องเพื่อช่วยให้คุณสามารถติดตามตำแหน่งของอุปกรณ์เสริมและควบคุมห้องของคุณด้วย Siri คุณยังสามารถจัดกลุ่มห้องให้เป็นโซน เช่น ชั้นบนหรือชั้นล่างได้อีกด้วย
เพิ่มห้อง
เปิดแอปบ้าน แล้วแตะหรือคลิก
เลือกเพิ่มห้อง

ตั้งชื่อให้ห้องของคุณ แล้วแตะหรือคลิกบันทึก
กำหนดอุปกรณ์เสริมให้กับห้อง
เปิดแอปบ้าน แล้วแตะหรือคลิกอุปกรณ์เสริมของคุณ จากนั้นแตะหรือคลิก
แตะหรือคลิกห้อง
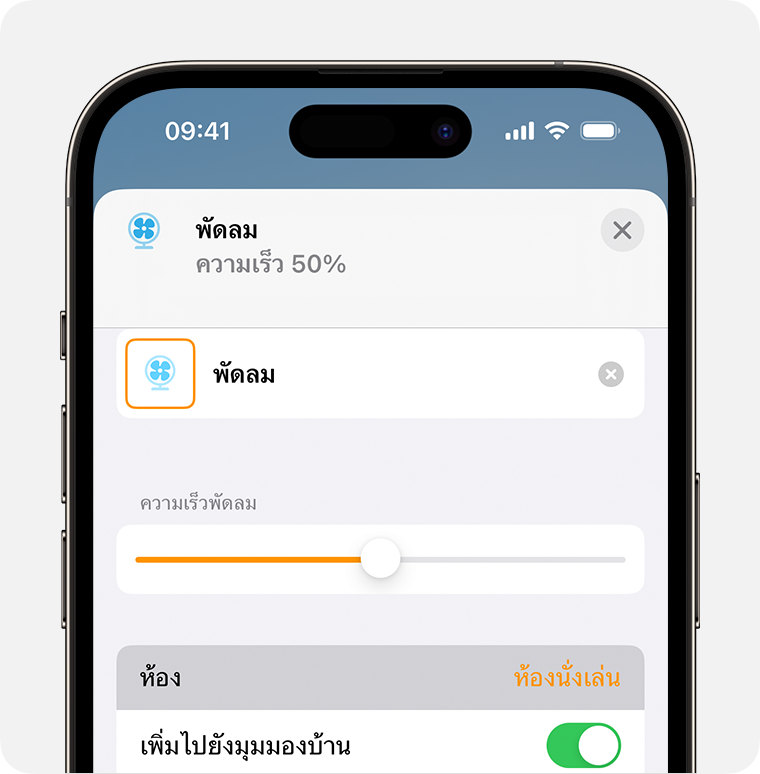
เลือกห้อง จากนั้นแตะหรือคลิก เพือบันทึก
เล่นและควบคุมเพลงในบ้านของคุณด้วย Siri
จัดระเบียบห้องไว้ในโซน
จัดกลุ่มห้องเข้าด้วยกันให้เป็นโซน เช่น ชั้นบนหรือชั้นล่าง เพื่อควบคุมพื้นที่ต่างๆ ในบ้านของคุณได้อย่างง่ายดายด้วย Siri
เปิดแอปบ้าน จากนั้นแตะหรือคลิกชื่อห้องเพื่อเปิดห้อง
แตะหรือคลิก จากนั้นเลือกการตั้งค่าห้อง
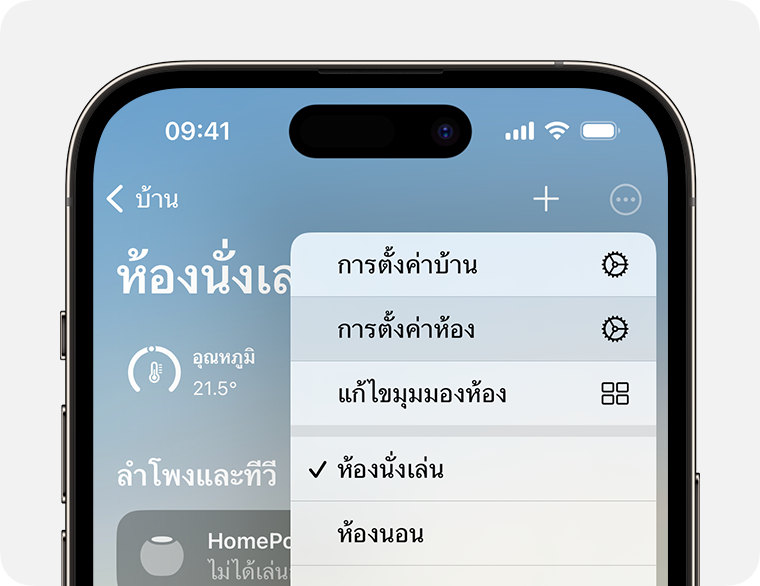
แตะหรือคลิกโซน
เลือกโซนที่แนะนำ หรือเลือกสร้างใหม่ แล้วตั้งชื่อให้โซนใหม่ของคุณ
แตะหรือคลิกเสร็จสิ้น
การให้ข้อมูลเกี่ยวกับผลิตภัณฑ์ที่ไม่ได้ผลิตโดย Apple หรือเว็บไซต์อิสระที่ Apple ไม่ได้ควบคุมหรือทดสอบไม่ถือเป็นการแนะนำหรือการรับรองใดๆ Apple จะไม่รับผิดชอบในส่วนที่เกี่ยวข้องกับการเลือก ประสิทธิภาพการทำงาน หรือการใช้งานเว็บไซต์หรือผลิตภัณฑ์ของบริษัทอื่น Apple ไม่รับรองความถูกต้องหรือความน่าเชื่อถือของเว็บไซต์ของบริษัทอื่น โปรดติดต่อผู้จำหน่ายหากต้องการข้อมูลเพิ่มเติม

