Spela upp ljud i hemmet med Apple TV
Apple TV kan fungera som en hubb för att spela upp ljud i hemmet på enheter som:
Trådlösa hörlurar som AirPods och AirPods Pro eller Bluetooth-hörlurar
Trådlösa högtalare som HomePod och AirPlay 2-kompatibla högtalare i samma Wi-Fi-nätverk eller Bluetooth-högtalare (se Använda AirPlay till att strömma ljud och video på Apple TV.)
Fasta högtalare som är anslutna till en mottagare eller TV som är ansluten till Apple TV med en HDMI-kabel
Styra ljud på flera AirPlay 2-kompatibla enheter
Du kan skicka ljud från Apple TV till en eller flera AirPlay 2-kompatibla enheter (som HomePod och andra smarta högtalare och TV-apparater) som är anslutna till samma Wi-Fi-nätverk på olika platser i hemmet. Du kan också skicka ljud från AirPlay 2-högtalare som HomePod till Apple TV.
Se till att du har ställt in enheterna i appen Hem på en enhet med iOS, iPadOS eller macOS (Catalina eller senare) innan du börjar. Mer information finns i iPhone Användarhandbok.
Gör något av följande:
Öppna Kontrollcenter genom att hålla ned TV-knappen
 på Siri Remote och välj sedan ljudreglageknappen
på Siri Remote och välj sedan ljudreglageknappen  .
.Om ljudreglageknappen
 visas i en app väljer du den.
visas i en app väljer du den.
En lista över tillgängliga ljudenheter visas, ordnade efter rum (enligt inställningarna i Hem-appen på en enhet med iOS, iPadOS eller macOS).
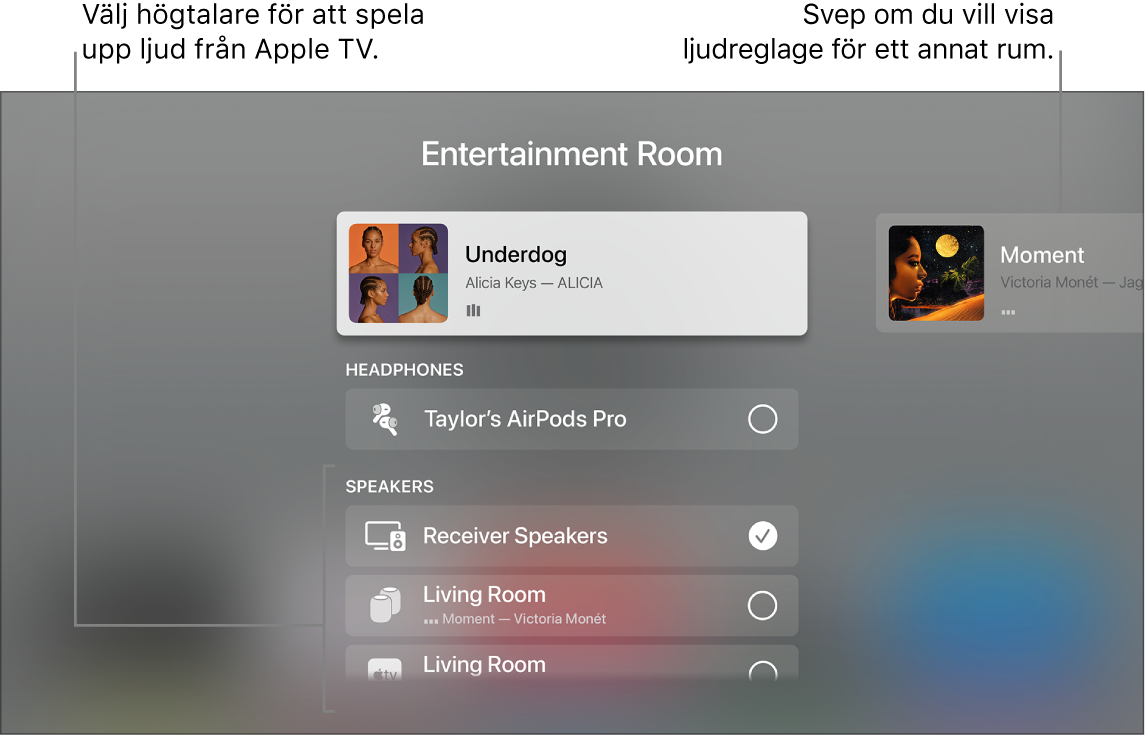
Gör något av följande:
Skicka ljud från Apple TV till en högtalare i ett annat rum: Navigera nedåt och välj en eller flera enheter. Den låt som spelas visas upptill på skärmen under en beskrivning av de rum du valde (till exempel Vardagsrum + Matsal).
Tips: Om Apple TV är ansluten till en hembiomottagare eller TV med en HDMI-kabel (visas som mottagarhögtalare på skärmen) kan du behöva kalibrera ljudsignalen så att ljudet är synkroniserat med trådlösa högtalare på andra platser i hemmet. Se Kalibrera ljud mellan fasta och trådlösa högtalare nedan.
Vissa hembiomottagare och smarta TV-apparater som även har stöd för AirPlay kan visas två gånger i listan som mottagarhögtalare (anslutna via HDMI) och AirPlay-högtalare. Välj mottagarhögtalare för bästa ljudkvalitet.
Skicka ljud från en högtalare i ett annat rum till Apple TV. Markera den låt som spelas genom att navigera uppåt, markera ett annat rum genom att navigera åt höger och navigera sedan nedåt och välj Apple TV. Låten som spelades i det andra rummet är nu grupperad med Apple TV.
Justera volymen på enheter i ett annat rum: Välj ett annat rum genom att navigera åt höger på den översta raden och tryck sedan på någon av knapparna
 eller
eller  på Siri Remote.
på Siri Remote.
Obs! Om du väljer hörlurar från listan med utmatningsalternativ stängs andra enhetshögtalare av.
Använda HomePod med Apple TV 4K för hembioljud
Du kan ansluta en eller två HomePod-högtalare till Apple TV 4K om du vill lyssna på surroundljud med stereo, Dolby Atmos, Dolby Digital 7.1 eller Dolby Digital 5.1 När du ställer in en andra HomePod som ett stereopar får du äkta stereoljud och en mer omslutande ljudbild för hembion.
Obs! Apple TV 4K stöder inte hembioljud på HomePod mini.
Om du har en Apple TV 4K (andra generationen) kan du spela upp ljud via HomePod-högtalare från enheter som DVD-spelare eller spelkonsoler som är anslutna till en kompatibel TV med en HDMI-kabel. Se Ställa in Apple TV för mer information.
Se till att du har tilldelat ett rum för Apple TV innan du börjar. HomePod (eller HomePod-stereoparet) måste vara anslutna till samma nätverk och inställda i samma rum som Apple TV 4K med hjälp av appen Hem på en enhet med iOS, iPadOS eller macOS (Catalina eller senare).
Mer information om hur du ställer in HomePod finns i HomePod User Guide.
Öppna Inställningar
 på Apple TV 4K.
på Apple TV 4K.Gå till Video och ljud > Förvald ljudutgång och välj sedan HomePod (eller HomePod-stereoparet).
Obs! Den här inställningen dirigerar allt ljud, inklusive navigeringsklick, från Apple TV till HomePod. Endast HomePod-högtalare kan väljas som förval för ljudutmatning och hembioljud. Om du tillfälligt väljer andra högtalare (exempelvis HomePod mini eller andra trådlösa högtalare) stöds varken hembioljud eller navigationsklick. Högtalarvalet återställs när Apple TV försätts i viloläge.
För bästa möjliga surroundljud bör du placera HomePod högst 25 cm från en vägg och så nära mitten av TV:n som möjligt. Om du använder ett HomePod-stereopar placerar du högtalarna på vardera sida av TV:n. För bästa möjliga surroundljud bör högtalarna vara ungefär 1,2 m från varandra.
Dela ljud från Apple TV 4K med ett andra par hörlurar
Du kan dela ljud från Apple TV 4K med upp till två par kompatibla trådlösa Apple-hörlurar, som AirPods eller Powerbeats Pro, om du (och eventuellt sällskap) vill titta utan att störa.
Obs! Delning av ljud stöds inte på Apple TV HD. Mer information om vilka hörlurar som stöds finns i Apple Support-artikeln Dela ljud med AirPods eller Beats-hörlurar.
Öppna Kontrollcenter genom att hålla ned TV-knappen
 på Siri Remote.
på Siri Remote.Välj ljudinställningsknappen
 .
.Navigera till hörlurar och välj de hörlurar du vill använda.
Följ anvisningarna i Hitta och ansluta till en Bluetooth-enhet i närheten om du inte ser dina hörlurar.
Välj Dela ljud och följ anvisningarna på skärmen för att parkoppla det andra paret hörlurar.
Kalibrera ljud mellan fasta och trådlösa högtalare
Om Apple TV är ansluten till ett hembiosystem eller en TV med en HDMI-kabel kan en ljudfördröjning uppstå. Fördröjningen låter som ett eko när du spelar upp ljud på mottagarhögtalare och en trådlös högtalare samtidigt.
Du kan kalibrera ljudsignalen på Apple TV med en iPhone så att alla högtalare är synkroniserade.
Öppna Inställningar
 på Apple TV.
på Apple TV.Gå till Video och ljud och rulla nedåt till Kalibrering.
Välj Trådlös ljudsynkronisering och följ anvisningarna på skärmen om hur du använder iPhone till att synkronisera högtalarna.
Se Justera video- och ljudinställningar på Apple TV för mer information.
