
Använda variabler i Genvägar på iPhone eller iPad
I Genvägar kan du:
Placera en variabel i ett textfält: Du kan till exempel placera en variabel i textfältet i en e-postgenväg så att du väljer en särskild hälsning (t.ex. ”Hej” eller ”Kära”) när du kör genvägen.
Använda en variabel för att ersätta en åtgärds parameter (en inställning inuti en åtgärd): Du kan bädda in en variabel i en åtgärd. Du kan till exempel placera en Fråga varje gång-variabel i Upprepa-parametern i en Spela musik-åtgärd. Det innebär att du kan välja om du vill upprepa en låt eller inte när du kör genvägen.
Variabler representeras av blå pillerformade tokens.
Lägga till en magisk variabel i en åtgärd
Tryck på
 på genvägen som du vill ändra och tryck sedan på valfritt textfält i en åtgärd i appen Genvägar
på genvägen som du vill ändra och tryck sedan på valfritt textfält i en åtgärd i appen Genvägar  på din iOS- eller iPadOS-enhet.
på din iOS- eller iPadOS-enhet.Obs! Alla åtgärder innehåller inte textfält.
Fältet Variabler och tangentbordet visas.
Tryck på Välj variabel.
Genvägsredigeraren visar en alternativ vy med varje åtgärds utmatning som en magisk variabel (en blå token nedanför varje åtgärd).
Tryck på den magiska variabeln (en blå token nedanför en åtgärd) som du vill lägga till i textfältet.
Variabeln placeras i kö i textfältet (vid den ursprungliga inmatningsplatsen). Det är här lagrade data placeras när genvägen körs.
Lägga till en specialvariabel i en åtgärd
Tryck på
 på genvägen som du vill ändra i appen Genvägar
på genvägen som du vill ändra i appen Genvägar  på din iOS- eller iPadOS-enhet och gör sedan något av följande:
på din iOS- eller iPadOS-enhet och gör sedan något av följande:Lägg till en specialvariabel i ett textfält: Tryck på ett textfält så att variabelfältet och tangentbordet visas. Tryck sedan på en av specialvariablerna.
Specialvariabeln placeras i kö i textfältet (vid den ursprungliga inmatningsplatsen).
Obs! Du kanske måste svepa åt vänster för att se alla specialvariablerna.
Lägg till en specialvariabel i en parameter: Håll på en parameter och välj sedan en specialvariabel från listan.
Lägga till en manuell variabel i en åtgärd
Tryck på
 på genvägen som du vill ändra i appen Genvägar
på genvägen som du vill ändra i appen Genvägar  på din iOS- eller iPadOS-enhet.
på din iOS- eller iPadOS-enhet.Lägg till en Ställ in variabel-åtgärd.
Utmatningen från den föregående åtgärden lagras i variabeln.
Tryck på fältet Variabelnamn och skriv sedan in ett nytt namn för den manuella variabeln.
Frivilligt: Om du vill ändra värdet för variabeln trycker du på den sista parametern och väljer innehållet för den manuella variabeln.
Manuella variabler ska endast användas när du behöver behålla ett värde som kan förändras eller när du behöver lägga till värdet för en variabel. Om du vill använda statisk text eller ett tal lägger du till Text-åtgärden eller Tal-åtgärden och anropar sedan utmatningen från Text eller Tal senare i genvägen som en magisk variabel.
Ta bort en variabel
Tryck på
 på genvägen som du vill ändra i appen Genvägar
på genvägen som du vill ändra i appen Genvägar  på din iOS- eller iPadOS-enhet.
på din iOS- eller iPadOS-enhet.Gör något av följande:
I ett textfält: Placera markören framför variabeln i textsträngen och tryck sedan på
 på skärmtangentbordet.
på skärmtangentbordet.I en åtgärds parameter: Tryck på variabelns token för att markera den och tryck sedan på Rensa.
Ersätta en parameter med en variabel
Du kan ersätta en åtgärds parameter (en inställning inuti en åtgärd) med en variabel för att kunna växla dynamiskt mellan åtgärdens inställningar medan en genväg körs.
Viktigt: För parametrar med på/av-reglage använder du 1 eller 0 för att ställa in knappen som aktiv eller inaktiv.
Tryck på
 på genvägen som du vill ändra i appen Genvägar
på genvägen som du vill ändra i appen Genvägar  på din iOS- eller iPadOS-enhet.
på din iOS- eller iPadOS-enhet.Tryck på ett narameternam i genvägsredigeraren och välj sedan en ersättningsvariabel från listan som visas.
Obs! Du kanske måste hålla på vissa parametrar för att ersätta dem med en variabel.
I det här exemplet ersätter Fråga varje gång-variabeln den Upprepa-parameter som finns i Spela musik-åtgärden.
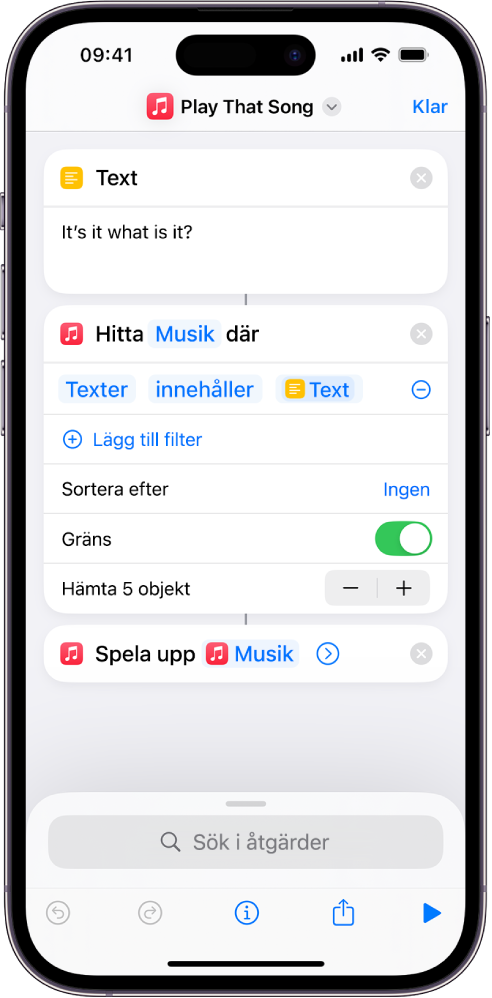
När genvägen körs uppmanas du att välja en Upprepa-parameter.
