
Lägga till datum eller platser i påminnelser på datorn
Du kan bli påmind när enskilda påminnelser ska vara klara eller när du kommer till eller lämnar en plats, t.ex. en adress eller din bil. Om du ställer in båda typer av notiser för en påminnelse visas notisen antingen vid den tidpunkt du angett eller när du når platsen beroende på vad som inträffar först.
Om du t.ex. har en påminnelse om att köpa en ny klänning kan du ställa in en notis som påminner dig om att köpa den när du kommer till köpcentret.
Obs! Alla funktioner i Påminnelser som beskrivs i den här handboken är tillgängliga när du använder uppdaterade iCloud-påminnelser. Vissa funktioner är inte tillgängliga om du använder konton från andra leverantörer.
Bli påmind ett visst datum/en viss tid
Siri: Säg något i stil med: ”Skapa en påminnelse om att jag ska ta min medicin kl. 22:00 ikväll.” Lär dig hur du använder Siri.
Öppna appen Påminnelser
 på datorn.
på datorn.Flytta pekaren till en påminnelse och klicka sedan på
 .
.Markera kryssrutan På en dag, klicka på datumet och välj antingen ett datum med hjälp av kalendern eller skriv in datumet i fälten för månad, dag och år.
Du kan också göra något av följande:
Bli påmind vid en tidpunkt: Markera kryssrutan Vid ett klockslag och skriv in en tid i fälten för timme och minut.
Lämna kryssrutan Vid ett klockslag omarkerad om du vill att påminnelsen ska vara en heldagspåminnelse.
Få en tidig påminnelse: Bli påmind innan klardatumet genom att placera pekaren på fältet för tidig påminnelse, klicka på popupmenyn och välja ett alternativ.
Ställa in upprepande påminnelser
Öppna appen Påminnelser
 på datorn.
på datorn.Flytta pekaren till en påminnelse och klicka sedan på
 .
.Följ stegen för att lägga till datum och tid i en påminnelse.
Placera pekaren på upprepningsfältet, klicka på popupmenyn och välj sedan ett alternativ.
Om du vill ställa in att aktiviteten ska upprepas på ett schema som inte visas i menyn väljer du Anpassa. Välj sedan ett alternativ från popupmenyn Frekvens och ange dina anpassade inställningar:
Timvis: Ange antalet timmar mellan varje upprepning. Om du exempelvis vill skapa en aktivitet som ska äga rum var sjätte timme anger du siffran 6.
Dagligen: Ange antalet dagar mellan varje upprepning. Om du exempelvis vill skapa en aktivitet som ska äga rum varannan dag anger du siffran 2.
Varje vecka: Ange antalet veckor mellan varje upprepning och markera sedan veckodagarna då aktiviteten ska äga rum. Du kan exempelvis skapa en aktivitet som ska äga rum på måndag, onsdag och fredag var tredje vecka.
Månadsvis: Ange antalet månader mellan varje upprepning. Om du vill att aktiviteten ska äga rum på samma dag i månaden varje gång den upprepas (t.ex. den fjärde och nittonde dagen i varje månad som aktiviteten inträffar) markerar du Varje och klickar sedan på dagarna i månaden som du vill att aktiviteten ska äga rum.
Du kan också ställa in att aktiviteten ska upprepas enligt ett mönster (t.ex. den sista veckodagen i varje månad som aktiviteten ska äga rum). Om du vill ställa in ett mönster markerar du Den och väljer sedan alternativ från popupmenyerna.
Varje år: Ange antalet år mellan varje upprepning och klicka sedan på de månader där du vill att aktiviteten ska äga rum.
Du kan också ställa in att aktiviteten ska äga rum enligt ett mönster (t.ex. den tredje torsdagen i varje månad som aktiviteten ska äga rum). Om du vill ställa in ett mönster markerar du Den och väljer sedan alternativ från popupmenyerna.
Om du bara vill att påminnelsenotisen ska visas tills du har markerat den som avklarad låter du upprepning stå kvar som Ingen. När notisen visas kan du klicka på Senare och sedan välja Ignorera.
Anpassa när du blir påmind om heldagspåminnelser
Du kan välja vilken tid du vill bli påmind om heldagspåminnelser och om du vill visa heldagspåminnelser som försenade.
Öppna appen Påminnelser
 på datorn.
på datorn.Välj Påminnelser > Inställningar.
Gör något av följande:
Ställ in en tid för att bli påmind om heldagspåminnelser: Markera kryssrutan Notis för idag och ange sedan tiden du vill bli påmind.
Välj om du vill visa heldagspåminnelser som försenade: Markera kryssrutan Visa heldagspåminnelser som försenade. När det här alternativet är markerat visas heldagspåminnelser som försenade från och med dagen därpå.
Lägga till ett plats till en påminnelse
Du kan ställa in en påminnelse som informerar dig när du kommer till eller lämnar en plats, även när du kliver in i eller ur en parkopplad bil.
Om du vill ta emot platsnotiser måste du aktivera Platstjänster på den dator eller enhet som du använder med Påminnelser. Se Styra åtkomsten till platsen för din dator.
Siri: Säg något i stil med: ”Skapa en påminnelse om att åka och handla när jag går härifrån.” Lär dig hur du använder Siri.
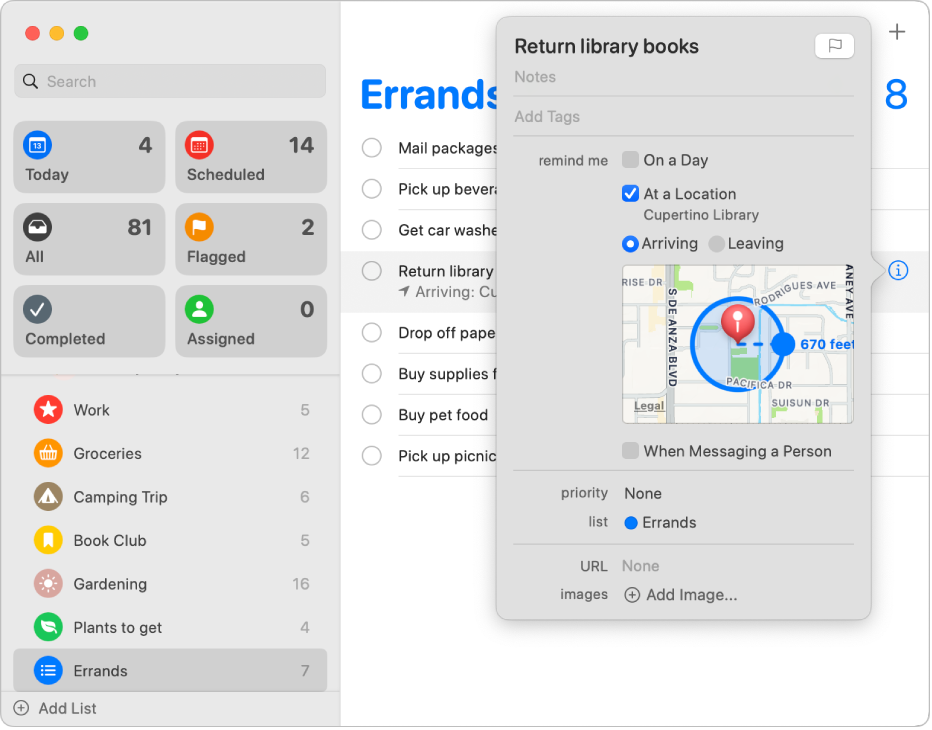
Öppna appen Påminnelser
 på datorn.
på datorn.Flytta pekaren till en påminnelse och klicka sedan på
 .
.Markera kryssrutan På en plats, klicka på fältet Ange en plats, välj ett platsförslag eller skriv in en plats och välj ett platsförslag.
Listan med föreslagna platser inkluderar din befintliga plats, adresser från ditt kontaktkort, kliver in i bilen och kliver ut ur bilen.
Du kan skriva in en adress, ett företagsnamn eller namnet på någon av dina kontakter. Påminnelser lägger till mer i listan med förslag medan du skriver.
Om Lämnar eller Kommer fram visas väljer du någon av dem för att ange när du vill få påminnelsen.
Om du vill ställa in hur långt ifrån en plats du ska vara när du blir meddelad drar du den stora blå punkten på cirkeln runt platsen på kartan.
Tills du markerar en påminnelse som avklarad får du en notis varje gång du kommer till eller lämnar platsen.
Påminnelser med tidsnotis visas både i listan Schemalagt och i deras ursprungliga påminnelselistor.
Påminnelser som du har tagit emot visas i Notiscenter. Du kan stänga av notiserna för Påminnelser på inställningspanelen Notiser.
Notiser visas på alla datorer och enheter som du har ställt in med samma konton.
