
Visa formateringssymboler på datorn
Formateringssymboler som de nedan (kallas även osynliga tecken) läggs till varje gång du trycker på mellanslagstangenten, tabbtangenten eller returtangenten, samt varje gång du lägger in en spaltbrytning, sidbrytning eller avsnittsbrytning. Som förval visas de inte, men du kan välja att slå på dem om du vill se var du har gjort formateringsändringar. Du kan gömma dem igen när du inte behöver se dem. Du kan också söka efter särskilda formateringssymboler och ersätta dem med en annan symbol eller text som du anger.
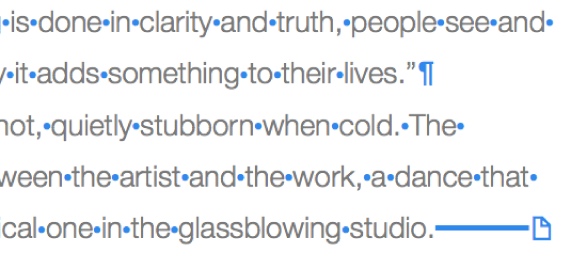
Visa eller gömma formateringssymboler
Öppna appen Pages
 på datorn och öppna sedan ett dokument.
på datorn och öppna sedan ett dokument.Gör något av följande:
Visa osynliga tecken: Välj Innehåll > Visa osynliga tecken (från menyn Innehåll överst på skärmen).
Obs! Kommandot finns inte via knappen Innehåll i verktygsfältet.
Göm osynliga tecken: Välj Innehåll > Göm osynliga tecken.
Obs! Det går inte att lägga till layoutbrytningar. De läggs in automatiskt när du justerar kolumnerna för markerad text.
Ändra färgen på formateringssymboler
Öppna appen Pages
 på datorn och öppna sedan ett dokument.
på datorn och öppna sedan ett dokument.Välj Pages > Inställningar (från Pages-menyn överst på skärmen).
Klicka på Allmänt och välj en annan färg genom att klicka på färgkällan bredvid Osynliga tecken.
Söka efter och ersätta formateringssymboler
Öppna appen Pages
 på datorn och öppna sedan ett dokument.
på datorn och öppna sedan ett dokument.Klicka på
 i verktygsfältet och välj Visa sök och ersätt.
i verktygsfältet och välj Visa sök och ersätt.Du kan också trycka ned kommando-F.
Klicka på popupmenyn till vänster om det övre textfältet och välj sedan Sök och ersätt.
Sök efter formateringssymboler genom att skriva något av följande:
”\n” för styckebrytningar
”\p” för sidbrytningar
”\c” för kolumnbrytningar
”\t” för tabbar
”\i” för radbrytningar
Medan du skriver visas antalet träffar bredvid det. Den första träffen du kan redigera är markerad med gult.
Klicka på
 eller
eller  för att flytta till nästa eller föregående matchning.
för att flytta till nästa eller föregående matchning.Du kan ersätta formateringssymboler på något av följande sätt:
Ersätt alla träffar med samma ersättningstext: Ange ersättningstexten i det nedre textfältet och klicka sedan på Ersätt alla.
Viktigt: Om du låter det nedre textfältet vara tomt och klickar på Ersätt alla blir alla förekomster av den hittade texten raderade.
Ersätt olika träffar med olika text: Ange ersättningstexten i det nedre textfältet och klicka sedan på Ersätt och sök. Fortsätt att klicka på Ersätt och sök om du vill använda samma ersättningstext, eller ange en annan ersättningstext och klicka på Ersätt och sök.
Ersätt den markerade träffen, men gå inte vidare till nästa träff: Klicka på Ersätt.
Osynligt tecken | Står för |
|---|---|
| Mellanslag |
| Hårt mellanslag (alternativ-mellanslagstangenten) |
| Tabb |
| Radbrytning (skift-returtangenten) |
| Styckebrytning (returtangenten) |
| Sidbrytning |
| Spaltbrytning |
| Layoutbrytning |
| Avsnittsbrytning |
| Ankarpunkt för objekt som är inställda på Flytta med text och valfri textradbrytning förutom Textbunden. |
Blå ruta runt text | Texten är bokmärkt |
En klippningsindikator ![]() visas längst ned i en textruta ifall texten sträcker sig bortom dess gränser. Den här symbolen syns tills du ändrar storlek på textrutan så att all text visas.
visas längst ned i en textruta ifall texten sträcker sig bortom dess gränser. Den här symbolen syns tills du ändrar storlek på textrutan så att all text visas.
