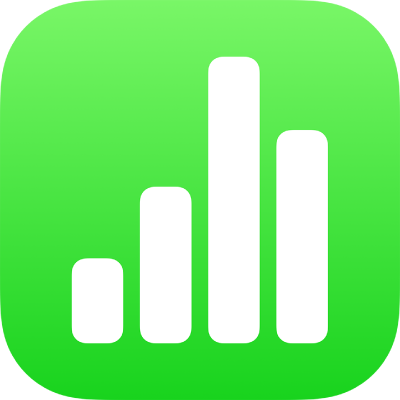
Lägga till en teckenförklaring, rutnätslinjer och andra markeringar i Numbers på iPad
Det finns flera typer av diagrammarkeringar och axeletiketter som du kan lägga till i diagram. Du kan lyfta fram data genom att ändra deras utseende, och du kan använda olika stil på diagramtiteln och texten på värdeetiketter så att de ser annorlunda ut än övrig text.
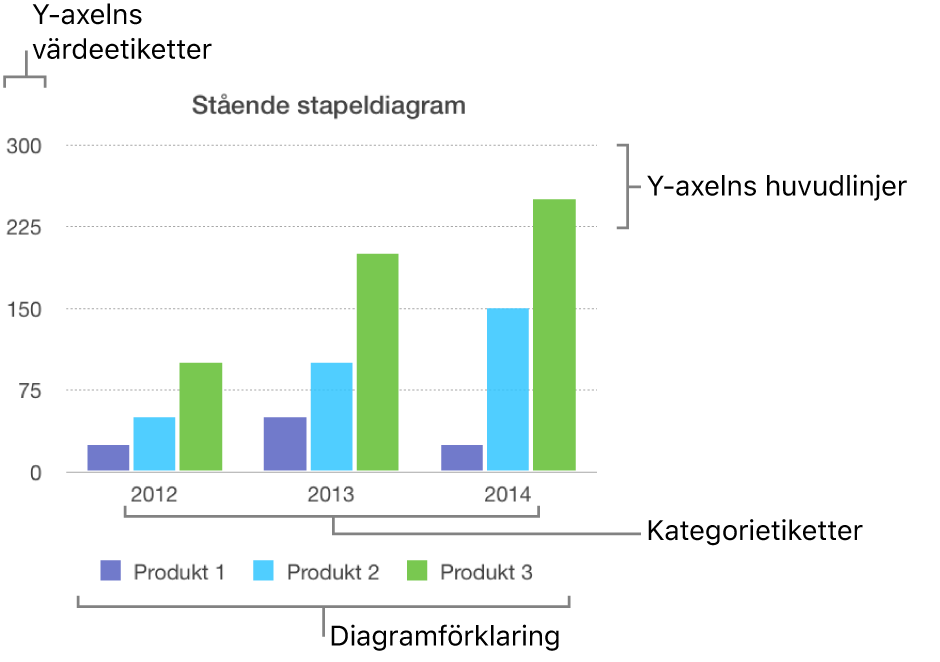
Obs! Om det inte går att redigera ett diagram kan det vara låst. Du måste låsa upp det om du vill redigera det.
Lägga till en teckenförklaring
Tryck på diagrammet och sedan på
 .
.Tryck på Diagram och slå på Teckenförklaring.
Markera teckenförklaringen genom att trycka på den i kalkylbladet. Gör sedan något av följande:
Ändra stilen på texten i teckenförklaringen: Tryck på Stil nedanför knappen Teckenförklaring och justera sedan text- och fyllningsattribut.
Ändra storlek på teckenförklaringen: Dra i de gröna punkterna runt teckenförklaringen.
Flytta teckenförklaringen: Dra teckenförklaringen dit du vill ha den.
Ändra diagramlinjer och rutnätslinjer
Diagramlinjer definierar kanten på diagrammet och markerar ibland också nollvärdet, som en inre gräns. Jämnt fördelade rutnätslinjer genomkorsar diagrammet och ger dig en visuell referens för större steg i värdena. Du kan ange om diagramlinjer och rutnätslinjer ska visas eller inte och ändra deras utseende.
Tryck på diagrammet och sedan på
 .
.Tryck på Stil, tryck på Linjer och gör något av följande:
Ställ in diagramlinjetypen: Tryck på Linjetyp och välj en heldragen eller streckad linje eller en punktlinje.
Om du arbetar med ett radardiagram kan du också trycka på Radiella linjer (nedanför Kategori) och välja en linjetyp.
Ställ in diagramlinjefärgen: Tryck på färgkällan och välj sedan en färg.
Ställ in diagramlinjebredden: Tryck på ett värde eller tryck på plus- eller minusknappen.
Ställ in antalet huvudlinjer och deras utseende: Tryck på Huvudlinjer för axeln Värde eller Kategori. Slå på Rutnätslinjer. Justera värdet genom ange ett värde eller genom att trycka på plus- eller minusknappen bredvid Större steg. Du kan också definiera linjetypen, färg och bredd och lägga till en skugga.
Ställ in antalet mindre linjer och deras utseende: Tryck på Mindre linjer för axeln Värde eller Kategori. Slå på Rutnätslinjer. Justera värdet genom ange ett värde eller genom att trycka på plus- eller minusknappen bredvid Mindre steg. Du kan också definiera linjetypen, färg och bredd och lägga till en skugga.
Visa gradmärken: Tryck på Gradmarkeringar och välj om gradmarkeringar ska visas innanför, utanför eller centrerat.
Utöka radiella linjer (för radardiagram): Slå på Utöka radiella linjer.
Obs! De här alternativen varierar beroende på typ av diagram och data.
Om du vill ta bort rutnätslinjer trycker du på
 och slår sedan av Större linjer och/eller Mindre linjer för axeln Värde eller Kategori.
och slår sedan av Större linjer och/eller Mindre linjer för axeln Värde eller Kategori.
Visa eller ta bort referenslinjer
Du kan lägga till referenslinjer i ett diagram för att indikera medelvärdet, medianen eller det lägsta eller högsta värdet i diagrammet. Referenslinjer gör det enklare att snabbt tolka diagrammet, och de kan hjälpa dig att jämföra värdena i diagrammet mot ett bestämt värde.
Alla diagramtyper kan ha referenslinjer med undantag för kumulativa diagram, diagram med dubbla axlar, 3D-diagram, cirkeldiagram, munkdiagram och radardiagram. Ett diagram kan innehålla upp till fem referenslinjer.
Tryck på diagrammet.
Tryck på
 och sedan på Diagram.
och sedan på Diagram.Tryck på Lägg till referenslinje och tryck sedan på något av följande:
Medel: En linje som går genom medelvärdet för alla data
Median: En linje som går genom det värdet som ligger i mitten av alla data
Minimum: En linje som går genom det lägsta värdet
Maximum: En linje som går genom det högsta värdet
Anpassat: En linje som går genom det värde du anger under Anpassat
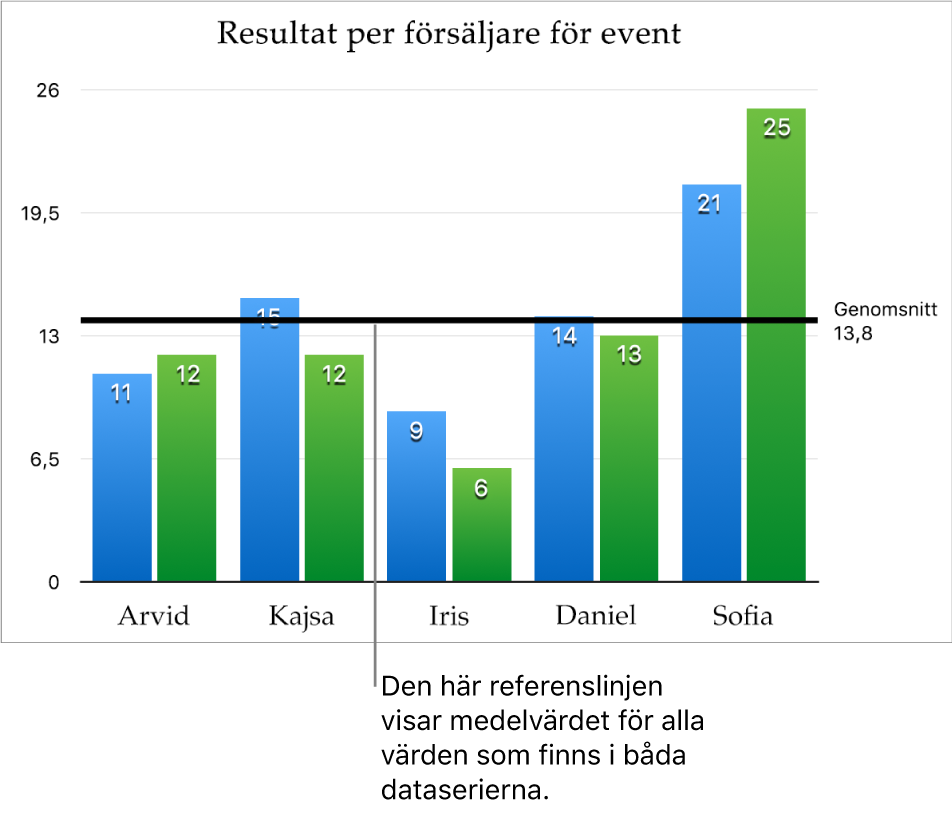
Om du vill förtydliga vad en referenslinje står för aktiverar du Visa namn och Visa värde genom att trycka på dem.
Om du vill ändra inställningarna för en referenslinje trycker du på linjens namn. Använd sedan reglagen i panelen.
Du kan gömma, visa och ändra linjens namn eller värde, ändra dess stil och färg och lägga till en skugga.
Om du vill ta bort en referenslinje markerar du först diagrammet och trycker på ![]() . Tryck på Diagram, tryck på referenslinjens namn och tryck sedan på Ta bort linje.
. Tryck på Diagram, tryck på referenslinjens namn och tryck sedan på Ta bort linje.
Obs! När du drar reglaget för att visa olika datauppsättningar för ett interaktivt diagram flyttas referenslinjerna.
Visa eller ta bort felstaplar
Felstaplar ger ett allmänt intryck av noggrannheten för alla data. De visas som små markeringar vars längd visar grad av osäkerhet i anslutning till en angiven dataserie (variabilitet för data). Du kan lägga till dem i 2D-diagram som linjediagram, ytdiagram, liggande och stående stapeldiagram, kumulativa liggande och stående stapeldiagram, bubbeldiagram och punktdiagram.
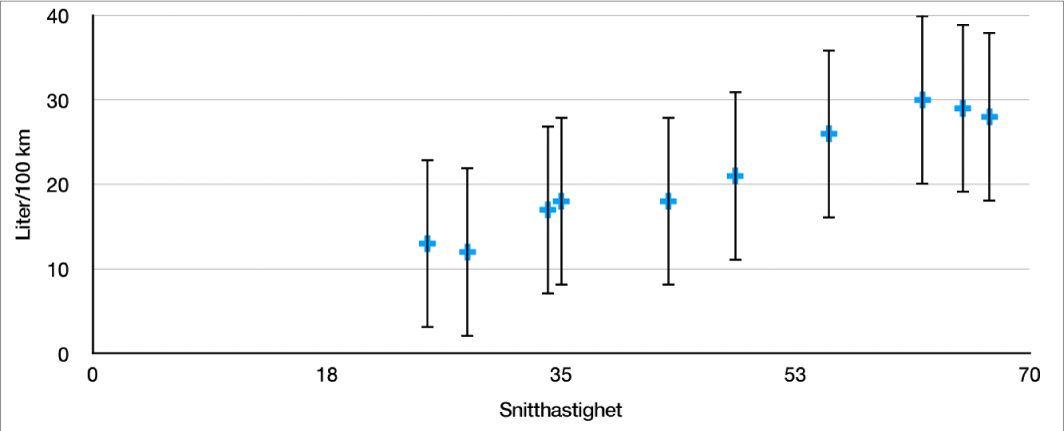
Tryck på diagrammet, tryck på
 och sedan på Diagram.
och sedan på Diagram.Tryck på Felstaplar och välj ett alternativ.
Använd reglagen till att ändra utseendet på felstaplarna.
Du tar bort felstaplar genom att trycka på Felstaplar och sedan välja Inga.
Visa eller ta bort trendlinjer
Trendlinjer visar den allmänna riktningen (eller trenden) för dina data. Trendlinjer visas i stapel-, linje-, punkt-, bubbel-, stapel- och ytdiagram.
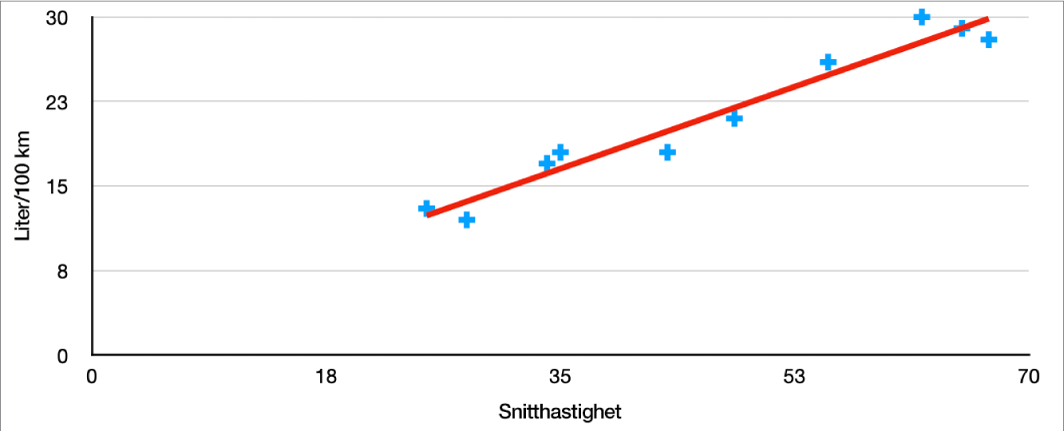
Tryck på diagrammet, tryck på
 och sedan på Diagram.
och sedan på Diagram.Tryck på Trendlinjer och välj den typ av linje du vill lägga till.
Använd reglagen till att ändra utseendet på trendlinjen.
Du tar bort trendlinjer genom att trycka på diagrammet och sedan på ![]() . Tryck på Diagram, tryck på Trendlinjer, tryck på Typ och välj sedan Inga.
. Tryck på Diagram, tryck på Trendlinjer, tryck på Typ och välj sedan Inga.
