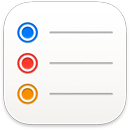 Påminnelser
Påminnelser
Påminnelser gör det enklare än någonsin att hålla koll på allt du behöver göra. Skapa påminnelser för inköpslistor, jobbprojekt och annat som du behöver hålla koll på. Använd flexibla verktyg som taggar och anpassade smarta listor till att ordna påminnelser så att de passar ditt arbetsflöde. Spara påminnelselistor som mallar som du kan återanvända senare. Du kan också dela en lista med andra så att ni kan samarbeta.
Lägg till och redigera en påminnelse. Klicka i utrymmet nedanför en påminnelselista för att lägga till en ny påminnelse, eller klicka på ![]() i det övre högra hörnet. Lägg till anteckningar, taggar och ett datum eller en plats i en påminnelse. Klicka på
i det övre högra hörnet. Lägg till anteckningar, taggar och ett datum eller en plats i en påminnelse. Klicka på ![]() om du vill lägga till fler detaljer, till exempel lägga till en tidig påminnelse eller få en ytterligare notis för en viktig aktivitet.
om du vill lägga till fler detaljer, till exempel lägga till en tidig påminnelse eller få en ytterligare notis för en viktig aktivitet.
Skapa anpassade smarta listor. Smarta listor sorterar kommande påminnelser automatiskt baserat på datum, tid, taggar, platser, flaggor eller prioritet. Skapa anpassade smarta listor genom att klicka på Lägg till lista, välja Gör till smart lista och sedan lägga till filter.
Skapa inköpslistor. Inköpslistor sorterar automatiskt varorna i olika avsnitt som Kött, Grönsaker och Snacks och godis. Skapa en inköpslista genom att klicka på Lägg till lista och välj sedan Inköpslista i popupmenyn Listtyp.
Obs! Inköpslistor är inte tillgängliga på alla språk.
Spara en lista som en mall.När du skapar en lista som du vill återanvända kan du spara den som en mall. Markera listan i sidofältet och välj sedan Arkiv > Spara som mall.
Se vad som är på gång. Listorna Idag och Schemalagt i sidofältet grupperar objekt baserat på tid och datum. Ha järnkoll på kommande påminnelser och se till att du aldrig glömmer något.
Ordna påminnelser. Dra en påminnelse till en annan påminnelse för att omvandla den till en deluppgift, eller klicka på påminnelsen och tryck på kommando-Ä. Du kan fälla ihop eller fälla ut dina deluppgifter så vyn inte blir så plottrig.
Lägg till ett avsnitt i påminnelselistan för att gruppera liknande påminnelser tillsammans. Välj Redigera > Lägg till avsnitt när du vill lägga till ett avsnitt. Om du redan har lagt till ett avsnitt klickar du på Hantera avsnitt > Lägg till avsnitt. Lägg till en påminnelse i ett avsnitt genom att klicka på platshållarpåminnelsen längst ned i avsnittet och sedan börja skriva.
Välj Arkiv > Ny grupp för att gruppera påminnelselistor tillsammans i sidofältet. Ge gruppen ett namn. Lägg till fler listor genom att dra dem till gruppen eller ta bort dem genom att dra dem därifrån.
Visa påminnelser i listor eller kolumner. Visa påminnelser som kolumner för ett nytt sätt att synliggöra dina uppgifter. Öppna Innehåll och välj sedan Som kolumner. Varenda avsnitt blir en kolumn och du kan enkelt slutföra påminnelser, dra och släppa dem i nya avsnitt och lägga till detaljer. När du använder kolumner kan du lägga till en ny genom att klicka på ![]() . Du kan inte använda kolumner med smarta listor.
. Du kan inte använda kolumner med smarta listor.
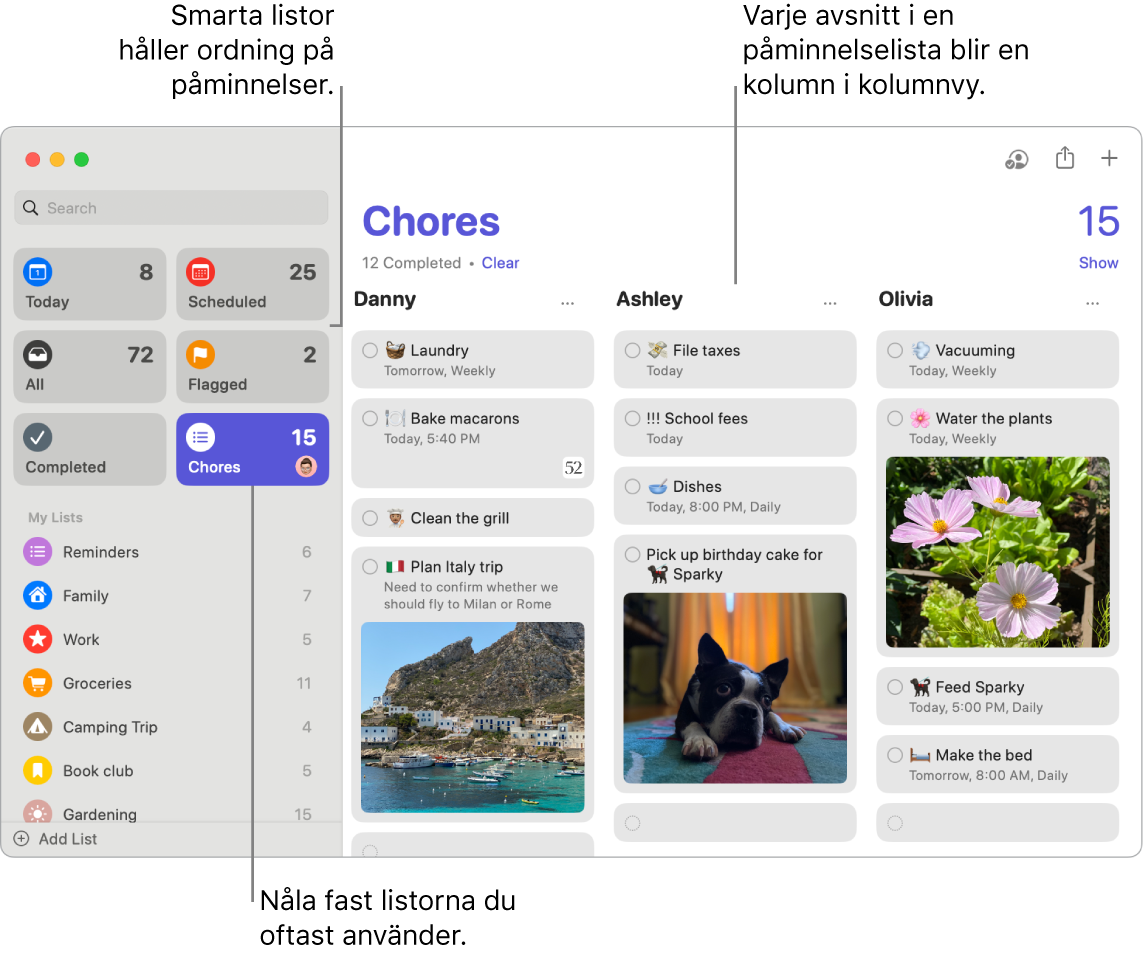
Samarbeta på en lista. Du kan skicka en inbjudan om att samarbeta på en lista i Meddelanden eller Mail eller dela länken. Klicka på ![]() och välj sedan Meddelanden, Mail eller Bjud in med länk. Om du delar i Meddelanden blir alla i tråden automatiskt tillagda i listan. När du har bjudit in andra att ansluta kan du spåra aktiviteter och hantera samarbetet genom att klicka på
och välj sedan Meddelanden, Mail eller Bjud in med länk. Om du delar i Meddelanden blir alla i tråden automatiskt tillagda i listan. När du har bjudit in andra att ansluta kan du spåra aktiviteter och hantera samarbetet genom att klicka på ![]() .
.
Tilldela ansvar. Tilldela påminnelser till personer som du delar listor med så får de en notis. Dela upp arbetsuppgifter och se till att alla vet vad de ansvarar för. Dela en lista genom att klicka på ![]() i menyraden och sedan välja hur du vill dela.
i menyraden och sedan välja hur du vill dela.
Se vad du har slutfört.Den smarta listan Slutfört i sidofältet visar alla dina avklarade påminnelser, inklusive när du bockade av dem.
Få förslag på påminnelser i Mail. När du skriver till någon i Mail kan du använda Siri till att känna igen möjliga påminnelser och ge förslag på att skapa dem.
Lägg snabbt till en påminnelse. Använd naturligt språk till att snabbt lägga till en påminnelse. Du kan till exempel skriva ”Kör Amanda till fotbollen varje onsdag kl. 17:00” om du vill skapa en upprepande påminnelse för den dagen och tiden.
Läs mer. Se Påminnelser Användarhandbok.
