
Överföra informationen till datorn från en annan dator eller enhet
Om du inte överförde informationen till din Mac när du ställde in den första gången kan du när som helst använda Flyttassistent till att överföra dokument, appar, användarkonton och inställningar. Du kan överföra informationen från en Mac eller PC eller från en skiva eller Time Machine-säkerhetskopia.
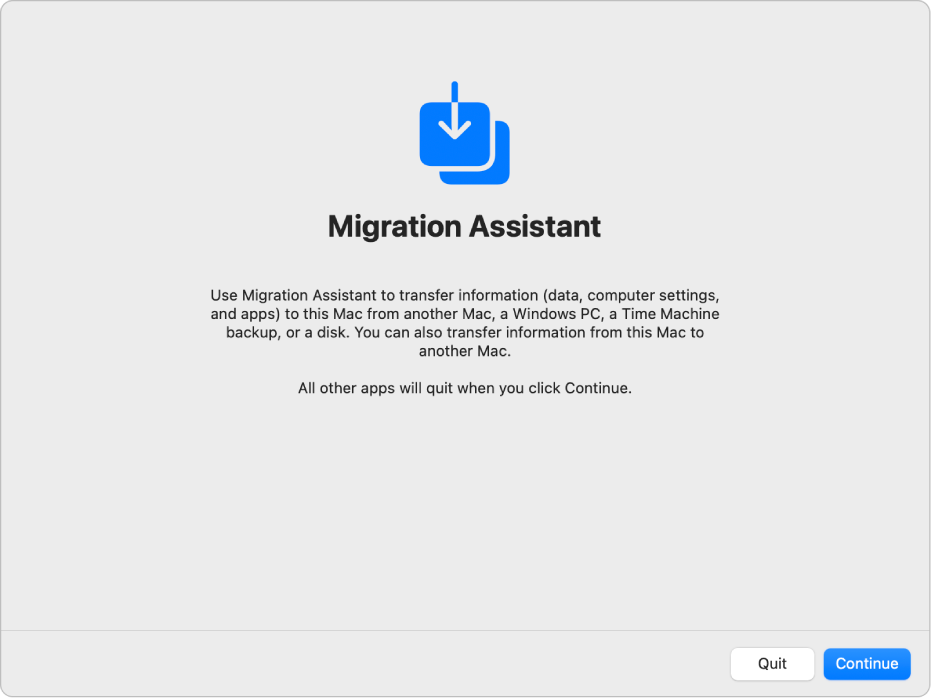
Innan du börjar
Installera alla tillgängliga macOS-programuppdateringar på varje Mac. Se Hämta macOS-uppdateringar och appar.
Se till att Wi‑Fi är påslaget på båda datorerna och att de är i närheten av varandra.
Om du använder en bärbar dator ska den vara strömansluten.
Stäng av eventuella antivirus-, brandväggs- eller VPN-programvaror som du har installerat.
Öppna Flyttassistent
Välj Apple-menyn

 i sidofältet. (Du kanske måste rulla nedåt.)
i sidofältet. (Du kanske måste rulla nedåt.)Klicka på Överför eller nollställ och klicka sedan på Öppna Flyttassistent.
Klicka på Fortsätt, ange ditt lösenord och klicka sedan på OK.
Överföra information från en Mac
Ta reda på hur du förbereder dig så att flytten blir smidig i Apple Support-artikeln Överföra till en ny Mac-dator med Flyttassistenten.
Öppna Flyttassistent på din nya Mac.
När du blir tillfrågad om hur du vill överföra informationen väljer du ”Från en Mac, Time Machine-säkerhetskopia eller startskiva” och klickar sedan på Fortsätt.
Öppna Flyttassistent på din gamla Mac.
När du blir tillfrågad om hur du vill överföra informationen väljer du ”Till en annan Mac” och klickar sedan på Fortsätt.
På din nya Mac väljer du din gamla Mac i fönstret ”Överför information till denna Mac” och klickar sedan på Fortsätt.
På din gamla Mac verifierar du att koden matchar koden som visas på din nya Mac och klickar sedan på Fortsätt.
På din nya Mac markerar du kryssrutorna bredvid objekten som du vill överföra till din nya Mac.
Appar: Överför appar till din nya Mac. Ej kompatibla appar eller appar där en nyare version redan är installerad kanske inte överförs, eller inte fungerar.
Användarkonton: Markera kryssrutan bredvid namnet på varje användarkonto som du vill överföra. Klicka på
 bredvid kryssrutan för att markera den specifika information som ska överföras, till exempel användarens dokument, bilder, filmer, skrivbord, hämtningsmapp och annat.
bredvid kryssrutan för att markera den specifika information som ska överföras, till exempel användarens dokument, bilder, filmer, skrivbord, hämtningsmapp och annat.Andra filer och mappar: Överför dokument och filer.
System och nätverk: Överför system- och nätverksinställningar. Klicka på
 bredvid kryssrutan för att markera vilka objekt som ska överföras.
bredvid kryssrutan för att markera vilka objekt som ska överföras.
Följ alla andra anvisningar på skärmen. Börja sedan överföra genom att klicka på Fortsätt.
När överföringen är klar visas en flyttsammanfattning med eventuella problem, till exempel om dokument inte kunde överföras eller om inkompatibel programvara upptäcktes.
Avsluta Flyttassistent genom att klicka på Klar.
Överföra information från en PC
Du kan överföra information via ett fast eller trådlöst nätverk från en PC med Windows 10 eller senare till din Mac. Ta reda på hur du förbereder dig så att flytten blir smidig i Apple Support-artikeln Överföra från pc till Mac med Flyttassistent.
Se till att Bluetooth är påslaget på PC:n.
Hämta och installera Windows Flyttassistent på din Windows-dator för den version av macOS du har på din Mac.
Stäng alla öppna Windows-appar.
Öppna Windows Flyttassistent och följ sedan anvisningarna på skärmen.
Markera eller avmarkera information som ska överföras när Mac-datorn har läst av skivorna på PC:n för att sammanställa en lista med information som ska flyttas.
Nuvarande användarkonto: Avmarkera alla data som du inte vill överföra för den användare som är inloggad, till exempel användarens bilder, filmer, musik, skrivbord, dokument, hämtningar, mejlinställningar (från POP- och IMAP-konton) med mera.
Obs! Om du vill överföra flera användare måste du logga in på de användarnas konton, ett i taget, och köra Windows Flyttassistent på nytt.
Datorinställningar: Markera kryssrutan Inställningar (i ett användarkonto). Skrivbordsbilden, det valda språket och platsen överförs. Nätverksinställningar och lösenord överförs inte.
Ytterligare delade filer, appar, andra filer och dokument och annat: Markera kryssrutan Andra filer. Klicka på
 bredvid kryssrutan och markera sedan vilken information som ska överföras.
bredvid kryssrutan och markera sedan vilken information som ska överföras.
Klicka på Fortsätt när du vill starta överföringen.
Avsluta Flyttassistent genom att klicka på Klar.
Läs Var på min Mac finns filerna som jag överförde från min PC? om du vill veta var du hittar informationen du överförde på din Mac.
Överföra information från en Time Machine-säkerhetskopia eller en annan lagringsenhet
Du kan överföra information från en annan skiva i datorn, en skiva som är ansluten till datorn, en skiva i samma nätverk eller en annan Mac med OS X 10.8 eller tidigare som är ansluten till datorn med en Thunderbolt-kabel.
Om du använder en Thunderbolt-kabel ansluter du den till datorerna, håller ned T-tangenten när datorn med den information som ska överföras startas om och följer sedan anvisningarna nedan på den dator som du vill överföra informationen till.
Välj Apple-menyn

 i sidofältet. (Du kanske måste rulla nedåt.)
i sidofältet. (Du kanske måste rulla nedåt.)Klicka på Överför eller nollställ och klicka sedan på Öppna Flyttassistent.
Klicka på Fortsätt och överför information från en Time Machine-säkerhetskopia eller annan skiva genom att följa anvisningarna på skärmen.
Markera information som ska överföras.
Appar: Överför appar till din nya Mac. Ej kompatibla appar eller appar där en nyare version redan är installerad kanske inte överförs, eller inte fungerar.
Användarkonton: Markera kryssrutan bredvid namnet på varje användarkonto som du vill överföra. Klicka på
 bredvid kryssrutan för att markera den specifika information som ska överföras, till exempel användarens dokument, bilder, filmer, skrivbord, hämtningsmapp och annat.
bredvid kryssrutan för att markera den specifika information som ska överföras, till exempel användarens dokument, bilder, filmer, skrivbord, hämtningsmapp och annat.Andra filer och mappar: Överför dokument och filer.
System och nätverk: Överför system- och nätverksinställningar. Klicka på
 bredvid kryssrutan för att markera vilka objekt som ska överföras.
bredvid kryssrutan för att markera vilka objekt som ska överföras.
Följ alla andra anvisningar på skärmen. Börja sedan överföra genom att klicka på Fortsätt.
När överföringen är klar visas en flyttsammanfattning med eventuella problem, till exempel om dokument inte kunde överföras eller om inkompatibel programvara upptäcktes.
Avsluta Flyttassistent genom att klicka på Klar.
