
Begränsa sökträffarna på datorn
När du söker i Spotlight eller i Finder och andra fönster där det finns sökfält på datorn kan du fokusera sökomfånget och sökträffarna på flera olika sätt.
Tips: Vill du undanta vissa saker från Spotlight-träffarna? Ange alternativ i inställningspanelen för Spotlight.
Lägga till villkor för en sökning
Du kan lägga till villkor för en enkel sökning. Du kan t.ex. söka efter vissa typer av filer, eller efter objekt som skapats ett visst datum.
Starta sökningen i Spotlight eller i ett Finder-fönster på datorn.
I Spotlight: Öppna Spotlight
 , ange en sökterm i sökfältet och klicka sedan på Sök i Finder längst ned bland sökträffarna.
, ange en sökterm i sökfältet och klicka sedan på Sök i Finder längst ned bland sökträffarna.I ett Finder-fönster: Skriv en sökterm i sökfältet och tryck på returtangenten.
Klicka på lägg till-knappen

Klicka på popupmenyn längst till vänster och välj eller lägg till sökvillkor.
Om du t.ex. bara vill söka efter en viss typ av objekt istället för alla objekt väljer du Typ. Vill du söka efter alla objekt vars namn innehåller ett visst ord eller en viss fras väljer du Namn.
Lägg till villkor genom att välja Andra och sedan välja varje attribut som du vill lägga till. Om du t.ex. vill söka i copyrightinformationen markerar du Copyright i attributlistan och klickar på OK.
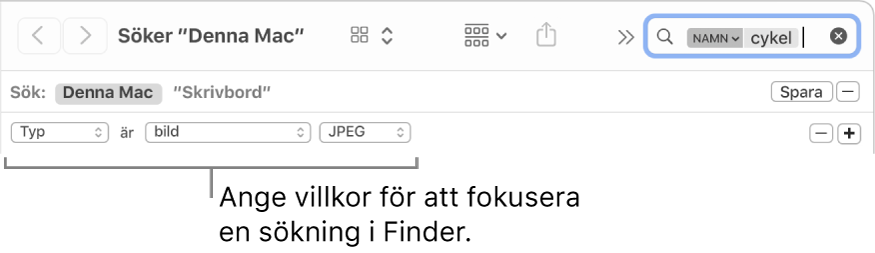
Välj villkor från de andra popupmenyerna som visas.
När du t.ex. har valt Typ kan du klicka på den andra popupmenyn och ange Dokument eller Bild. Välj Andra om du vill lägga till en typ.
Lägg till eller ta bort sökvillkor efter behov genom att klicka på lägg till-knappen


Om du vill söka med booleska operatorer (ELLER, OCH eller INTE) håller du ned alternativtangenten och klickar på knappen

Om ett objekt ska visas bland sökträffarna måste det matcha alla villkoren. Om t.ex. ett villkor är att söka efter objekt vars namn börjar på S, och du lägger till ett villkor för att söka efter objekt skapade idag, innehåller träfflistan bara de objekt som skapats idag och vars namn börjar på S.
Tips: Du kan spara en sökning så att du kan använda den igen. Klicka bara på Spara nedanför sökfältet. Sökningen sparas som en smart mapp. Om du vill kunna komma åt sökningen snabbt i sidofältet i Finder kontrollerar du att Lägg till i sidofältet är markerat. Se Skapa eller ändra en smart mapp.
Söka efter metadataattribut
De flesta objekt innehåller metadata som beskriver innehållet i objektet, hur det skapades och andra attribut. När du t.ex. tar en digitalbild är informationen om kameramodell, exponering och brännvidd några av de attribut som sparas i filen som metadata. Du visar metadata för en fil genom att markera filen och välja Arkiv > Visa info.
Här är exempel på hur du kan använda metadataattribut i en sökning:
resa typ:dokument söker efter ordet ”resa” i endast dokument.
författare:olof söker efter alla objekt skrivna av Olof.
typ:bilder skapat:2020-08-16 söker efter bilder skapade ett visst datum.
typ:musik av:“glenn miller” söker efter musik av Glenn Miller.
ändrad:<=2020-07-29 söker efter objekt som ändrats på eller före ett visst datum.
Sök på objektstyp
Du kan använda nyckelord till att ange den typ av objekt som du söker efter, t.ex. appar, kontakter eller bokmärken.
Du anger typ genom att lägga till texten ”typ:[objekttyp]” sist i sökningen. Om du t.ex. vill söka efter bilder av New York skriver du ”New York typ:bilder”. Om du vill söka efter mejl där Nisha nämns skriver du ”Nisha typ:e-post”.
Typ av objekt | Nyckelord |
|---|---|
Appar | typ:app typ:appar typ:app |
Kontakter | typ:kontakt typ:kontakter |
Mappar | typ:mapp typ:mappar |
E-post | typ:e-post typ:mejl typ:e-post typ:e-postmeddelanden |
Kalender-aktiviteter | typ:aktivitet typ:aktiviteter |
Påminnelser | typ:påminnelse typ:påminnelser |
Bilder | typ:bild typ:bilder |
Filmer | typ:film typ:filmer |
Musik | typ:musik |
Ljud | typ:ljud |
typ:pdf typ:pdf:er | |
Inställningar | typ:systeminställningar typ:inställningar |
Bokmärken | typ:bokmärke typ:bokmärken |
Typsnitt | typ:typsnitt typ:teckensnitt |
Presentationer | typ:presentation typ:presentationer |
Det finns en rad andra nyckelord du kan använda för att hitta objekt, bland annat från, till, författare, med, av, tagg, titel, namn, nyckelord och innehåller. När du vill använda ett nyckelord anger du det följt av ett kolon och anger sedan din sökning. Du kan exempelvis ange ”författare:Johan” eller ”titel:New York City”.
Söka med OCH, ELLER och INTE
Du kan förfina sökträffarna med booleska operatorer (OCH, ELLER eller INTE). Du kan också använda ett minustecken (–), som betyder OCH INTE, om du vill utesluta objekt från sökningen.
Här är exempel på vad du kan skriva i sökfältet när du använder booleska operatorer:
författare:olof ELLER författare:olov söker efter objekt skapade av Olof och Olov om du är osäker på stavningen av namnet.
resa -frankrike söker efter objekt som innehåller ordet ”resa”, men inte ”frankrike”, så att träffarna kan innehålla bilder från en resa till Spanien men inte till Frankrike.
typ:mejl datum:2020-06-29-2020-07-25 INTE datum:2020-07-14 söker efter mejl daterade från 2020-06-29 till 2020-07-25 med undantag för datumet 2020-07-14.
