
Hantera appfönster på datorn
När du öppnar en app eller Finder på datorn öppnas ett fönster på skrivbordet. Bara en app i taget är aktiv. Namnet på appen (i fetstil) och appmenyerna visas i menyraden.
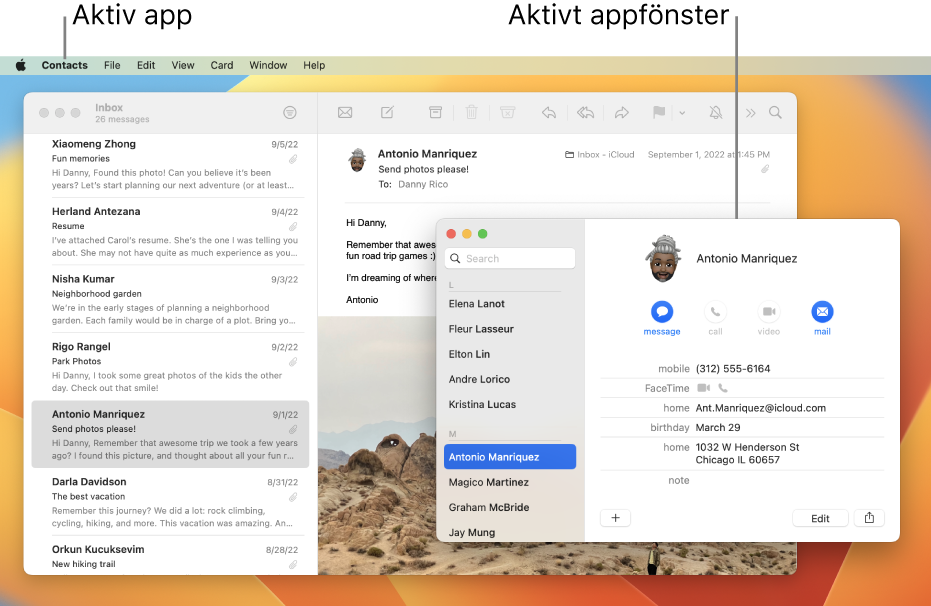
I vissa appar, som Safari och Mail, kan du ha flera fönster eller olika slags fönster öppna samtidigt. Du kan hantera öppna appfönster på flera olika sätt och stänga ett eller alla fönster för en app i macOS.
Flytta, kantjustera och slå ihop appfönster
Gör något av följande på datorn:
Flytta ett fönster manuellt: Dra i fönstrets namnlist. Vissa fönster går inte att flytta.
Flytta ett fönster till ena sidan av skärmen: Håll ned alternativtangenten medan du håller pekaren på den gröna knappen
 i det övre vänstra hörnet av skärmen. Välj sedan Flytta fönstret till vänstra sidan av skärmen eller Flytta fönstret till högra sidan av skärmen i den meny som visas. Fönstret fyller den halvan av skärmen. Du kan fortfarande se menyraden och Dock.
i det övre vänstra hörnet av skärmen. Välj sedan Flytta fönstret till vänstra sidan av skärmen eller Flytta fönstret till högra sidan av skärmen i den meny som visas. Fönstret fyller den halvan av skärmen. Du kan fortfarande se menyraden och Dock.När du vill återställa fönstret till dess tidigare position och storlek håller du ned alternativtangenten, flyttar pekaren till den gröna knappen och väljer Återgå.
Kantjustera fönster: Dra ett fönster nära ett annat – när fönstret kommer nära det andra fönstret placeras de kant i kant utan att överlappa varandra. Du kan placera flera fönster bredvid varandra.
Om du vill att fönster som ligger intill varandra ska ha samma storlek drar du den kant du vill ändra storlek på. När kanten närmar sig det intilliggande fönstrets kant justeras den automatiskt så att fönstren blir lika stora.
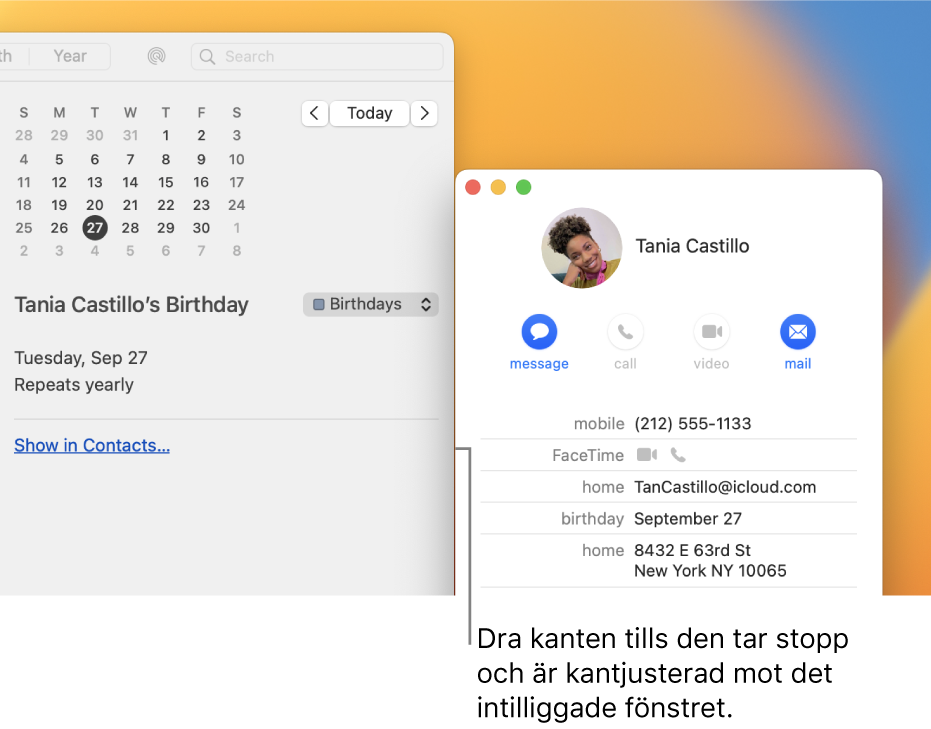
Slå ihop en apps fönster till ett enda fönster med flikar: Välj Fönster > Slå ihop alla fönster i appen. Om det finns flera typer av fönster för en app (som Mail där det finns ett visningsfönster och ett fönster för nytt mejl) slås endast den aktiva typen ihop.
Om du vill att en flik ska bli ett separat fönster igen markerar du fliken och väljer Fönster > Flytta flik till nytt fönster, eller drar helt enkelt fliken ut ur fönstret. Se Använda flikar i fönster.
Maximera eller minimera appfönster
Gör något av följande i ett fönster på datorn:
Maximera ett fönster: Håll ned alternativtangenten samtidigt som du klickar på den gröna knappen
 i det övre vänstra hörnet av ett appfönster. Återgå till den tidigare fönsterstorleken genom att alternativ-klicka på knappen igen.
i det övre vänstra hörnet av ett appfönster. Återgå till den tidigare fönsterstorleken genom att alternativ-klicka på knappen igen.Du kan även dubbelklicka på namnlisten för en app om du vill maximera fönstret (förutsatt att alternativet för att göra det har ställts in som ”zooma” i inställningarna för Skrivbord och Dock).
Minimera ett fönster: Klicka på den gula minimeringsknappen
 högst upp till vänster i fönstret, eller tryck på kommando-M.
högst upp till vänster i fönstret, eller tryck på kommando-M. Du kan ställa in ett alternativ i inställningspanelen Skrivbord och så att fönstret minimeras när du dubbelklickar på dess namnlist.
Det går att ändra storlek manuellt på flesta fönster. Dra någon av fönstrets kanter (högst upp, längst ned eller en sida) eller dubbelklicka på en kant när du vill förstora ett fönster åt samma håll som kanten.
Snabbt växla mellan appfönster
Gör något av följande på datorn:
Växla till föregående app: Tryck på kommando-tabb.
Rulla genom alla öppna appar: Håll ned kommandotangenten, tryck på tabbtangenten och tryck sedan på vänster- eller högerpil tills den app du vill använda visas. Släpp kommandotangenten.
Om du ångrar dig medan du rullar genom apparna och inte vill byta app trycker du på escapetangenten eller punkttangenten och släpper sedan kommandotangenten.
Stänga ett eller alla fönster i en app
Gör något av följande på datorn:
Stäng ett fönster: Klicka på den röda stängningsknappen
 högst upp till vänster i fönstret eller tryck på kommando-W.
högst upp till vänster i fönstret eller tryck på kommando-W.Stäng alla öppna fönster i en app: Tryck på alternativ-kommando-W.
Appen avslutas inte om du stänger ett eller alla fönster för den. Den förblir öppen (vilket visas med en liten punkt under appens symbol i Dock). Du kan avsluta appen genom att trycka på kommando-Q. Se Avsluta appar.
Du kan gömma den aktiva appen genom att trycka på kommando-H.
Använd Mission Control till att snabbt ordna öppna fönster och skrivbord i ett enda lager så att du enkelt kan se det du behöver.
