
Använda macOS-kortkommandon
Du kan använda tangentkombinationer, så kallade kortkommandon, till att snabbare utföra åtgärder på datorn. Kortkommandon görs med en eller flera specialtangenter (exempelvis skiftlås eller kontroll) och en tangent till. Du trycker på alla samtidigt. Du kan till exempel välja Arkiv > Nytt fönster genom att trycka på kommandotangenten och N i stället för att flytta pekaren.
Du kan ändra eller avaktivera kortkommandon så att de blir enklare att använda.
Obs! Kortkommandon i appar kan variera beroende på vilket språk och vilken tangentbordslayout du använder på datorn. Om nedanstående kortkommandon inte fungerar som förväntat kan du titta i appmenyerna i menyraden för att se rätt kortkommando. Du kan också använda tangentbordsvisaren till att visa din nuvarande tangentbordslayout som kallas för en inmatningskälla.
Utforska macOS-kortkommandon
Kortkommandon visas bredvid menyobjekt i macOS-appar. Många kortkommandon är likadana i alla appar.
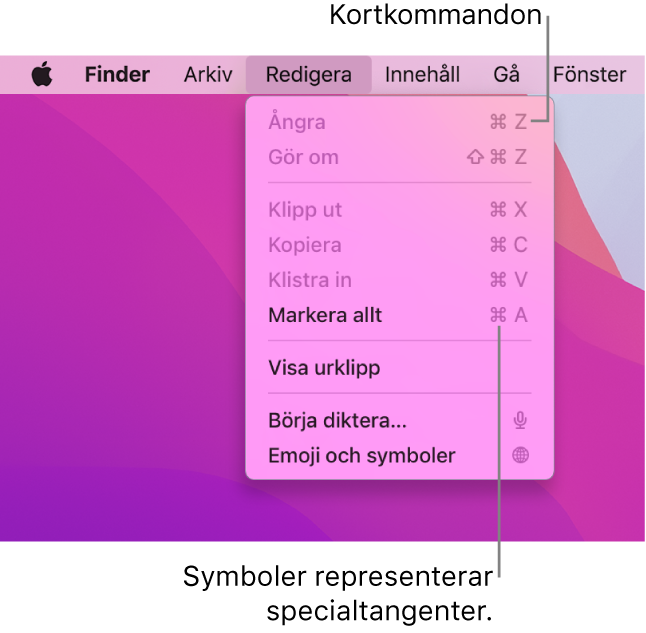
I användarhandböckerna för många av macOS-apparna finns det en lista med appens mest använda kortkommandon. Se exempelvis:
Tips: Du kan också hitta många kortkommandon i Apple Support-artikeln Kortkommandon på Mac.
Utföra åtgärder med kortkommandon
Håll ned en eller flera specialtangenter (som skiftlås-, kommando- eller kontrolltangenten) och tryck sedan på den sista tangenten i kortkommandot.
Om du t.ex. vill använda kortkommandot kommando-V till att klistra in kopierad text håller du ned kommandotangenten samtidigt som V-tangenten. Släpp sedan tangenterna.
Anpassa kortkommandon
Du kan anpassa vissa kortkommandon genom att ändra tangentkombinationerna.
Välj Apple-menyn

 och sedan på Kortkommandon.
och sedan på Kortkommandon.Markera en kategori, som Mission Control eller Spotlight, i listan till vänster.
Markera kryssrutan bredvid kortkommandot du vill ändra i listan till höger.
Dubbelklicka på aktuell tangentkombination och tryck sedan på den nya tangentkombination du vill använda.
Varje typ av tangent (t.ex. en bokstav) kan bara användas en gång i ett kortkommando.
Du måste avsluta och starta om eventuella appar du använder innan det nya kortkommandot börjar gälla.
Om du skapar ett kortkommando som redan används till ett annat kommando eller en annan app kommer det nya kortkommandot inte att fungera. Leta reda på det menykommando som använder samma kortkommando och ändra kortkommandot för det objektet.
Om du vill att alla kortkommandon ska återgå till de ursprungliga tangentkombinationerna öppnar du panelen Kortkommandon i Tangentbordsinställningarna och klickar på Återställ förval.
Avaktivera ett kortkommando
Ibland hamnar en apps kortkommando i konflikt med ett macOS-kortkommando. I sådana fall kan du avaktivera macOS-kortkommandot.
Välj Apple-menyn

 och sedan på Kortkommandon.
och sedan på Kortkommandon.Markera en kategori, som Mission Control eller Spotlight, i listan till vänster.
Avmarkera kryssrutan bredvid kortkommandot du vill avaktivera i listan till höger.
