
Använda Touch Bar
Om det finns en Touch Bar på datorn kan du ändra inställningar, använda Siri, komma åt funktionstangenter och utföra åtgärder i olika program genom att använda gester du känner igen, som att trycka, svepa eller dra, direkt på Touch Bar.
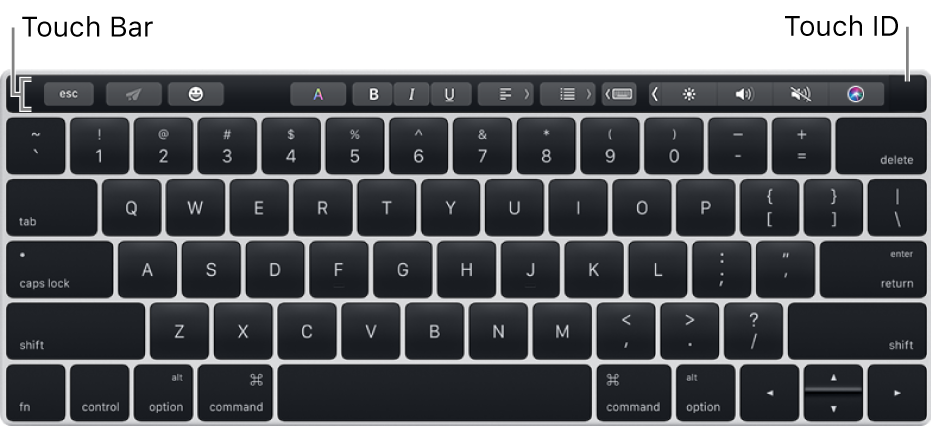
På Touch Bar finns Touch ID som du kan använda till att låsa upp datorn och vissa lösenordsskyddade objekt, handla på nätet med Apple Pay och göra inköp från iTunes Store, App Store och iBooks Store. Läs om hur du ställer in Touch ID i Använda Touch ID på datorn.
Touch Bar-grunder
På Control Strip längst till höger på Touch Bar kan du justera vanliga inställningar – som ljusstyrka och volym – och fråga Siri. Utvidga den om du vill se fler inställningar och funktioner. Vilka andra knappar som visas i Touch Bar beror på vilket program du använder eller vilken åtgärd du utför.
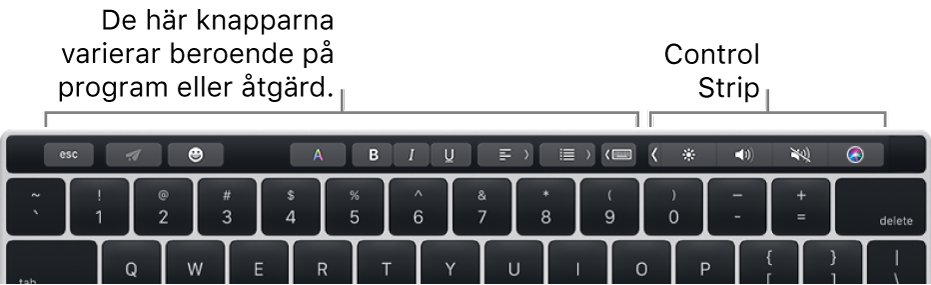
Ändra ljusstyrkan eller volymen eller fråga Siri något: Tryck på knapparna i Control Strip. För ljusstyrka och volym kan du också dra snabbt åt vänster eller höger på knapparna.
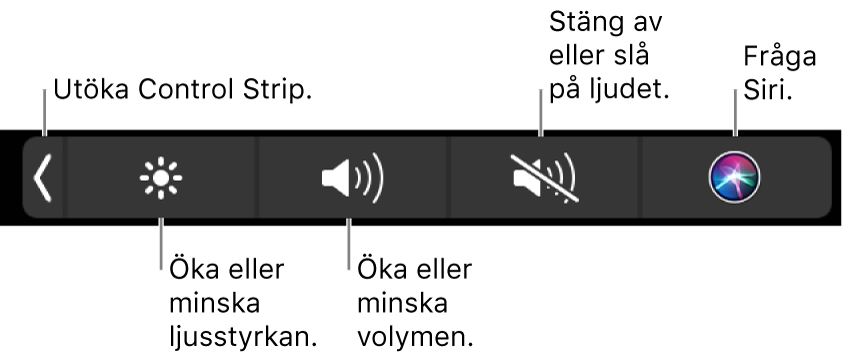
Utvidga Control Strip: Tryck på
 eller tryck på Fn-tangenten på tangentbordet (om alternativet Tryck på Fn-tangenten i inställningspanelen Tangentbord är inställt på att utvidga Control Strip).
eller tryck på Fn-tangenten på tangentbordet (om alternativet Tryck på Fn-tangenten i inställningspanelen Tangentbord är inställt på att utvidga Control Strip).Genom att trycka på knapparna i utvidgade Control Strip kan du komma åt ytterligare inställningar och macOS-funktioner som Mission Control och Launchpad, eller styra uppspelningen av video och musik. Vissa inställningar – som bildskärmens ljusstyrka – kan du ändra genom att hålla på knappen.
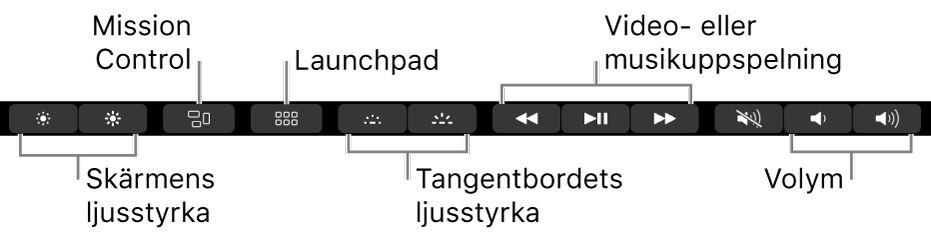
Tryck på
 när du vill fälla ihop Control Strip.
när du vill fälla ihop Control Strip.Använd andra knappar: Utför snabbt åtgärder i det program du använder genom att trycka på knappar. Alla program är olika – prova dig fram och se vad du kan göra. Så här ser Touch Bar ut när du t.ex. markerar en fil i Finder:

Och så här ser det ut när du visar en bild i programmet Bilder:

Information om hur du lägger till knappar på Touch Bar i vissa program hittar du i Anpassa Touch Bar.
Lägg till emoji i texten: Tryck på
 och sedan på den emoji du vill använda.
och sedan på den emoji du vill använda.
Skrivförslag
När du skriver text kan Touch Bar visa ord eller fraser som du kanske skulle vilja använda härnäst (så kallade skrivförslag) och som gör att det går snabbare att skriva.
Visa skrivförslag: Tryck på
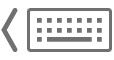 .
.
Använd skrivförslag: Skriv in ett ord, en fras eller en emoji. Rättade stavningar visas i blått.

Göm skrivförslag: Tryck på
 på Touch Bar.
på Touch Bar.
Om ![]() inte visas i Touch Bar väljer du Innehåll > Anpassa Touch Bar och markerar Visa skrivförslag. Du kan också välja Apple-menyn > Systeminställningar och klicka på Tangentbord. Klicka på Text och markera kryssrutan Touch Bar-skrivförslag.
inte visas i Touch Bar väljer du Innehåll > Anpassa Touch Bar och markerar Visa skrivförslag. Du kan också välja Apple-menyn > Systeminställningar och klicka på Tangentbord. Klicka på Text och markera kryssrutan Touch Bar-skrivförslag.
Färger
I program där du kan ändra färgen på text eller objekt kan du använda Touch Bar till att välja en färg, skugga eller färgtyp (som RGB eller HSB).

Välj en färg: Håll på
 och dra sedan fingret till en färg.
och dra sedan fingret till en färg.
Välj en skugga: Tryck på
 , håll på en färg och dra sedan fingret till en skugga.
, håll på en färg och dra sedan fingret till en skugga.Välj en färgtyp: Tryck på
 , tryck på färglistan till vänster och tryck sedan på en färgtyp. Om du vill använda en anpassad färg som du sparat trycker du på Färgpaletter.
, tryck på färglistan till vänster och tryck sedan på en färgtyp. Om du vill använda en anpassad färg som du sparat trycker du på Färgpaletter.
Använd reglagen för en färgtyp till att ändra värden, som nyans eller mättnad. Om du vill spara dina ändringar som färgpaletter trycker du på färgen (ett + visas). Tryck sedan på den igen (en bockmarkering visas).
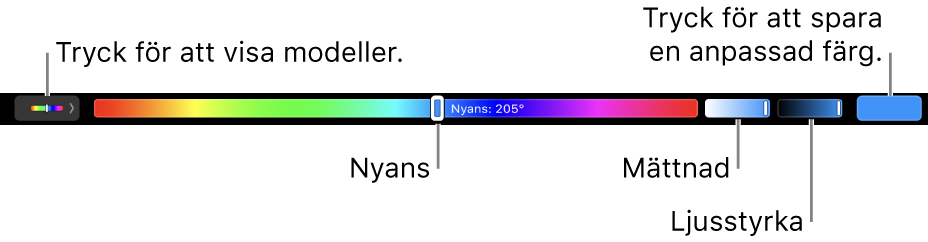
Göm färger eller färgvärdena: Tryck på
 på Touch Bar.
på Touch Bar.
Funktionstangenter
Du använder funktionstangenterna (F1–F12) för många av kortkommandona i macOS. Om du till exempel har aktiverat Dashboard kan du visa den genom att trycka på F12. Funktionstangenterna visas i Touch Bar.
Använd funktionstangenterna: Håll Fn-tangenten på tangentbordet nedtryckt (om alternativet Tryck på Fn-tangenten i inställningspanelen Tangentbord är inställt på att visa funktionstangenter) och tryck sedan på en funktionstangent i Touch Bar.

Om en specialtangent, till exempel alternativ- eller kommandotangenten, används i ett kortkommando håller du ned både Fn-tangenten och specialtangenten. Om du till exempel vill använda kontroll-F3 för att öppna Dock håller du ned Fn- och kontrolltangenterna samtidigt när du trycker på F3 i Touch Bar.
Anpassa Touch Bar
I vissa program kan du anpassa Touch Bar så att det innehåller knapparna du behöver för att utföra dina favoritåtgärder i det programmet. Du kan också ändra vilka knappar som visas på Control Strip.
Välj Innehåll > Anpassa Touch Bar i ett program.
Lägg till, ändra ordning på eller ta bort knappar i Touch Bar.
Du växlar mellan att ändra knappar för det aktuella programmet och för Control Strip genom att helt enkelt trycka på Touch Bar. (Det går inte att anpassa knappar för alla program.)
Lägg till knappar: Använd styrplattan eller musen till att dra en knapp från skärmen till Touch Bar. Knapparna i Touch Bar vickar lite.
Ordna om knappar: Använd fingret till att dra en knapp på Touch Bar.
Ta bort knappar: Använd styrplattan eller musen till att dra en knapp från Touch Bar till skärmen.
När du är klar klickar du på Klar på skärmen, eller så trycker du på Klar på Touch Bar.
Du kan också anpassa Control Strip i Systeminställningar. Välj Apple-menyn > Systeminställningar, klicka på Tangentbord, klicka på Tangentbord och sedan på Anpassa Control Strip.
Ställa in alternativ för Touch Bar
Du kan ställa in alternativ som ändrar vad som visas i Touch Bar. Istället för att t.ex. visa programknappar och hopfällda Control Strip kan du välja att Touch Bar bara ska visa utvidgade Control Strip eller bara programknappar. Du kan också ändra vad som händer när du trycker på Fn-tangenten på tangentbordet.
Välj Apple-menyn > Systeminställningar, klicka på Tangentbord och sedan på Tangentbord.
Ange alternativ.
Touch Bar visar: Klicka på popupmenyn och välj ett alternativ (programreglage med Control Strip, utökad Control Strip eller programreglage).
Tryck på Fn-tangenten för att: Klicka på popupmenyn och välja ett alternativ (utöka Control Strip, visa programreglage, visa Control Strip eller visa tangenterna F1, F2 osv.).
Vilka alternativ som är tillgängliga beror på vad du har ställt in för alternativet Touch Bar visar.
Om du alltid vill att funktionstangenterna (F1, F2 osv.) ska visas i Touch Bar för vissa program väljer du Apple-menyn > Systeminställningar och klickar på Tangentbord. Klicka på Kortkommandon, markera Funktionstangenter i listan till vänster och lägg sedan till programmen till höger.
