
Synkronisera iTunes-innehåll på datorn med enheter
Om du vill lägga till objekt på datorn på en iPhone, iPad eller iPod synkroniserar du den med iTunes. Du kan låta iTunes synkronisera objekt automatisk (det snabbaste alternativet), eller dra objekt till enheten manuellt (ger dig mer kontroll) – eller så kan du göra både och. Du kan också ta bort objekt från enheten automatiskt eller manuellt.
Om du har en iPhone, iPad eller iPod touch med iOS 5 eller senare kan du synkronisera enheten trådlöst när datorn och enheten är anslutna till samma Wi-Fi-nätverk. Om du inte har en Wi-Fi-anslutning måste du synkronisera enheten via USB.
Du kan synkronisera flera enheter med iTunes-biblioteket och använda olika inställningar för varje enhet.
Viktigt: Läs vanliga frågor om synkronisering i Introduktion till synkronisering i iTunes på datorn innan du börjar.
Markera objekt för automatisk synkronisering
Anslut enheten till datorn.
Du kan ansluta enheten med en USB- eller USB-C-kabel eller Wi-Fi-anslutning. Information om aktivering av Wi-Fi-synkronisering finns i Synkronisera iTunes-innehåll på datorn med enheter via Wi-Fi.
Klicka på enhetsknappen uppe till vänster i iTunes-fönstret i appen iTunes
 på datorn.
på datorn.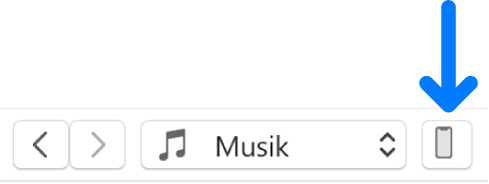
Markera den typ av innehåll som du vill synkronisera (t.ex. Musik eller TV-program) i sidofältet till vänster.
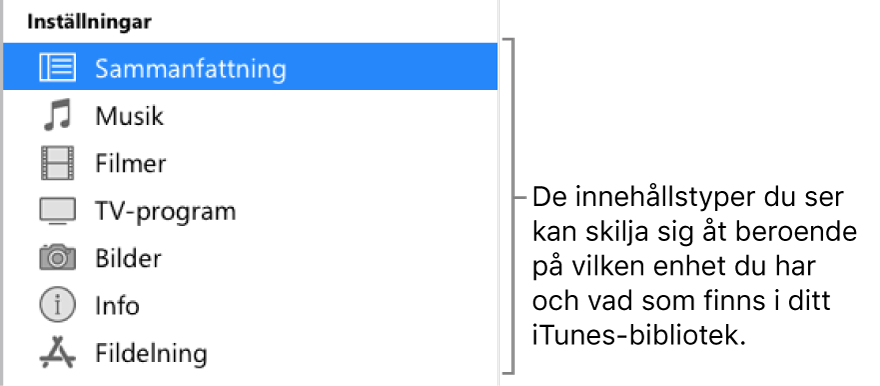
Obs! Bilder och musik synkroniseras automatiskt med iCloud om du använder iCloud-bilder och Apple Music. När du klicka på Musik eller Bilder visas inte några synkroniseringsalternativ.
Markera kryssrutan Synkronisera och markera de objekt du vill ska synkroniseras automatiskt varje gång du ansluter enheten.
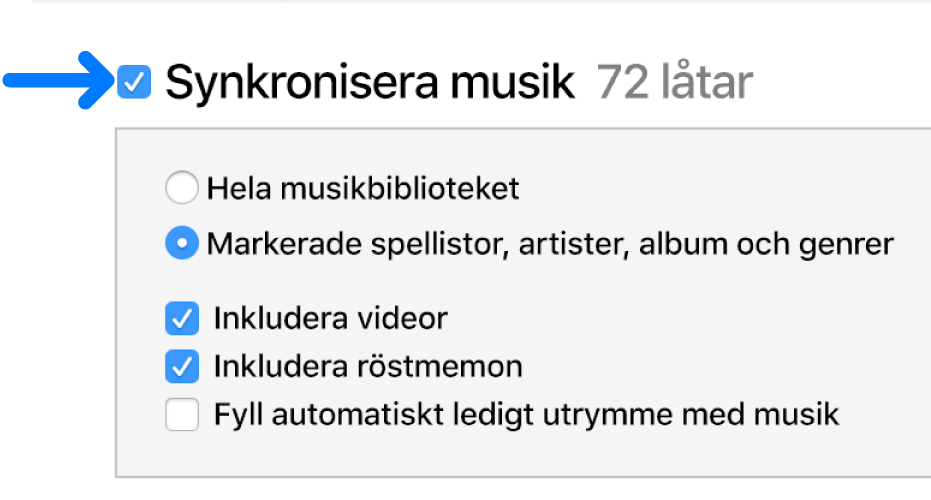
Upprepa steg 3 och 4 för varje innehållstyp som du vill lägga till på enheten.
Fältet i nederkanten av fönstret visar hur mycket utrymme som finns kvar på enheten efter synkronisering.
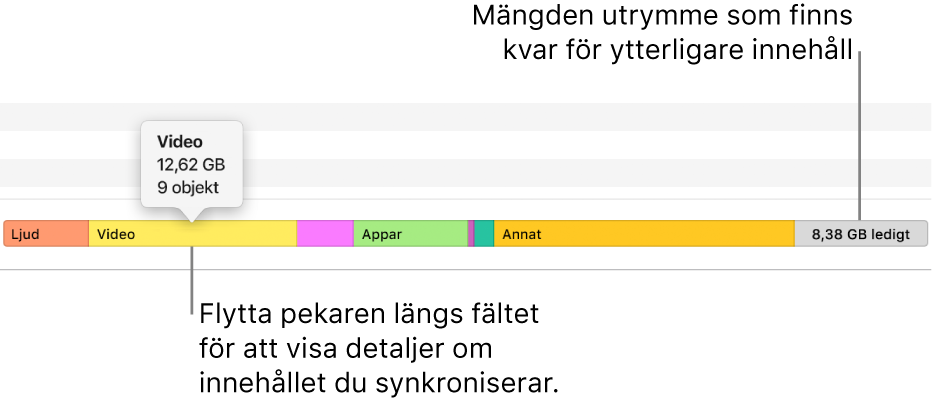
Som förval synkroniserar iTunes enheten varje gång du ansluter den till datorn. Om du vill att iTunes ska fråga innan synkroniseringen startar gör du något av följande:
Kräv en bekräftelse innan en viss enhet synkroniseras: Klicka på Sammanfattning och avmarkera Synkronisera automatiskt när denna [enhet] är ansluten.
Kräv en bekräftelse innan någon enhet synkroniseras: Välj Redigera > Inställningar, klicka på Enheter och markera sedan Förhindra att iPod-, iPhone- och iPad-enheter synkroniserar automatiskt.
När du är redo att synkronisera klickar du på Utför.
Tips: Om du alltid vill synkronisera en enhet automatiskt väljer du Arkiv > Enheter > Synkronisera [enhetsnamn].
VARNING: Om du raderar ett automatiskt synkroniserat objekt från iTunes-biblioteket tas det raderade objektet bort från din enhet nästa gång du synkroniserar.
Lägga till objekt på enheten manuellt
Du kan lägga till musik, filmer, TV-program och podcaster på en enhet manuellt. Det går inte att lägga till bilder, kontakter eller annan information manuellt.
Anslut enheten till datorn.
Du kan ansluta enheten med en USB- eller USB-C-kabel eller Wi-Fi-anslutning. Information om aktivering av Wi-Fi-synkronisering finns i Synkronisera iTunes-innehåll på datorn med enheter via Wi-Fi.
Välj ett alternativ (t.ex. Musik eller Filmer) från popupmenyn överst till vänster i appen iTunes
 på datorn och klicka på Bibliotek.
på datorn och klicka på Bibliotek.
Klicka på Hämtat i sidofältet till vänster i iTunes-biblioteket.
Obs! Du kan endast lägga till objekt som du har hämtat på en enhet.
Högerklicka på ett objekt och välj Lägg till på enhet. Välj sedan en enhet.
Om du vill ta bort objekt som har lagts till manuellt klickar du på På min enhet, markerar ett eller flera objekt, trycker på backstegstangenten och klickar sedan på Radera.
Förhindra att objekt synkroniseras automatiskt
Om det finns enskilda objekt som du aldrig vill synkronisera (t.ex. om de är för stora för att rymmas på enheten) kan du hindra dem från att synkroniseras.
Du kan också stänga av automatisk synkronisering för musik, filmer och TV-program. Du måste göra det om du vill synkronisera en iPod classic, iPod nano eller iPod shuffle med fler än ett iTunes-bibliotek, eller automatiskt fylla enheten med låtar med Autofyll (se nästa åtgärd, nedan).
Obs! Använd iTunes i Windows 10 eller senare till att synkronisera innehåll från datorn till iPod classic, iPod nano eller iPod shuffle.
Anslut enheten till datorn.
Du kan ansluta enheten med en USB- eller USB-C-kabel eller Wi-Fi-anslutning. Information om aktivering av Wi-Fi-synkronisering finns i Synkronisera iTunes-innehåll på datorn med enheter via Wi-Fi.
Klicka på enhetsknappen uppe till vänster i iTunes-fönstret i appen iTunes
 på datorn.
på datorn.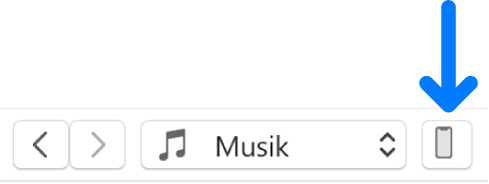
Klicka på Sammanfattning.
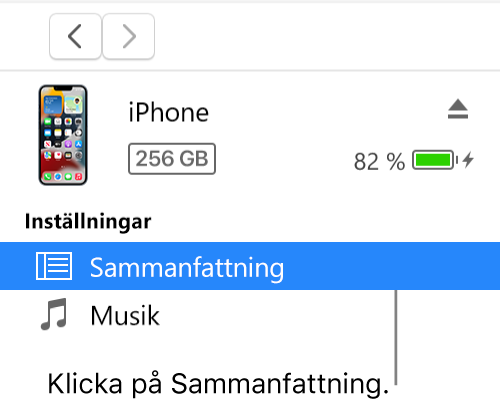
Gör något av följande:
Förhindra enskilda objekt från att synkroniseras: Markera Synkronisera endast markerade [objekt]. Avmarkera sedan kryssrutorna bredvid de objekt i iTunes-biblioteket som du inte vill synkronisera.
Obs! Om det här alternativet inte visas väljer du Redigera > Inställningar, klickar på Allmänt och kontrollerar att Kryssrutor i listvy är markerat.
Stäng av automatisk synkronisering för musik, filmer och TV-program: Markera Hantera [objekt] manuellt.
Klicka på Utför.
Fyll enheten med ett slumpmässigt urval låtar med Autofyll
Om du inte alltid vill lyssna på samma musik på din enhet kan du låta iTunes fylla den med ett slumpmässigt urval låtar via Autofyll.
Om du vill använda Autofyll måste du stänga av automatisk synkronisering för musik och video. Se Förhindra att objekt synkroniseras automatiskt.
Anslut enheten till datorn.
Du kan ansluta enheten med en USB- eller USB-C-kabel eller Wi-Fi-anslutning. Information om aktivering av Wi-Fi-synkronisering finns i Synkronisera iTunes-innehåll på datorn med enheter via Wi-Fi.
Klicka på enhetsknappen uppe till vänster i iTunes-fönstret i appen iTunes
 på datorn.
på datorn.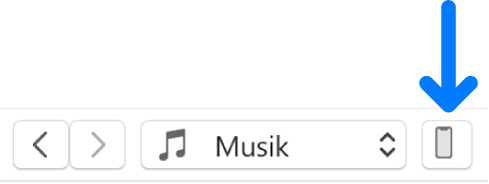
Klicka på Musik nedanför På min enhet i sidofältet till vänster.
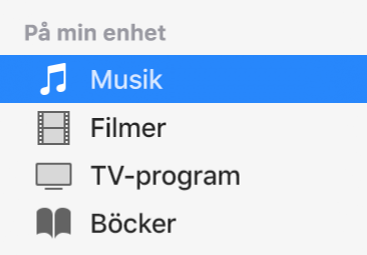
Klicka på popupmenyn Autofyll från längst ned i panelen Musik och välj vilka låtar du vill synkronisera.
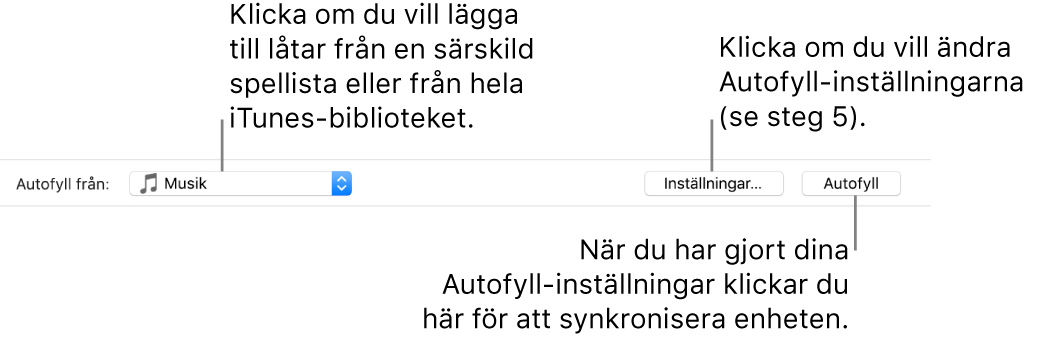
Klicka på Inställningar och gör sedan något av följande för att justera Autofyll-inställningarna:
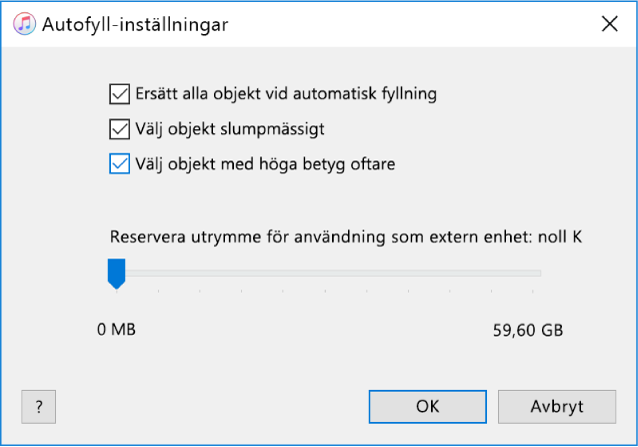
Ersätt all musik på enheten: Markera Ersätt alla objekt vid Autofyll.
Om du avmarkerar alternativet behålls den aktuella musiken och Autofyll fyller resten av enheten med nya låtar.
Välj låtar att lägga till slumpmässigt: Markera Välj objekt slumpmässigt. Om du vill att objekt med höga betyg ska väljas oftare än de med låga betyg markerar du också Välj objekt med höga betyg oftare.
Om du avmarkerar ”Välj objekt slumpmässigt” läggs låtar till i den ordning de visas i biblioteket eller den markerade spellistan.
Välj hur mycket skivutrymme du vill reservera: Dra reglaget för att justera.
Mer information finns i Autofyll-inställningar.
Klicka på OK när du är klar.
Klicka på Autofyll och sedan på Synkronisera.
iTunes lägger till olika låtar på enheten varje gång du använder Autofyll.
Om du vill ta bort objekt som har lagts till med Autofyll klickar du på På min enhet, markerar ett eller flera objekt, trycker på backstegstangenten och klickar sedan på Radera.
Ta bort automatiskt synkroniserade objekt från enheten
Anslut enheten till datorn.
Du kan ansluta enheten med en USB- eller USB-C-kabel eller Wi-Fi-anslutning. Information om aktivering av Wi-Fi-synkronisering finns i Synkronisera iTunes-innehåll på datorn med enheter via Wi-Fi.
Gör något av följande i appen iTunes
 på datorn:
på datorn:Avmarkera kryssrutan för objektet i iTunes-biblioteket och markera Synkronisera endast markerade [objekt] på panelen Sammanfattning.
Om objektet lagts till eftersom det ingår i en synkroniserad spellista tar du bort objektet från spellistan.
Ändra synkroniseringsinställningarna så att objektet inte synkroniseras.
Vilka typer av innehåll som kan synkroniseras varierar beroende på vilken enhet du har. Mer information finns i användarhandboken för iPhone, iPad eller iPod touch. Om enheten inte har den senaste versionen av iOS eller iPadOS hämtar du användarhandboken från supportwebbplatsen för Apple-handböcker.
Viktigt: Klicka på utmatningsknappen ![]() innan du kopplar bort enheten från datorn.
innan du kopplar bort enheten från datorn.
