
Ställa in iCloud Drive på alla dina enheter
Du kan använda iCloud Drive på en iPhone, iPad, iPod touch, Mac och Windows-dator samt på iCloud.com. Se Hålla dina filer uppdaterade och dela dem med iCloud Drive för en översikt över vad du kan göra med iCloud Drive.
Obs! Se till att du är inloggad med samma Apple‑ID på alla enheter. Du kommer inte att kunna komma åt dina filer på enheter där du inte är inloggad med ditt Apple-ID eller där iCloud Drive är avaktiverat.
Ställa in iCloud Drive på din iPhone, iPad eller iPod touch
På din iPhone, iPad eller iPod touch går du till Inställningar > [ditt namn] > iCloud.
Gör något av följande:
iOS 16, iPadOS 16 eller senare: Tryck på iCloud Drive och aktivera sedan Synkronisera den här [enhet].
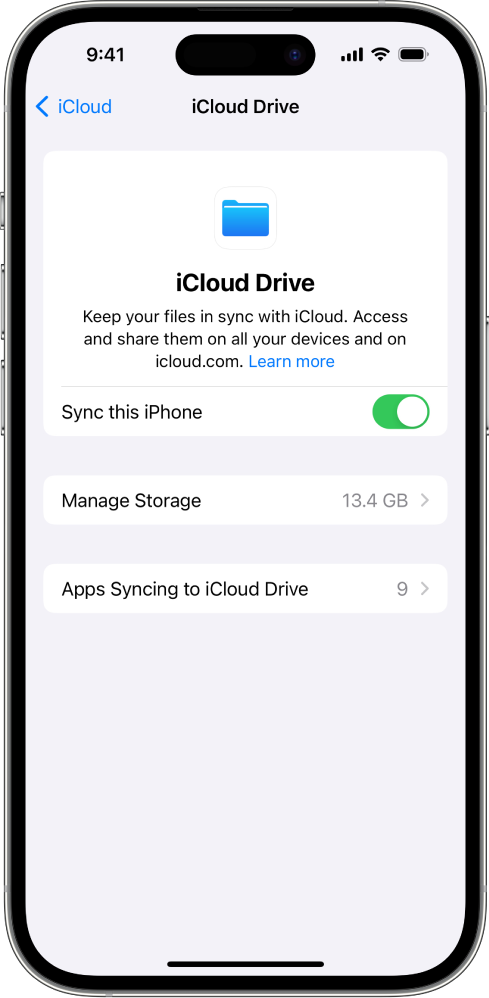
iOS 15, iPadOS 15 eller tidigare: Aktivera iCloud Drive.
En lista med appar visas under iCloud Drive. När du aktiverar en app kan den lagra data i iCloud.
Visa dina iCloud Drive-filer och -mappar genom att öppna appen Filer och gå till avsnittet iCloud Drive.
Det finns mer information om att använda iCloud Drive på din iPhone, iPad eller iPod touch i följande:
iPhone Användarhandbok: Dela filer och mappar i iCloud Drive på iPhone
iPad Användarhandbok: Dela filer och mappar i iCloud Drive på iPad
iPod touch-användarhandboken (iOS 15 eller tidigare): Dela filer och mappar i iCloud Drive på iPod touch
Ställa in iCloud Drive på din Mac
Gör något av följande på din Mac:
macOS 13.3 eller senare: Välj Apple-menyn
 > Systeminställningar, klicka på [ditt namn] högst upp i sidofältet, klicka på iCloud, klicka på iCloud Drive och aktivera därefter Synkronisera denna Mac.
> Systeminställningar, klicka på [ditt namn] högst upp i sidofältet, klicka på iCloud, klicka på iCloud Drive och aktivera därefter Synkronisera denna Mac.macOS 13 till 13.2: Välj Apple-menyn
 > Systeminställningar, klicka på [ditt namn] högst upp i sidofältet, klicka på iCloud, klicka på iCloud Drive, klicka på Aktivera och klicka sedan på Alternativ.
> Systeminställningar, klicka på [ditt namn] högst upp i sidofältet, klicka på iCloud, klicka på iCloud Drive, klicka på Aktivera och klicka sedan på Alternativ.macOS 12 eller tidigare: Välj Apple-menyn
 > Systeminställningar, klicka på Apple-ID, klicka på iCloud, välj iCloud Drive och klicka sedan på Alternativ.
> Systeminställningar, klicka på Apple-ID, klicka på iCloud, välj iCloud Drive och klicka sedan på Alternativ.
Välj eller aktivera något av följande:
Mapparna Skrivbord och Dokument: När du väljer eller aktiverar detta alternativ kan du komma åt filerna på skrivbordet och i mappen Dokument på alla enheter där du har aktiverat iCloud Drive. Läs Apple-supportartikeln Lägga till filer från Skrivbord och Dokument till iCloud Drive.
En app: När du väljer eller aktiverar en app kan den lagra data i iCloud. (Ser du inte några appar klickar du på Appar som synkroniseras till iCloud Drive.)
Du kan visa dina iCloud Drive-filer och -mappar genom att öppna Finder och klicka på iCloud Drive i sidofältet.
Mer information om hur du använder iCloud Drive på Mac hittar du i Arbeta med mappar och filer i iCloud Drive i macOS Användarhandbok.
Ställa in iCloud Drive på din Windows-dator
Skaffa iCloud för Windows om du inte redan har den. Läs Apple-supportartikeln Hämta iCloud för Windows.
På Windows-datorn öppnar du iCloud för Windows.
Välj iCloud Drive och klicka på Tillämpa.
Du kan visa dina filer och mappar i iCloud Drive genom att öppna Utforskaren och klicka på iCloud Drive i rutan Navigering.
Det finns mer information om att använda iCloud Drive på din Windows-dator i Visa, lägga till eller ta bort iCloud Drive-filer i iCloud för Windows och Dela iCloud Drive-filer och -mappar i iCloud för Windows i användarhandboken för iCloud för Windows.
Använda iCloud Drive på iCloud.com
Du kan komma åt dina iCloud Drive-filer i en webbläsare på en mobil, surfplatta eller dator.
Gå till icloud.com/iclouddrive och logga in med ditt Apple-ID.
Mer information om att använda iCloud Drive på iCloud.com finns i följande artiklar:
På en mobil: Använda iCloud Drive på iCloud.com
På en surfplatta: Använda iCloud Drive på iCloud.com
På en dator: Använda iCloud Drive på iCloud.com
Du kan också ställa in och använda Pages-, Numbers- och Keynote-appar med iCloud.
