
Använda ljudinspelaren i GarageBand för iPad
Med ljudinspelaren kan du spela in din egen röst, ett instrument eller något annat ljud med mikrofonen på iPad och sedan spela upp ljudet i GarageBand. Du kan också spela in ljud med en extern mikrofon som är ansluten till iPad.
Ljudinspelaren har två uppsättningar reglage som du kan använda till att ändra ljudet. I vyn Skoj kan du snabbt ändra ljudet på inspelningen, och i vyn Studio hittar du fler alternativ för att förbättra inspelningen.
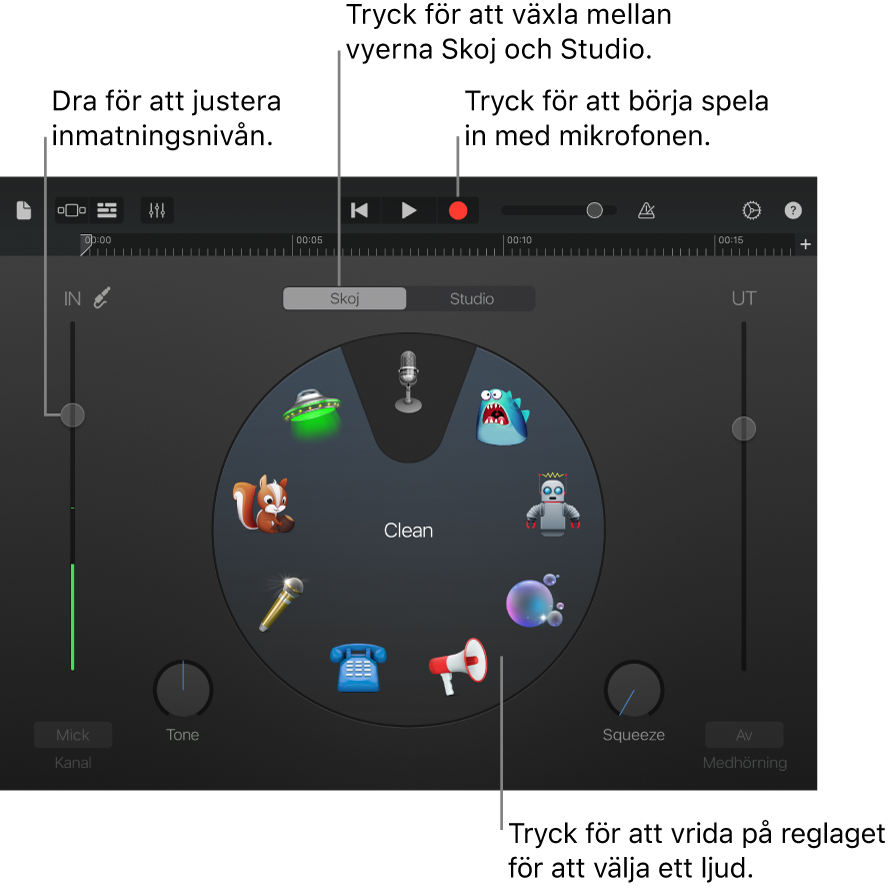
Du kan snabbt skapa en ny ljudinspelning från hemskärmen eller bläddraren Mina låtar.
Tips: Om du vill spela in ett ljud längre än den aktuella sektionen ändrar du sektionslängden med reglagen för låtsektion.
Växla mellan vyerna Skoj och Studio
Tryck på antingen knappen Skoj eller Studio högst upp i ljudinspelaren.
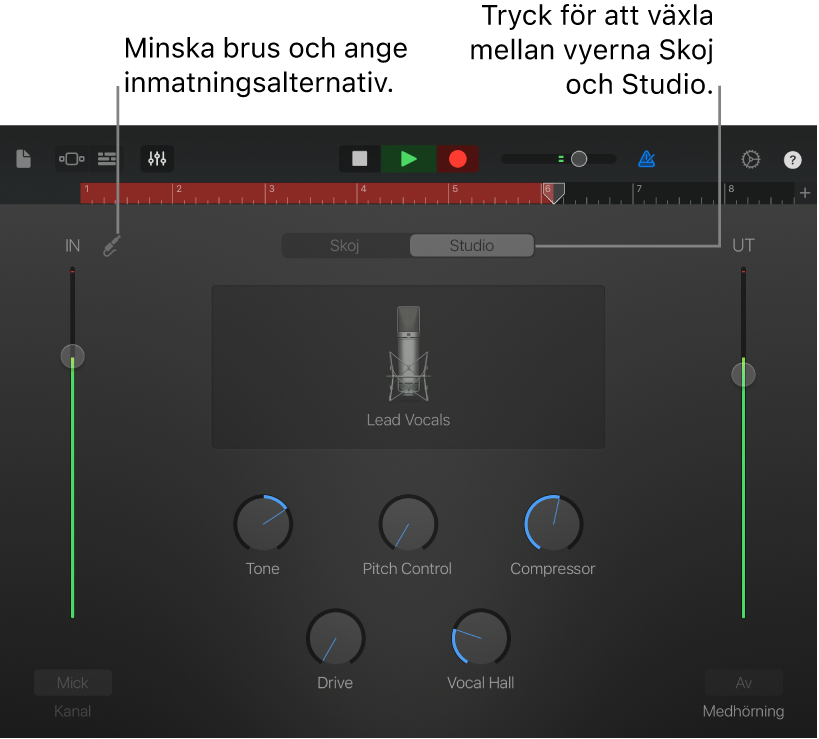
Spela in ett ljud
Tryck på inspelningsknappen
 i reglagefältet.
i reglagefältet.Inspelningen börjar vid uppspelningshuvudets aktuella position. Linjalen visar det område som spelas in med rött.
Spela, sjung eller framställ andra ljud i mikrofonen.
När du är klar stänger du av inspelningen genom att trycka på uppspelningsknappen
 i reglagefältet. Tryck på uppspelningsknappen igen så får du höra inspelningen.
i reglagefältet. Tryck på uppspelningsknappen igen så får du höra inspelningen.
Justera mikrofonens inmatningsnivå
In-nivåreglaget till vänster visar inmatningsnivån från mikrofonen eller inmatningskällan. Om din iPad eller inmatningskällan stöder styrning av inmatningsnivån är skjutreglaget aktiverat, och du kan justera inmatningsnivån genom att dra det uppåt eller nedåt. Om nivån går upp på rött drar du reglaget nedåt (eller spelar in delen igen, fast svagare) så att distorsion inte uppstår.
Ställ in inmatningsnivån genom att dra In-nivåreglaget uppåt eller nedåt.
Om inmatningsenheten stöder vänster- och högerkanaler trycker du på knappen Kanal nedanför In-nivåreglaget. Sedan trycker du på Inmatning 1 eller Inmatning 2 för att välja inmatningskanal eller trycker på Stereo om du vill spela in i stereo.
Ställa in inmatningsnivån automatiskt
Inmatningsnivån kan ställas in automatiskt när en extern mikrofon eller annan ljudenhet (t.ex. ett headset, en mikrofon eller ett ljudgränssnitt) är ansluten till iPad.
Tryck på inmatningsinställningsknappen
 och tryck sedan på reglaget Automatisk.
och tryck sedan på reglaget Automatisk.
Minska oönskat brus
Du kan använda en brusgrind till att minska mängden störande inmatningsbrus när du spelar in. En brusgrind tar bort ljud som ligger under en viss miniminivå.
Tryck på knappen för inmatningsinställningar
 och slå på Brusgrind.
och slå på Brusgrind.Dra brusgrindsreglaget tills bruset upphör eller minskar till en acceptabel nivå.
Slå på medhörning för en extern mikrofon
När en extern mikrofon eller annan ljudenhet (t.ex. ett headset, en mikrofon eller ett ljudgränssnitt) är ansluten till iPadblir knappen Medhörning nedanför reglaget för utmatningsnivå aktiv.
Slå på medhörning genom att trycka på medhörningsknappen. Tryck på knappen igen om du vill stänga av medhörning.
Ändra ljudet med en förinställning
Ljudinspelaren har förinställningar som visas när du har spelat in ljud. Varje förinställning ger det inspelade ljudet en intressant karaktär.
Gör något av följande:
Markera en av förinställningarna genom att trycka på eller vrida skivan i vyn Skoj.
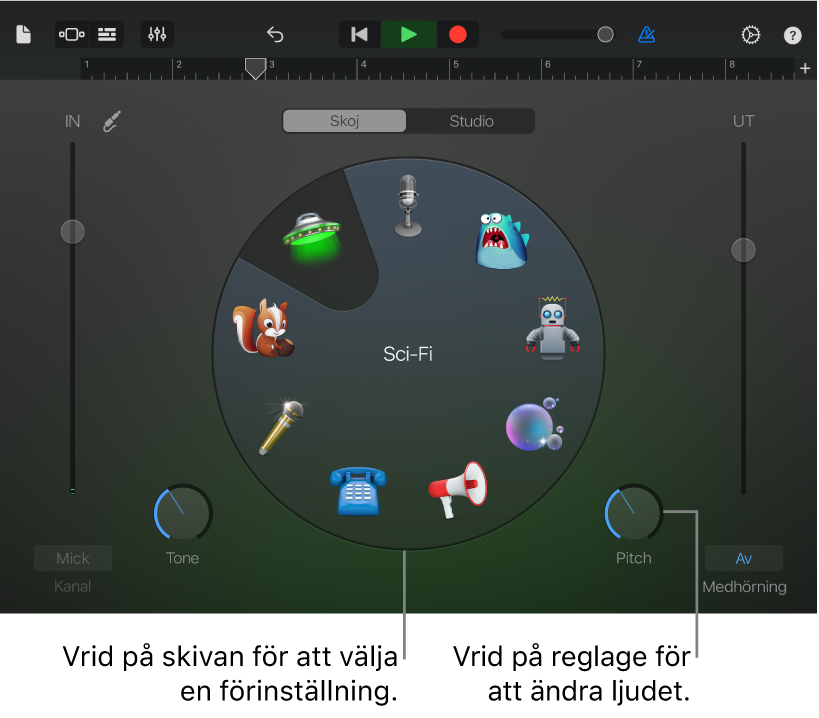
Tryck på symbolen i mitten av skärmen och välj en förinställning i listan.
Ändra förinställningens ljud genom att dra i reglagen.
Du kan prova olika förinställningar genom att trycka på dem och vrida reglagen.
Ange tonart och skala för Extreme Tuning
Förinställningen Extreme Tuning är en populär rösteffekt som ändrar tonhöjden på inspelningen efter låtens tonarts- och skalinställningar.
Tryck på inställningsknappen
 , tryck på Tonart och tryck sedan på en ny tonart eller en annan skala (dur eller moll).
, tryck på Tonart och tryck sedan på en ny tonart eller en annan skala (dur eller moll).
Om tonarten eller skalan som används för låten inte är densamma som den inställda tonarten eller skalan kan effekten bli mindre tydlig. Tonhöjden för vissa enskilda toner kan också ändras på oönskade sätt.
