Nastavite računalnik MacBook Pro za trenutne uporabnike računalnika Mac
Ta potek zajema vsak korak postopka nastavitve in je namenjen uporabi skupaj s pomočnikom za namestitev.
Preden začnete
Med namestitvijo naj bo vaš drugi računalnik Mac, iPhone ali iPad vedno pri roki, saj je za nekatere korake morda potrebno preverjanje v drugi napravi.
Med namestitvijo imate možnost prenesti podatke iz drugega računalnika Mac. Če želite to narediti, se prepričajte, da imate računalnik, iz katerega želite prenesti podatke, in da je posodobljen na najnovejšo razpoložljivo različico programske opreme.
Pomočnik za nastavitev olajša nastavitev vašega računalnika MacBook Pro in nastavitev ne bi smela trajati predolgo. Če pa se odločite za prenos podatkov, si rezervirajte dodaten čas.
Nastavite jezik, državo ali regijo in se povežite z Wi-Fi
Izberite svoj jezik. S tem nastavite jezik računalnika Mac. Če želite pozneje spremeniti te nastavitve, odprite System Settings, kliknite General v stranski vrstici, kliknite Language & Region ter izberite želene možnosti.
Nastavite državo ali regijo. S tem nastavite obliko zapisa datumov, valut, temperature in drugega za računalnik Mac. Če želite pozneje spremeniti državo ali regijo, odprite System Settings, kliknite General v stranski vrstici, kliknite Language & Region ter izberite svoje možnosti.
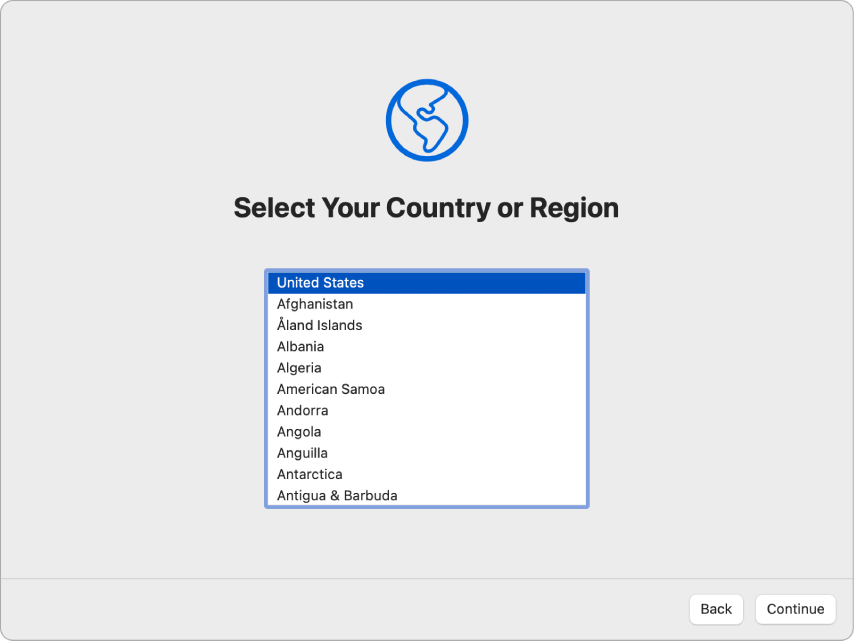
Vklopite funkcije dostopnosti. Oglejte si možnosti dostopnosti za Vision, Motor, Hearing in Cognitive abilities ali kliknite Not Now. Če želite nastaviti računalnik Mac s funkcijo VoiceOver, pritisnite gumb Escape na tipkovnici. Če si želite ogledati dodatne možnosti dostopnosti, lahko tudi trikrat kliknete Touch ID, zgornji desni gumb na tipkovnici. Za več informacij glejte Pripomočki za osebe s posebnimi potrebami v računalniku Mac.
Vzpostavitev povezave z omrežjem Wi-Fi. Izberite svoje omrežje Wi-Fi in po potrebi vnesite geslo. Če uporabljate Ethernet, lahko kliknete tudi Other Network Options in sledite navodilom na zaslonu. Za priključitev ethernetnega kabla v vhod USB-C na računalniku MacBook Pro potrebujete dodaten ethernetni adapter, kot je Belkin USB-C na Gigabit Ethernet Adapter.
Če želite pozneje spremeniti omrežje Wi-Fi, odprite System Settings, kliknite Wi-Fi v stranski vrstici, nato izberite omrežje in po potrebi vnesite geslo.
Opomba: Med namestitvijo boste morda pozvani, da prenesete najnovejšo različico macOS. Sledite navodilom za namestitev in nato nadaljujte s postopkom namestitve.
Namig: Če po namestitvi v menijski vrstici ni prikazana ikona stanja omrežja Wi-Fi 
Prenos informacij iz drugega računalnika Mac
Svoje podatke, kot so datoteke, stiki, računi in drugo, lahko preselite iz drugega računalnika Mac v svoj novi računalnik MacBook Pro. Izberete lahko tudi prenos informacij iz varnostne kopije Time Machine ali zagonske diskete vašega računalnika Mac. Pri prenosu iz drugega računalnika Mac lahko podatke prenašate brezžično ali pa povežete računalnik Mac z novim računalnikom MacBook Pro s kablom Ethernet.
Če obnavljate računalnik Mac, glejte Obnovitev računalnika Mac iz varnostne kopije.
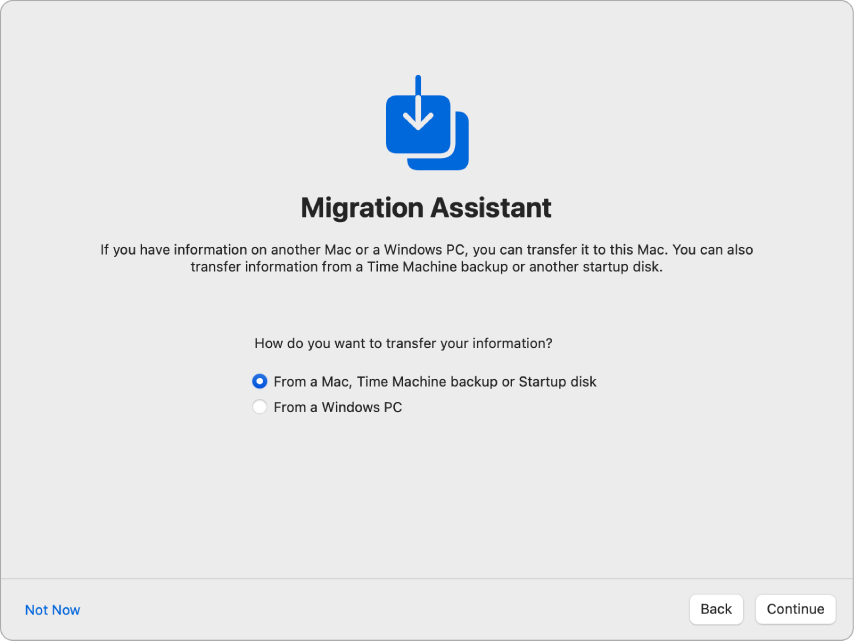
Preden začnete. Prepričajte se, da je drugi računalnik Mac posodobljen na najnovejšo razpoložljivo različico programske opreme. Nato odprite pomočnika Migration Assistant v računalniku Mac, iz katerega prenašate. Pomočnik Migration Assistantse nahaja v mapi Utilities v mapi Applications.
Brezžični prenos podatkov. Brezžično prenesite informacije iz drugega računalnika Mac v vaš novi računalnik, če sta oba računalnika blizu drug drugega. Kliknite drugi računalnik Mac na nastavitvenem zaslonu in sledite navodilom.
Prenesite podatke z ethernetnim kablom. Računalnik MacBook Pro neposredno priključite v drug računalnik Mac z ethernetnim kablom. Za priključitev kabla v vhod USB-C na računalniku MacBook Pro potrebujete dodaten adapter, kot je Belkin USB-C to Gigabit Ethernet Adapter. Morda boste potrebovali adapter za povezavo ethernetnega kabla z računalnikom Mac, odvisno od vhoda. Ko jih povežete, kliknite svoj računalnik Mac na nastavitvenem zaslonu in sledite navodilom.
Prenesite podatke pozneje. Prav tako se lahko odločite, da trenutno ne prenašate podatkov. Če je tako, kliknite Not Now v oknu Migration Assistant. Za prenos podatkov po nastavitvi glejte Prenesite svoje podatke v novi računalnik MacBook Pro.
Več informacij. Če želite izvedeti več o tem postopku, glejte Prenos v nov računalnik Mac s pomočnikom Migration Assistant.
Prijavite se v račun Apple in nastavite svoj račun za računalnik
Vpišite se v račun Apple. Ko se med nastavitvijo vpišete s svojim računom Apple, prejmete potrditveno kodo v drugih napravah Apple. Če želite nadaljevati, vnesite potrditveno kodo v novi računalnik MacBook Pro. Če kode ne prejmete ali nimate naprave, se lahko odločite, da vam kodo za preverjanje pošljemo v SMS sporočilu ali s telefonskim klicem. Če ne morete uporabiti telefonske številke, povezane z vašim računom Apple, izberite »Can't use this number« in sledite navodilom na zaslonu.
Če morate ustvariti račun Apple, izberite »Create new Apple Account«. Če ste pozabili račun Apple ali geslo, izberite »Forgot Apple ID or password«.
Če se ne želite že zdaj prijaviti ali ustvariti novega računa Apple, kliknite Set Up Later. Po nastavitvi se lahko vpišete v račun Apple ali ustvarite nov račun Apple. Odprite System Settings in nato v stranski vrstici kliknite »Sign in with your Apple Account«.
Opomba: Ko se prijavite s svojim računom Apple, preberite določila in pogoje. Če želite sprejeti, potrdite polje, nato kliknite Agree in nadaljujte.
Ustvarite račun za računalnik. Dodajte svoje ime in nato ustvarite ime računa in geslo, ki ju lahko pozneje uporabite za odklepanje računalnika MacBook Pro ali odobritev drugih dejanj. Dodate lahko izbirni namig za pomoč pri pridobivanju gesla računa računalnika, če ga pozabite. Če želite spremeniti sliko za prijavo v račun, jo kliknite in izberite možnost.
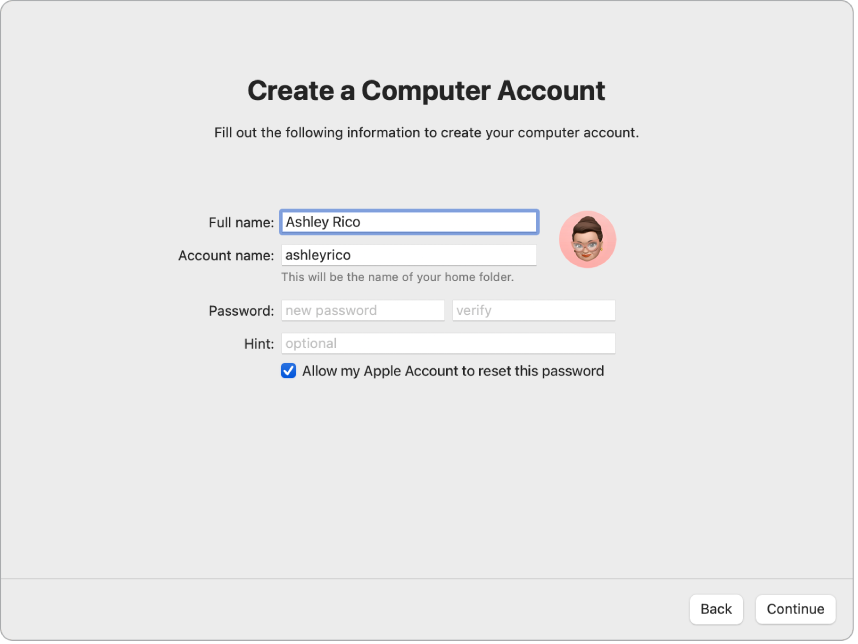
Opomba: Račun za vaš računalnik ni enak kot vaš račun Apple. Če kdaj pozabite geslo za odklepanje računalnika Mac in ste med nastavljanjem izbrali možnost, ki vašemu računu Apple omogoča ponastavitev gesla uporabniškega računa, lahko geslo ponastavite prek svojega računa Apple.
Naj bo to vaš novi računalnik Mac
Če ste že nastavili drugo napravo z macOS 12 ali novejša različica, iOS 15 ali novejša različica, iPadOS 15 ali novejša različica, boste videli zaslon za hitro nastavitev, Make This Your new Mac. Če nimate računalnika Mac, iPada ali iPhona s pravilno različico programske opreme, tega koraka ne vidite. (Niste prepričani, katero različico programske opreme imate na računalniku Mac, iPhonu ali iPadu? Glejte Ugotovite, katero različico macOS uporablja računalnik Mac ali poiščite različico programske opreme v iPhonu, iPadu ali iPod touchu.)
Ko uporabljate Make This Your New Mac, preskočite več korakov nastavitve z nastavitvami, ki so shranjene v vašem računu iCloud. Če želite uporabiti trenutne nastavitve, kliknite Continue. Postopek nastavitve skoči na nastavitev Touch ID in Apple Pay.
Če želite prilagoditi svoje nastavitve za novi računalnik MacBook Pro, kliknite Customize Settings in nadaljujte z naslednjim korakom.
Prilagodite nastavitve zasebnosti in varnosti računalnika Mac, vklopite Screen Time in omogočite Siri
Omogočite lokacijske storitve. Izberite, ali želite aplikacijam, kot je Maps, dovoliti uporabo lokacije računalnika Mac. Če želite pozneje spremeniti nastavitve Location Services odprite System Settings, kliknite Privacy & Security v stranski vrstici, nato kliknite Location Services in izberite svoje možnosti.
Če ne omogočite lokacijskih storitev, se prikaže zaslon za izbiro časovnega pasu.
Delite analitiko z Apple in razvijalci. Izberite, ali želite družbi Apple poslati diagnostiko in podatke ter ali lahko Apple deli podatke o zrušitvah in uporabi z razvijalci. Če želite pozneje spremeniti te nastavitve, odprite System Settings, kliknite Privacy & Security v stranski vrstici, kliknite Analytics & Improvements (morda se boste morali pomakniti) in izberite možnosti.
Nastavite Screen Time. Screen Time vam omogoča, da si ogledate dnevno in tedensko uporabo računalnika Mac, nastavite omejitve, kako dolgo lahko uporabljate določene aplikacije, upravljate čas, ki ga otroci preživijo pred zaslonom, in več. Če želite vklopiti Screen Time, kliknite Continue; sicer kliknite Set Up Later. Če se odločite za kasnejšo nastavitev, odprite System Settings in kliknite Screen Time v stranski vrstici, da izberete svoje možnosti. Za več možnosti in podrobnosti glejte Screen Time v računalniku Mac.
Zavarujte svoje podatke z aplikacijo FileVault. Aplikacija FileVault pomaga ohranjati varnost vaših podatkov. Med namestitvijo se lahko odločite za vklop aplikacije FileVault za zaščito podatkov in lahko izberete, da svojemu računu iCloud dovolite odklepanje diska, če pozabite geslo. Če želite izvedeti več o aplikaciji FileVault in kako jo nastavite kasneje, če se odločite, da je ne želite nastaviti zdaj, glejte Šifriranje podatkov računalnika Mac z aplikacijo FileVault.
Omogočite Siri in funkcijo »Hey Siri«.” Pomočnico Siri in funkcijo »Hey Siri« (da lahko izgovorite zahteve za Siri) lahko vklopite med nastavitvijo. Če želite nastaviti Siri, vklopite Siri v Nastavitvah sistema. Če želite nastaviti funkcijo »Hey Siri«, ob pozivu izgovorite več ukazov Siri. Če želite pozneje vklopiti Siri in »Hey Siri«, odprite Nastavitve sistema, kliknite Siri v stranski vrstici in izberite možnosti. Če želite izvedeti več o Siri, glejte Siri v računalniku Mac.
Izberete lahko tudi skupno rabo zvoka z Apple za izboljšanje Siri med nastavitvijo. Kasneje lahko vedno spremenite, ali želite dati zvok v skupno rabo ali ne. Odprite System Settings, kliknite Privacy & Security v stranski vrstici, kliknite Analytics & Improvements (morda se boste morali pomakniti) in izberite možnosti.
Nastavite Touch ID in Apple Pay
Nastavite funkcijo Touch ID. S funkcijo Touch ID lahko med nastavitvijo dodate prstni odtis, ki ga lahko uporabite za odklepanje računalnika MacBook Pro, avtorizacijo nakupov z Apple Pay in prijavo v nekatere aplikacije tretjih oseb. Sledite navodilom na zaslonu, da nastavite Touch ID. Če želite pozneje nastaviti funkcijo Touch ID ali dodati prstne odtise, odprite System Settings in kliknite Touch ID & Password v stranski vrstici. Če želite dodati prstni odtis, kliknite 
Če želite izvedeti več, glejte Uporaba funkcije Touch ID v računalniku Mac.
Nastavitev storitve Apple Pay. Če nastavite Touch ID, lahko nastavite Apple Pay in dodate debetno, kreditno ali trgovinsko kartico, ki jo lahko uporabite za nakupe s Touch ID. Vnesite podatke o kartici in sledite pozivom na zaslonu. Če za nakupe večpredstavne vsebine že uporabljate kartico, boste morda pozvani k potrditvi te kartice.
Če želite pozneje nastaviti storitev Apple Pay ali dodati kartice, odprite System Settings in nato kliknite Wallet & Apple Pay. Sledite pozivom na zaslonu, da nastavite storitev Apple Pay.
Opomba: Izdajatelj kartice določa, ali kartico lahko uporabljate s storitvijo Apple Pay. Od vas bo morda zahteval dodatne informacije za dokončanje postopka preverjanja. S storitvijo Apple Pay lahko uporabljate številne kreditne in debetne kartice. Za informacije o razpoložljivosti storitve Apple Pay in trenutnih izdajateljih kreditnih karticah glejte članek podpore Apple Banke, ki sodelujejo v storitvi Apple Pay.
Nastavite videz namizja
Izberite svoj videz. Za videz namizja izberite Light, Dark ali Auto. Če želite spremeniti izbiro, ki ste jo opravili med nastavitvijo, odprite System Settings, kliknite Appearance in izberite možnost. Nastavite lahko tudi druge nastavitve videza, kot sta barva označevanja ali velikost ikone v stranski vrstici.
Opomba: Če se odločite za hitro nastavitev z možnostjo Make This Your New Mac, ta korak preskočite.
Namestitev je zaključena
Vaš novi računalnik MacBook Pro je pripravljen za uporabo. Oglejte si Ko končate z nastavitvijo računalnika MacBook Pro za naslednje korake.
