Aplikacija Finder v računalniku Mac
Aplikacijo Finder predstavlja modra ikona z nasmejanim obrazom, ki je domača baza računalnika Mac. Uporabljate jo za organiziranje in dostop do skoraj vseh vsebin v računalniku Mac, vključno z dokumenti, slikami, filmi in drugimi datotekami, ki jih imate. Če želite odpreti okno aplikacije Finder, kliknite 
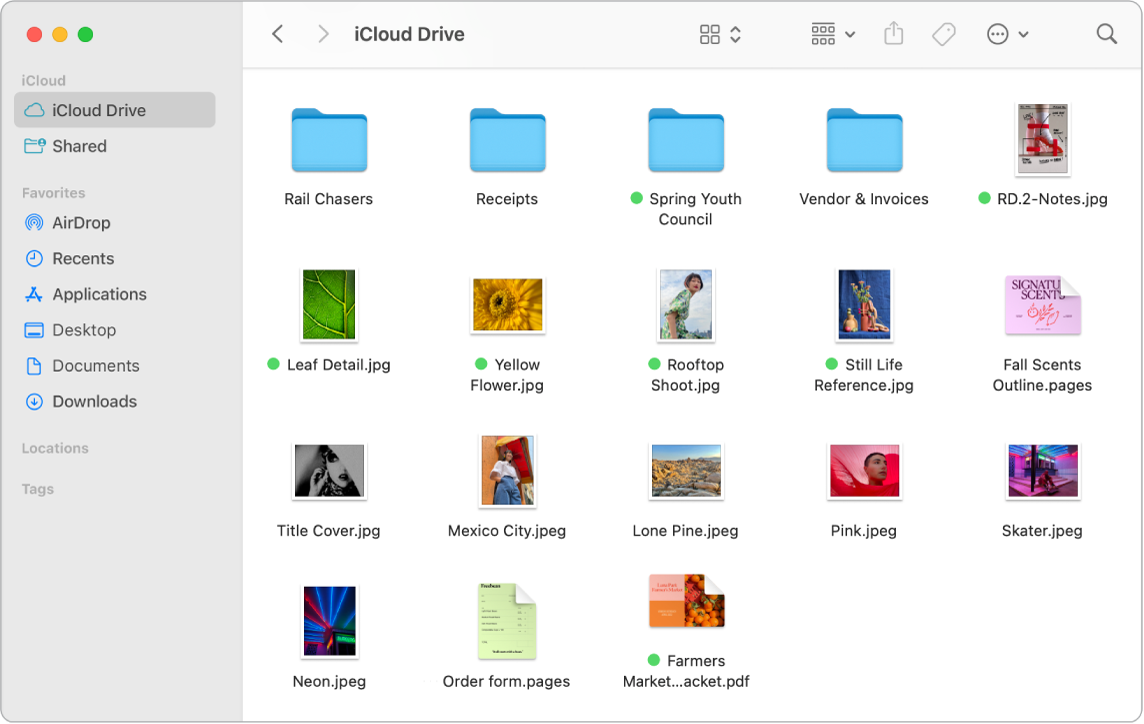
Organizirajte se. V računalniku Mac so že ustvarjene mape za običajne vrste vsebine – dokumente, slike, aplikacije, glasbo in še več. Ko ustvarjate dokumente, nameščate aplikacije in druga opravila, lahko ustvarite nove mape, da ostanete organizirani. Če želite ustvariti novo mapo, izberite File > New Folder. Glejte Organizacija datotek in map v računalniku Mac.
Sinhronizacija naprav. Ko vzpostavite povezavo z napravo, kot je iPhone ali iPad, se pojavi v stranski vrstici aplikacije Finder. Kliknite ime naprave, da si ogledate možnosti za varnostno kopiranje, posodabljanje, sinhronizacijo in obnovitev naprave.
Stranska vrstica Finder. V stranski vrstici na levi so prikazani elementi, ki jih pogosto uporabljate ali jih želite hitro odpreti. Če si želite ogledati vse svoje dokumente, shranjene v iCloud Drive, kliknite mapo iCloud Drive v stranski vrstici. Če si želite ogledati samo dokumente, ki jih delite in so v skupni rabi z vami, kliknite mapo Shared. Če želite spremeniti, kaj je prikazano v stranski vrstici, izberite Finder > Settings.
Spremenite način ogleda datotek in map. Kliknite gumb v pojavnem meniju na vrhu okna Finder, da spremenite način ogleda dokumentov in map. Oglejte si jih kot ikone 



Namig: Če želite prikazati imena datotek v pogledu Gallery, pritisnite Command-J in izberite možnost »Show filename«.
Če želite izvedeti več o različnih možnosti pogleda, glejte Spremenite način prikaza mapo v aplikaciji Finder.
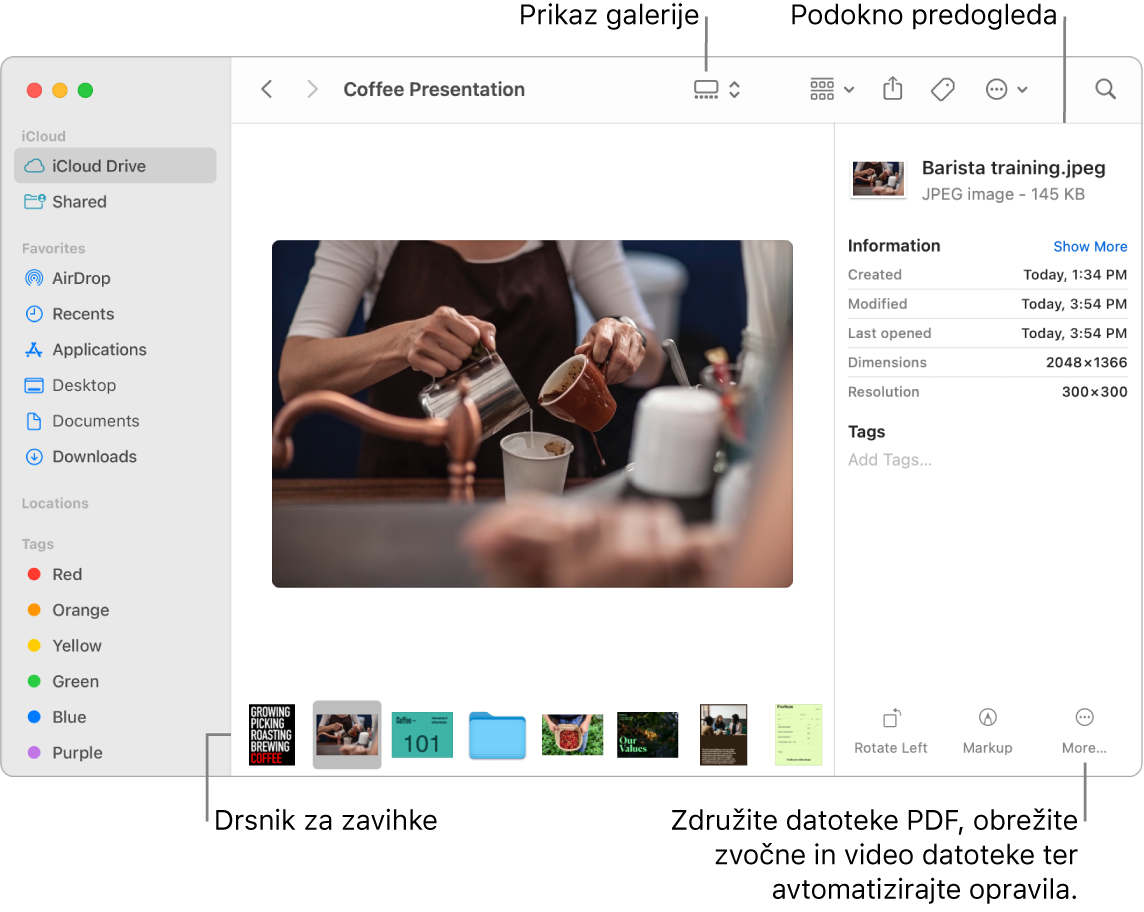
Hitra dejanja. V pogledu Gallery View ali Column View kliknite gumb 
Funkcija Quick Look. Izberite datoteko in pritisnite preslednico, da odprete funkcijo Quick Look. Ne da bi odprli ločeno aplikacijo lahko uporabite gumbe na vrhu okna Quick Look, da podpišete datoteke PDF; obrežete zvočne in video datoteke; označite, zavrtite in obrežete slike. Če želite izvedeti več o funkcijah Hiter pogled in označevanje, glejte Ogled in urejanje datotek s Hitrim pogledom v računalniku Mac and Označevanje datotek v računalniku Mac.
Namig: V možnosti Preview ali Quick Look lahko dodate nadomestne opise slik, ki jih lahko prebere VoiceOver s funkcijo Markup.
Hitrejša opravila. Meni Go v menijski vrstici Finder je hiter način za dostop do map in lokacij. Namesto da uporabite več klikov za krmarjenje do mape s pripomočki, izberite Go > Utilities. Če se želite vrniti na najvišjo raven ugnezdenih map, lahko izberete tudi Go > Enclosing Folder. Če poznate pot do določene mape, izberite Go > Go to Folder in vnesite pot. Glejte Pojdite neposredno v določeno mapo.
