
Dodajanje tiskalnika na seznam tiskalnikov za uporabo v Macu
Tiskalnik, ki ga želite uporabljati, morate dodati na seznam tiskalnikov v nastavitvah za tiskalnike in skenerje. (Če preklopite z uporabe računalnika z operacijskim sistemom Windows na Mac, so nastavitve za tiskalnike in skenerje podobne kot nadzorna plošča za tiskanje v sistemu Windows.)
V večini primerov, ko dodate tiskalnik, sistem macOS povezavo s tiskalnikom vzpostavi prek funkcije AirPrint. Po potrebi namestite najnovejšo programsko opremo za tiskanje, ki je priložena tiskalniku ali pa je na voljo na spletnem mestu proizvajalca.
Za informacije o uporabi tiskalnika z iPhonom ali iPadom glejte članek tehnične podpore družbe Apple Uporaba funkcije AirPrint za tiskanje iz iPhona ali iPada.
Dodajanje tiskalnika USB
Za večino tiskalnikov USB morate samo posodobiti programsko opremo in nato tiskalnik povezati z Macom. Po potrebi namestite najnovejšo programsko opremo za tiskanje, ki je priložena tiskalniku ali pa je na voljo na spletnem mestu proizvajalca.
V Macu posodobite programsko opremo tiskalnika: pri proizvajalcu tiskalnika preverite, ali so za vaš model tiskalnika na voljo kakršnekoli posodobitve.
Pripravite tiskalnik: za odpakiranje tiskalnika, nameščanje črnila ali tonerja in dodajanje papirja upoštevajte navodila, ki so priložena tiskalniku. Vklopite tiskalnik in se prepričajte, da ne prikazuje nobenih napak.
Povežite tiskalnik: priključite kabel USB v Mac. Če vidite sporočilo, ki vas poziva k prenosu nove programske opreme, jo prenesite in namestite.
Pomembno: Če ima Mac ena vrata USB-C, uporabite adapter z več vrati. Povežite tiskalnik in nato kabel USB-C priključite v napajanje ter tako podaljšajte življenjsko dobo baterije Maca. Glejte Uporaba kablov USB-C z Macom.
Dodajanje tiskalnika Wi-Fi ali omrežnega tiskalnika
Če imata Mac in tiskalnik že vzpostavljeno povezavo z istim omrežjem Wi-Fi, bo tiskalnik morda na voljo brez kakršnekoli nastavitve. Če želite preveriti, izberite Datoteka > Natisni, kliknite pojavni meni Tiskalnik, izberite Drugi tiskalniki ali nastavitve Tiskalniki in skenerji, nato pa izberite tiskalnik. Če tiskalnika ne vidite, ga lahko dodate.
V Macu posodobite programsko opremo tiskalnika: pri proizvajalcu tiskalnika preverite, ali so za vaš model tiskalnika na voljo kakršnekoli posodobitve.
Če imate tiskalnik AirPrint, ni treba preverjati, ali obstajajo posodobitve programske opreme.
Pripravite tiskalnik: za odpakiranje tiskalnika, nameščanje črnila ali tonerja in dodajanje papirja upoštevajte navodila, ki so priložena tiskalniku. Vklopite tiskalnik in se prepričajte, da ne prikazuje nobenih napak.
Povežite tiskalnik: če želite tiskalnik povezati z omrežjem, upoštevajte navodila, ki so priložena tiskalniku.
Če imate tiskalnik, ki se povezuje prek omrežja Wi-Fi, ga boste za nastavitev tiskanja morda morali povezati z Macom prek kabla USB. Ko tiskalnik povežete z Macom, namestite programsko opremo za Mac, ki je priložena tiskalniku, in s pomočnikom za nastavitev tiskalnika povežite tiskalnik z omrežjem Wi-Fi. Ko nastavite tiskalnik, lahko odklopite kabel iz tiskalnika in Maca, tiskalnik pa ostane povezan z omrežjem Wi-Fi. Glejte članek tehnične podpore družbe Apple Povezava tiskalnika AirPrint v omrežje Wi-Fi..
Dodajte tiskalnik na seznam razpoložljivih tiskalnikov: izberite meni Apple

 v stranski vrstici. (Morda se boste morali pomakniti navzdol.)
v stranski vrstici. (Morda se boste morali pomakniti navzdol.)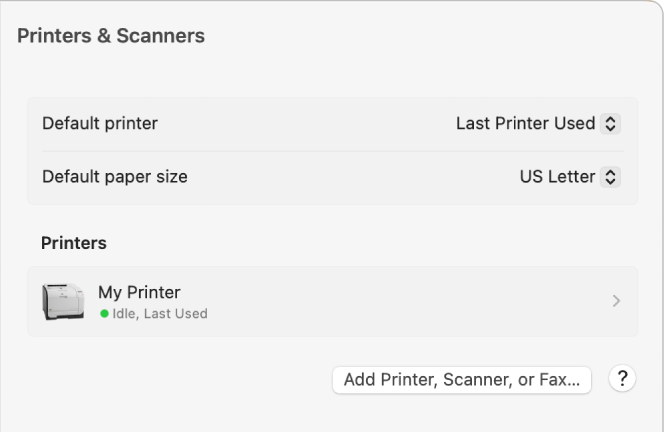
Če tiskalnika ni na seznamu na levi strani, kliknite gumb Dodaj tiskalnik, skener ali faks na desni.
Prikaže se pogovorno okno z navedenimi tiskalniki v lokalnem omrežju.
Ko je tiskalnik prikazan na seznamu, ga izberite in kliknite Dodaj.
Traja lahko minuto ali dve, preden se tiskalnik prikaže. Če vidite sporočilo, ki vas poziva k prenosu nove programske opreme, jo prenesite in namestite.
Ko dodate tiskalnik, sistem macOS običajno zazna, ali ima tiskalnik nameščeno posebno dodatno opremo, kot so dodatni pladnji za papir, dodatni pomnilnik ali enota dupleks. Če tega ne zazna, se prikaže pogovorno okno, v katerem lahko dodatno opremo navedete. Nastavitve v pogovornem oknu morajo pravilno odražati nameščeno dodatno opremo tiskalnika, da jo boste lahko v celoti izkoristili.
Namig: Tiskalnik lahko hitro dodate v Središču za tiskanje, ki je v mapi Pripomočki. Ko je Središče za tiskanje odprto, izberite Tiskalnik > Dodaj tiskalnik, da nastavite nov tiskalnik za uporabo. Glejte Upravljanje tiskalnikov in tiskalniških poslov s Središčem za tiskanje.
Dodajanje omrežnega tiskalnika z navedbo njegovega naslova IP
Če omrežnega tiskalnika, ki ga želite uporabiti, ni na seznamu razpoložljivih tiskalnikov, ga lahko dodate z navedbo njegovega naslova IP. Tiskalnik mora podpirati enega od naslednjih protokolov tiskanja: AirPrint, HP Jetdirect (Socket), Line Printer Daemon (LPD) ali Internet Printing Protocol (IPP).
Opomba: Nekateri tiskalniki, povezani prek teh splošnih protokolov, imajo lahko omejeno delovanje.
Poznati morate naslov IP ali ime gostitelja omrežnega tiskalnika, protokol tiskanja in številko modela ali ime programske opreme tiskalnika. Če uporablja posebno čakalno vrsto, morate poznati tudi ime čakalne vrste. Za pomoč se obrnite na osebo, ki upravlja tiskalnik ali strežnik.
V Macu posodobite programsko opremo tiskalnika: pri proizvajalcu tiskalnika preverite, ali so za vaš model tiskalnika na voljo kakršnekoli posodobitve.
Če imate tiskalnik AirPrint, ni treba preverjati, ali obstajajo posodobitve programske opreme.
Pripravite tiskalnik: za odpakiranje tiskalnika, nameščanje črnila ali tonerja in dodajanje papirja upoštevajte navodila, ki so priložena tiskalniku. Vklopite tiskalnik in se prepričajte, da ne prikazuje nobenih napak.
Povežite tiskalnik: če želite tiskalnik povezati z omrežjem, upoštevajte navodila, ki so priložena tiskalniku. Glejte članek tehnične podpore družbe Apple Povezava tiskalnika AirPrint v omrežje Wi-Fi..
Dodajte tiskalnik na seznam razpoložljivih tiskalnikov: izberite meni Apple

 v stranski vrstici. (Morda se boste morali pomakniti navzdol.)
v stranski vrstici. (Morda se boste morali pomakniti navzdol.)Kliknite gumb Dodaj tiskalnik, skener ali faks na desni, kliknite
 in nato vnesite informacije o tiskalniku, pri tem pa naj vam bo v pomoč spodnja tabela.
in nato vnesite informacije o tiskalniku, pri tem pa naj vam bo v pomoč spodnja tabela.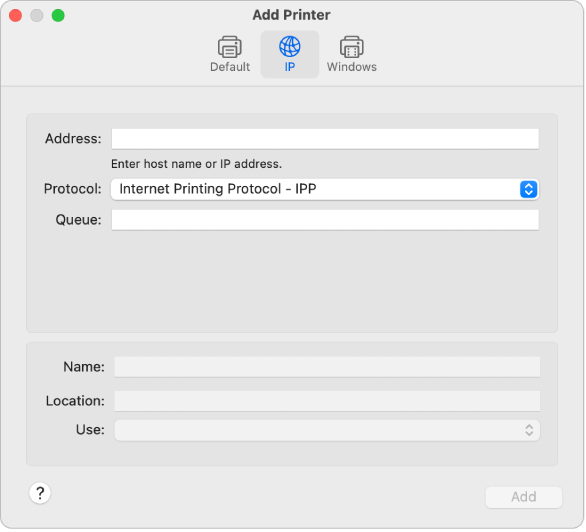
Možnost
Opis
Naslov
Vnesite naslov IP tiskalnika (številka, ki je videti podobno kot 192.168.20.11) ali ime gostitelja (na primer printer.example.com).
Protokol
Izberite protokol tiskanja, ki ga tiskalnik podpira:
AirPrint: uporabite protokol AirPrint, da omogočite omrežni dostop (prek povezave Wi-Fi, USB in Ethernet) do tiskalnikovih možnosti tiskanja in skeniranja (če tiskalnik podpira te funkcije). Za uporabo tiskalnika, ki omogoča funkcijo AirPrint, ni treba prenašati ali nameščati programske opreme tiskalnika. Protokol AirPrint podpirajo različni tiskalniki, tudi Aurora, Brother, Canon, Dell, Epson, Fuji, Hewlett Packard, Samsung, Xerox in drugi.
Internet Printing Protocol – IPP: omogoča dostop do sodobnih tiskalnikov in tiskalnih strežnikov.
Line Printer Daemon – LPD: omogoča dostop nekaterim starejšim tiskalnikom in tiskalnim strežnikom, ki uporabljajo ta protokol.
HP Jetdirect – Socket: ta protokol uporabite za dostop do tiskalnikov znamke Hewlett Packard in številnih drugih.
Čakalna vrsta
Vnesite ime čakalne vrste za tiskalnik. Če imena čakalne vrste ne poznate, poskusite pustiti polje prazno ali pa se obrnite na skrbnika omrežja.
Ime
Zabeleži opisno ime tiskalnika (na primer barvni laserski tiskalnik), da ga lahko prepoznate v pojavnem meniju Tiskalnik.
Lokacija
Zabeleži lokacijo tiskalnika (na primer »zunaj moje pisarne«), da ga lahko prepoznate v pojavnem meniju Tiskalnik.
Uporabi
Prikaz ustrezne programske opreme za tiskalnik. Če programske opreme za tiskalnik ne vidite, izberite Izberi programsko opremo in nato na seznamu Programska oprema tiskalnika izberite tiskalnik.
Če seznam Programska oprema tiskalnika ne vključuje vašega tiskalnika, poskusite od proizvajalca tiskalnika prenesti in namestiti programsko opremo tiskalnika (imenovano tudi gonilnik tiskalnika). Lahko pa glede na vrsto tiskalnika poskusite v pojavnem meniju izbrati splošni PostScript ali programsko opremo tiskalnika PCL.
Dodajanje tiskalnika Bluetooth
Če ima Mac nameščeno brezžično tehnologijo Bluetooth® ali če uporabljate adapter USB Bluetooth, lahko brezžično tiskate na tiskalnik, v katerem je omogočen Bluetooth.
V Macu posodobite programsko opremo tiskalnika: pri proizvajalcu tiskalnika preverite, ali so za vaš model tiskalnika na voljo kakršnekoli posodobitve.
Če imate tiskalnik AirPrint, ni treba preverjati, ali obstajajo posodobitve programske opreme.
Pripravite tiskalnik: za odpakiranje tiskalnika, nameščanje črnila ali tonerja in dodajanje papirja upoštevajte navodila, ki so priložena tiskalniku. Vklopite tiskalnik in se prepričajte, da ne prikazuje nobenih napak.
Povežite tiskalnik: če se želite prepričati, ali je tiskalnik pripravljen za vzpostavitev povezave Bluetooth, upoštevajte navodila, priložena tiskalniku.
Dodajte tiskalnik Bluetooth na seznam tiskalnikov: izberite meni Apple

 v stranski vrstici. (Morda se boste morali pomakniti navzdol.)
v stranski vrstici. (Morda se boste morali pomakniti navzdol.)Kliknite gumb Dodaj tiskalnik, skener ali faks na desni in nato kliknite
 .
.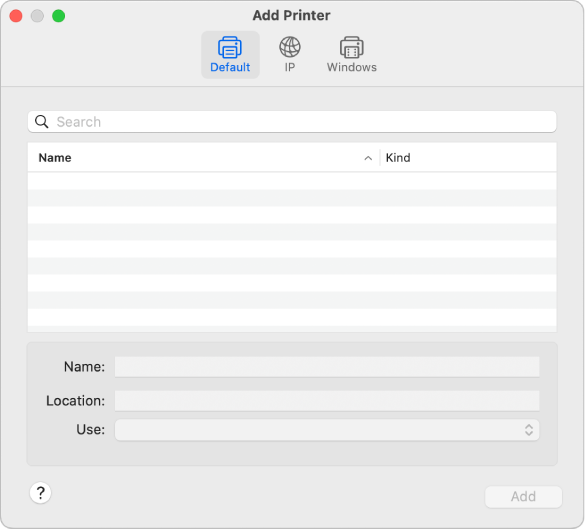
Na seznamu tiskalnikov izberite tiskalnik in nato kliknite Dodaj. Če pričakovanega tiskalnika ni na seznamu, v iskalno polje vnesite njegovo ime in pritisnite tipko Return.
Če tiskalnik ni prikazan na seznamu, preverite, ali je nameščen najnovejši gonilnik Bluetooth za tiskalnik. Za najnovejši gonilnik se obrnite na proizvajalca.
Če po povezavi tiskalnika vidite sporočilo, ki vas poziva k prenosu nove programske opreme, jo prenesite in namestite.
Dodajanje tiskalnika Wi-Fi ali mobilnega tiskalnika, ki zahteva konfiguracijski profil
Pri nekaterih omrežnih tiskalnikih boste morali namestiti konfiguracijski profil, da je tiskalnik mogoče odkriti v omrežju s funkcijo ArPrint. Če prejmete profil tiskalnika za namestitev, ga prenesite ali kopirajte v Mac in ga nato namestite.
V Macu dvokliknite profil, da ga odprete.
Ko vidite sporočilo s pozivom za namestitev profila, kliknite Nadaljuj.
Ko se prikaže sporočilo z pozivom za potrditev namestitve profila, kliknite Namesti.
Profil se namesti v nastavitve Upravljanje naprav pod Splošno
 . Tiskalnik lahko nato dodate na seznam tiskalnikov.
. Tiskalnik lahko nato dodate na seznam tiskalnikov.Za dodajanje tiskalnika na seznam tiskalnikov izberite meni Apple

 v stranski vrstici. (Morda se boste morali pomakniti navzdol.)
v stranski vrstici. (Morda se boste morali pomakniti navzdol.) Kliknite gumb Dodaj tiskalnik, skener ali faks na desni in nato kliknite
 .
.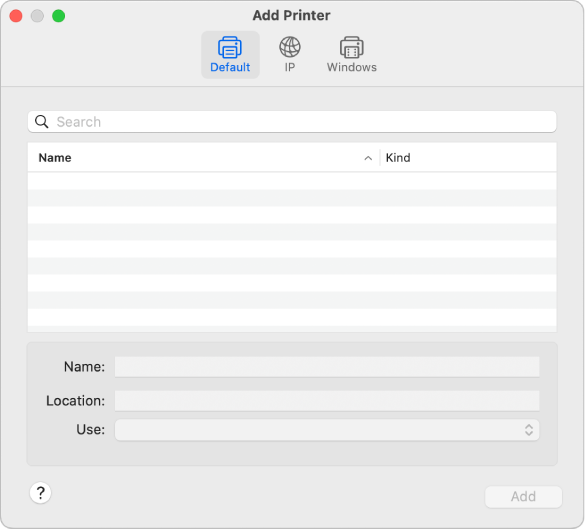
Na seznamu tiskalnikov izberite tiskalnik (naveden kot profil AirPrint) in nato kliknite Dodaj.
Če tiskalnik ni prikazan na seznamu, preverite, ali je nameščen najnovejši profil za tiskalnik in ali za računalnik obstaja omrežna pot do tiskalnika. Za najnovejši profil se obrnite na skrbnika omrežja.
