
Uporaba iPhona kot spletne kamere v Macu
Z enovito kamero lahko iPhone uporabljate kot spletno kamero ali mikrofon za Maca ter izkoristite zmogljivo kamero in video učinke iPhona. Povezavo lahko vzpostavite brezžično ali prek kabla USB.
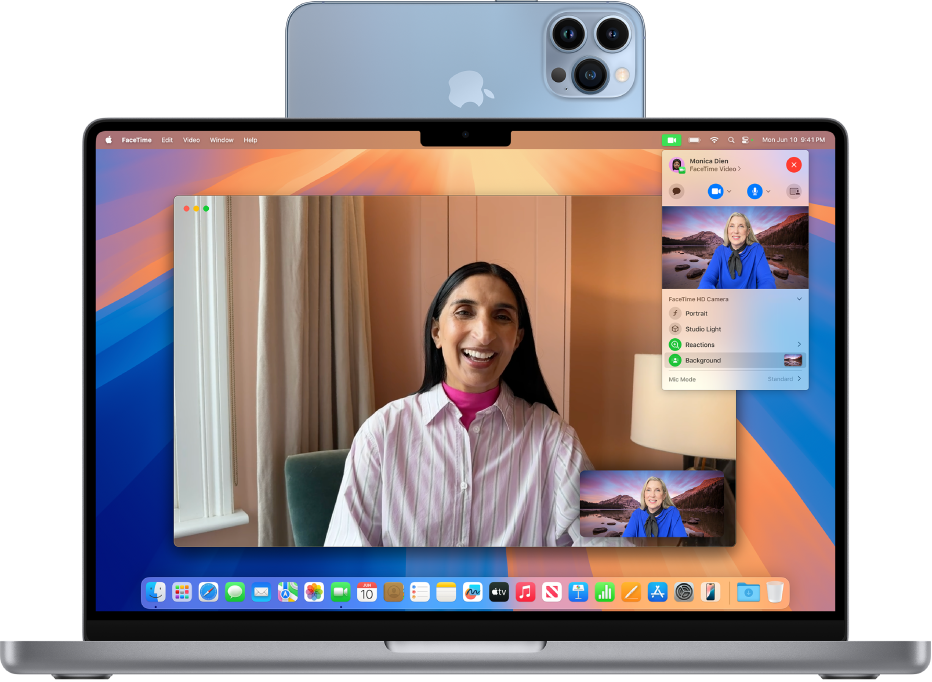
Pred začetkom
Zagotovite naslednje:
V obeh napravah morata biti vklopljeni povezavi Wi-Fi in Bluetooth®.
V obeh napravah morate biti vpisani z istim računom Apple.
Razdalja med napravama je lahko največ 10 metrov.
Obe napravi morata izpolnjevati minimalne sistemske zahteve za enovito kamero.
Nastavitev iPhona za enovito kamero
iPhone pritrdite na združljivi nosilec ali stojalo v ležeči usmerjenosti. Biti mora v bližini Maca (na razdalji največ 10 metrov) in v stabilnem položaju, zadnja kamera pa mora biti usmerjena proti vam.
V iPhonu vklopite enovito kamero, odprite Nastavitve
 , Splošno > AirPlay in Handoff, nato pa vklopite funkcijo Enovita kamera.
, Splošno > AirPlay in Handoff, nato pa vklopite funkcijo Enovita kamera.
Enovita kamera deluje brezžično, lahko pa jo uporabljate tudi tako, da iPhone z Macom povežete prek kabla USB. Uporabite lahko kabel, ki je bil priložen iPhonu, ali drug kabel, ki se ujema z vrati na iPhonu in Macu.
Opomba: Če iPhone in Mac povežete prek kabla in se v iPhonu prikaže opozorilo »Želite dodati ta računalnik med zaupanja vredne računalnike?«, tapnite Zaupaj. Za nadaljevanje boste morda morali vnesti kodo za dostop naprave. Če se v Macu prikaže opozorilo »Želite dodatni opremi dovoliti vzpostavitev povezave?«, kliknite Dovoli.
Uporaba iPhona kot spletne kamere za Mac
V Macu odprite poljubno aplikacijo, ki ima dostop do kamere ali mikrofona, na primer FaceTime ali Photo Booth. To funkcijo lahko uporabljate tudi z aplikacijami drugih ponudnikov, ki dostopajo do kamere ali mikrofona.
V menijski vrstici ali nastavitvah aplikacije izberite iPhone kot kamero. Odvisno od aplikacije so te nastavitve lahko na različnih mestih. Glejte Izbira zunanje kamere v Macu za navodila o tem, kje lahko najdete te nastavitve.
iPhone začne prek zadnje kamere pretakati zvok ali video v Mac.
Za upravljanje videa ali zvoka naredite nekaj od naslednjega:
Začasno ustavite predvajanje videa ali zvoka: v iPhonu tapnite Začasno ustavi. Predvajanje videa ali zvoka lahko začasno ustavite tudi tako, da odklenete iPhone in podrsnete navzgor.
Nadaljujte predvajanje videa ali zvoka: v iPhonu tapnite Nadaljuj. Nadaljujete lahko tudi tako, da zaklenete iPhone.
Prenehajte uporabljati iPhone kot spletno kamero ali mikrofon: v Macu zaprite aplikacijo.
Opomba: Če morate polniti iPhone, ko je enovita kamera vklopljena, za najboljše rezultate uporabite kabel USB.
Med pretakanjem videa ali zvoka lahko premaknete iPhone in spremenite njegovo usmerjenost, vendar ga za najboljše rezultate pustite pritrjenega na nosilcu in v ležeči usmerjenosti.
Ko iPhone uporabljate kot spletno kamero, lahko uporabite video učinke, kot sta Pokončni način in Osrednja scena. Glejte Uporaba funkcij videokonference v Macu.
Vklop Pogleda pisalne mize
Če uporabljate aplikacijo, ki podpira video in ste iPhone nastavili kot spletno kamero, lahko uporabite Pogled pisalne mize in druge video učinke.
V Macu naredite nekaj od naslednjega:
FaceTime: začnite videoklic, nato pa kliknite gumb Pogled pisalne mize v zgornjem desnem kotu okna videa.
Druge aplikacije, ki podpirajo video: kliknite
 v menijski vrstici, nato pa kliknite gumb Pogled pisalne mize.
v menijski vrstici, nato pa kliknite gumb Pogled pisalne mize.
Odpre se Pogled pisalne mize, ki posnema zgornjo kamero in prikazuje pogled vaše pisalne mize od zgoraj.
V oknu za nastavitev Pogleda pisalne mize v Macu pisalno mizo poravnajte s kamero. Za povečavo ali pomanjšavo povlecite zaslonski krmilnik na dnu okna. Ko ste pogled pisalne mize pripravljeni deliti v videoklicu, kliknite Deli Pogled pisalne mize.
Opomba: Če želite pogled svoje pisalne mize deliti v aplikaciji drugega ponudnika, s funkcijo deljenja zaslona v aplikaciji izberite okno Pogled pisalne mize za deljenje. Če želite izvedeti, kako to naredite, preberite navodila razvijalca ali raziščite menije in nastavitve posamezne aplikacije.
Za izklop Pogleda pisalne mize kliknite
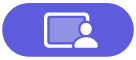 zgoraj levo v oknu Pogleda pisalne mize, nato pa izberite Zapri okno.
zgoraj levo v oknu Pogleda pisalne mize, nato pa izberite Zapri okno.
Uporaba iPhona kot mikrofona za Mac
iPhone lahko uporabite kot mikrofon v Macu, ki nima vgrajenega ali zunanjega mikrofona.
V Macu izberite meni Apple

Na seznamu vhodnih zvočnih naprav izberite iPhone.
Opomba: Če želite iPhone uporabljati kot mikrofon v Macu brez vgrajenega mikrofona, mora biti iPhone v ležeči usmerjenosti in fiksen, njegov zaslon pa mora biti izklopljen.
Odstranjevanje iPhona kot spletne kamere ali mikrofona za Mac
V iPhonu tapnite Prekini povezavo, nato pa potrdite, da želite prekiniti povezavo. iPhone bo odstranjen s seznamov kamer in mikrofonov v aplikacijah ter s seznama vhodnih zvočnih naprav v nastavitvah zvoka.
Če želite iPhone znova povezati kot spletno kamero ali mikrofon, ga povežite z Macom prek kabla USB, nato pa upoštevajte korake za uporabo iPhona kot spletne kamere ali uporabo iPhona kot mikrofona.
Če enovita kamera ne deluje
V iPhonu in Macu morate vklopiti povezavi Wi-Fi in Bluetooth.
Razdalja med napravama je lahko največ 10 metrov, za najboljše rezultate pa naj bo iPhone pritrjen na nosilcu in v ležeči usmerjenosti.
iPhone povežite z Macom prek kabla USB in preverite znova. (Če je kabel priklopljen, ga odklopite in znova priklopite.) Če vas iPhone vpraša, ali želite zaupati računalniku, oziroma vas Mac vpraša, ali želite dovoliti dodatno opremo, odgovorite pritrdilno.
Preverite, ali napravi izpolnjujeta minimalne sistemske zahteve za enovito kamero.
Za dodatne napotke za odpravljanje težav glejte Če potrebujete pomoč za enovito kamero.
