Úprava nastavení videa a zvuku na Apple TV
Zážitok z pozerania a počúvania obsahu na Apple TV si môžete prispôsobiť. Môžete napríklad:
Nastaviť, aby výstupné rozlíšenie Apple TV zodpovedalo natívnemu rozlíšeniu televízora.
Nastaviť prepínanie frekvencie snímok a dynamického rozsahu na Apple TV podľa prehrávaného obsahu.
Nastaviť prehrávanie zvuku s kódovaním Dolby Digital na Apple TV.
Presmerovať audiovýstup na Bluetooth® slúchadlá alebo alternatívne reproduktory.
Nastaviť jazyk titulkov a zvukových stôp pri prehrávaní obsahu v cudzom jazyku.
Sledovanie Apple TV bez rušenia ostatných
Apple TV dokáže znížiť celkovú úroveň zvuku tak, aby sa znížila hlasitosť hudby a zvukových efektov.
Vykonajte niektorú z nasledujúcich akcií:
Stíšenie hlasných zvukov v aktuálne prehrávanom videu: Potiahnutím nadol zobrazte panel Informácie, vyberte Audio a potom vyberte možnosť Stíšiť hlasné zvuky.
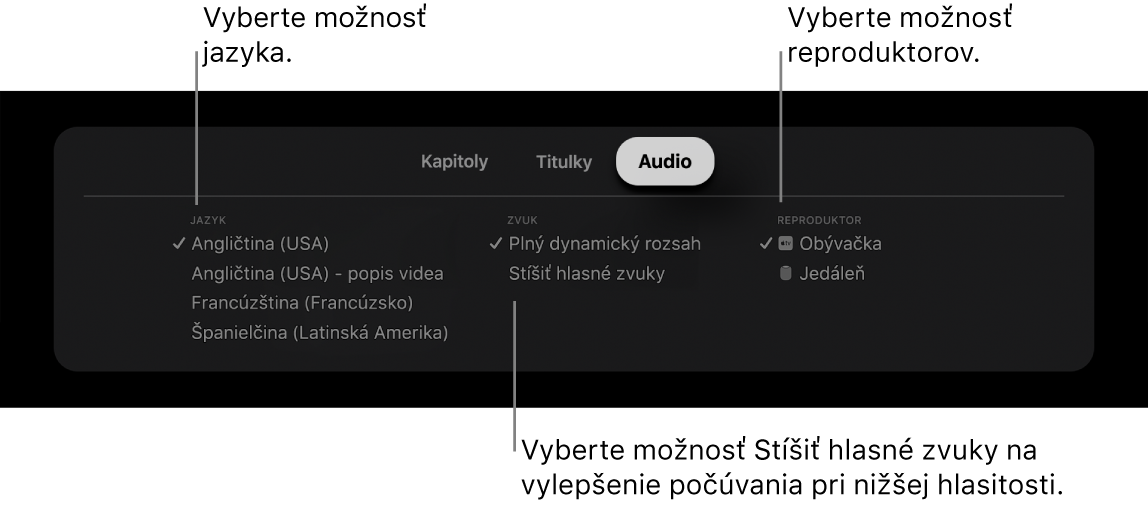
Stíšenie hlasných zvukov vo všetkých videách: Otvorte Nastavenia
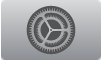 na Apple TV, prejdite do časti Video a audio a zapnite možnosť Stíšiť hlasné zvuky.
na Apple TV, prejdite do časti Video a audio a zapnite možnosť Stíšiť hlasné zvuky.
Nastavenie jazyka zvuku a titulkov
Na Apple TV otvorte Nastavenia
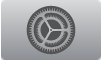 .
.Prejdite do časti Video a audio a v časti Jazyk audia alebo Jazyk titulkov vyberte požadovaný jazyk.
Poznámka: Ak vybraný jazyk nie je k dispozícii, použije sa predvolený jazyk – ten, ktorý je priradený k vašej oblasti alebo vybraný vo všeobecných nastaveniach.
Presmerovanie zvuku na AirPody, Bluetooth slúchadlá alebo na iný AirPlay reproduktor
Na Apple TV otvorte Nastavenia
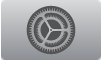 .
.Prejdite do časti Video a audio, vyberte Audiovýstup a potom vyberte niektorú z možností.
Ďalšie informácie nájdete v téme Pripojenie Bluetooth zariadení k Apple TV.
Úprava ďalších nastavení zvuku a videa
V prípade potreby môžete upraviť aj ďalšie nastavenia zvuku a videa, ako sú napríklad zvukové efekty a hudba, kliknutia počas prechádzania, formát audia, HDMI výstup a rozlíšenie.
Otvorte Nastavenia
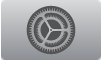 na Apple TV.
na Apple TV.Prejdite do časti Video a audio.
Upravte nasledovné nastavenia:
Formát výstupu videa: Vyberte Formát a potom môžete vybrať nastavenia pre rozlíšenie, frekvenciu snímok a dynamický rozsah prehrávaného videa.
Formát audia: Na základe predvolených nastavení používa Apple TV najlepší dostupný formát audia. Pri problémoch s prehrávaním ho môžete zmeniť. Vyberte Formát audia, potom vyberte Zmeniť formát a nakoniec vyberte Dolby Atmos, Dolby Digital 5.1 alebo Stereo.
Prispôsobenie dynamického rozsahu: Apple TV dokáže počas prehrávania automaticky prepínať dynamický rozsah podľa dynamického rozsahu prehrávaného obsahu. Vyberte možnosť Podľa obsahu a potom vyberte Podľa dynamického rozsahu.
Prispôsobenie frekvencie snímok: Apple TV môže počas prehrávania automaticky prepínať frekvenciu snímok a dynamický rozsah podľa frekvencie snímok a dynamického rozsahu prehrávaného videoobsahu. Vyberte možnosť Podľa obsahu a potom zapnite možnosti Podľa dynamického rozsahu a Podľa frekvencie snímok.
