Sidecar na Macu
Vďaka Sidecaru môžete zmeniť svoj iPad na druhý displej pre Mac a iPad používať ako tabletové zadávacie zariadenie pre apky Macu. Získate tak väčšiu pracovnú plochu, možnosť kresliť ceruzkou Apple Pencil, označovať PDF dokumenty a snímky obrazovky a ďalšie výhody.
Poznámka: Funkciu Sidecar môžete používať s modelmi iPadu, ktoré podporujú ceruzku Apple Pencil a používajú systém iPadOS 13.1 (alebo novší). Ďalšie informácie nájdete v článku podpory Apple Kompatibilita s Apple Pencil.
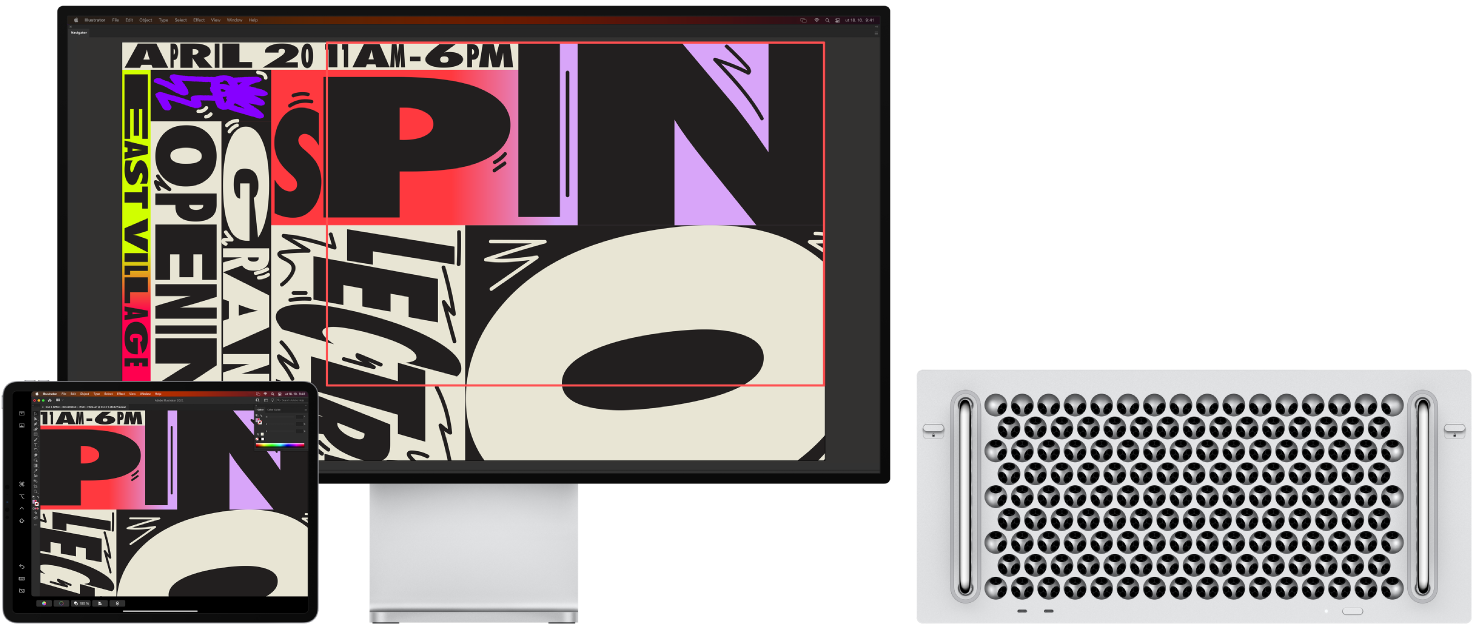
Nastavenie a pripojenie. Svoj iPad môžete používať bezdrôtovo do vzdialenosti 10 metrov (32 stôp) od Macu, prípadne ho pripojiť k Macu pomocou kábla, aby sa nabíjal. Ak chcete svoj iPad nastaviť ako druhý displej, prejdite do menu Apple ![]() > Systémové nastavenia, kliknite na Displeje a vo vyskakovacom menu Pridať displej vyberte svoj iPad. Neskôr sa k iPadu môžete pripojiť v sekcii Displej v Ovládacom centre
> Systémové nastavenia, kliknite na Displeje a vo vyskakovacom menu Pridať displej vyberte svoj iPad. Neskôr sa k iPadu môžete pripojiť v sekcii Displej v Ovládacom centre ![]() . Ak chcete iPad od Macu odpojiť, kliknite na tlačidlo Sidecar
. Ak chcete iPad od Macu odpojiť, kliknite na tlačidlo Sidecar ![]() v Ovládacom centre. Odpojiť sa môžete aj klepnutím na
v Ovládacom centre. Odpojiť sa môžete aj klepnutím na ![]() v postrannom paneli iPadu.
v postrannom paneli iPadu.
Nastavenia možností Sidecaru. Otvorte Systémové nastavenia, kliknite na Displeje a potom kliknite na názov svojho iPadu. Potom môžete vybrať nastavenia Sidecaru pre svoj iPad. Môžete napríklad nastaviť, či chcete iPad používať ako hlavný displej alebo na zrkadlenie Macu, či sa zobrazí postranný panel a Touch Bar a kde budú umiestnené a či bude možné pristupovať k nástrojom pomocou dvojitého klepnutia Apple Pencilom.
Poznámka: Ak ste svoj iPad nenastavili, tieto možnosti sa nezobrazia v nastaveniach Displej.
Rozšírte alebo zrkadlite svoju plochu. Po pripojení iPadu sa na jeho displej automaticky rozšíri plocha Macu, takže medzi Macom a iPadom môžete ľubovoľne presúvať apky a dokumenty. Ak chcete na oboch zariadeniach zobrazovať obrazovku Macu (zrkadliť displej), presuňte myš na tlačidlo Sidecar ![]() v Ovládacom centre, kliknite na šípku doprava, ktorá sa zobrazí nad tlačidlom, a potom vyberte možnosť Zrkadliť vstavaný Retina displej. Keď budete opäť potrebovať väčšiu plochu, otvorte menu a vyberte možnosť Použiť ako samostatný displej.
v Ovládacom centre, kliknite na šípku doprava, ktorá sa zobrazí nad tlačidlom, a potom vyberte možnosť Zrkadliť vstavaný Retina displej. Keď budete opäť potrebovať väčšiu plochu, otvorte menu a vyberte možnosť Použiť ako samostatný displej.
Tip: Ak chcete mať rýchly prístup k možnostiam Sidecaru, môžete nastaviť, aby sa nastavenia Displej ![]() vždy zobrazovali v lište. Otvorte Systémové nastavenia > Ovládacie centrum, a potom vo vyskakovacom menu vedľa položky Displeje vyberte, či sa má ikona Displeje zobrazovať v lište vždy, alebo len keď je aktívna. Keď je funkcia Sidecar zapnutá a iPad je pripojený, ikona Displej v lište sa zmení na
vždy zobrazovali v lište. Otvorte Systémové nastavenia > Ovládacie centrum, a potom vo vyskakovacom menu vedľa položky Displeje vyberte, či sa má ikona Displeje zobrazovať v lište vždy, alebo len keď je aktívna. Keď je funkcia Sidecar zapnutá a iPad je pripojený, ikona Displej v lište sa zmení na ![]() .
.
Používanie ceruzky Apple Pencil. Vo svojich obľúbených profesionálnych aplikáciách môžete kresliť a tvoriť naozaj precízne. Stačí potiahnuť okno z Macu na iPad a môžete začať používať ceruzku Apple Pencil. Ceruzkou Apple Pencil môžete tiež označovať PDF dokumenty, snímky obrazovky a obrázky. Viac informácii nájdete v časti Kreslenie a pridávanie značiek prostredníctvom funkcií kontinuity na Macu.
Poznámka: Funkcie ceruzky Apple Pencil reagujúce na tlak a náklon sú k dispozícii len v aplikáciách s rozšírenou podporou dotykového pera.
Praktické skratky v postrannom paneli. V postrannom paneli na iPade máte poruke často používané tlačidlá a ovládacie prvky. Kliknutím na príslušné tlačidlá môžete odvolávať akcie, aktivovať klávesové skratky a zobraziť alebo skryť lištu, Dock a klávesnicu.
Používanie ovládacích prvkov Touch Baru – s Touch Barom aj bez neho. V aplikáciách s podporou Touch Baru sa ovládacie prvky zobrazujú na iPade v dolnej časti displeja bez ohľadu na to, či je Mac vybavený Touch Barom.
Viac informácií. Pozrite si tému Používanie iPadu ako druhého displeja Macu v užívateľskej príručke pre macOS.
