Sidecar na Macu
Funkcia Sidecar vám umožňuje používať iPad ako druhý displej Macu. Získate tak väčšiu pracovnú plochu, možnosť kresliť ceruzkou Apple Pencil, označovať PDF dokumenty a snímky obrazovky a ďalšie výhody.
Poznámka: Funkciu Sidecar môžete používať s modelmi iPadu, ktoré podporujú ceruzku Apple Pencil a používajú systém iPadOS 13 (alebo novší). Ďalšie informácie nájdete v článkoch podpory Apple Prepojenie ceruzky Apple Pencil s iPadom a Používanie iPadu ako druhého displeja Macu pomocou funkcie Sidecar.
Pripojenie iPadu. Kliknutím na ![]() v lište otvorte Ovládacie centrum, kliknite na Zrkadlenie obrazovky
v lište otvorte Ovládacie centrum, kliknite na Zrkadlenie obrazovky ![]() a vyberte svoj iPad. Keď je funkcia Sidecar zapnutá, namiesto ikony sa zobrazí modrá ikona iPadu
a vyberte svoj iPad. Keď je funkcia Sidecar zapnutá, namiesto ikony sa zobrazí modrá ikona iPadu ![]() . Ak chcete iPad od Macu odpojiť, otvorte menu AirPlay a vyberte Odpojiť. Môžete tiež klepnúť na
. Ak chcete iPad od Macu odpojiť, otvorte menu AirPlay a vyberte Odpojiť. Môžete tiež klepnúť na ![]() v postrannom paneli iPadu.
v postrannom paneli iPadu.
Tip: Ak svoj iPad v menu AirPlay nevidíte, uistite sa, že je na ňom zapnuté rozhranie Wi-Fi alebo Bluetooth. Okrem toho musíte byť na oboch zariadeniach prihlásení pomocou rovnakého Apple ID.
S káblom aj bezdrôtovo. iPad môžete pripojiť káblom, takže sa bude stále nabíjať, alebo ho môžete používať bezdrôtovo na vzdialenosť až desiatich metrov od Macu.
Rozšírenie plochy. Po pripojení iPadu sa na jeho displej automaticky rozšíri plocha Macu. Začnite tým, že na iPad jednoducho potiahnete niektoré aplikácie a dokumenty.
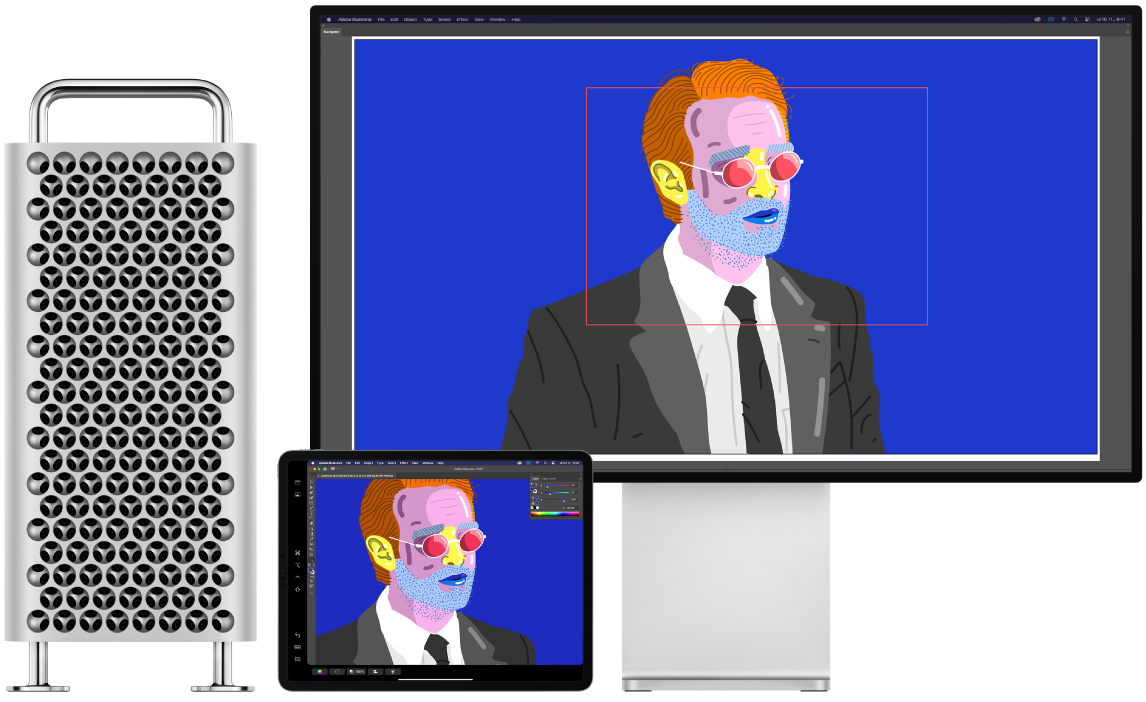
Zrkadlenie plochy. Ak chcete zobrazovať obrazovku Macu na oboch zariadeniach, otvorte menu Zrkadlenie obrazovky ![]() v Ovládacom centre a vyberte Zrkadlenie – Vstavaný Retina displej. Keď budete opäť potrebovať väčšiu plochu, otvorte menu a vyberte možnosť Použiť ako samostatný displej.
v Ovládacom centre a vyberte Zrkadlenie – Vstavaný Retina displej. Keď budete opäť potrebovať väčšiu plochu, otvorte menu a vyberte možnosť Použiť ako samostatný displej.
Používanie ceruzky Apple Pencil. Vo svojich obľúbených profesionálnych aplikáciách môžete kresliť a tvoriť naozaj precízne. Stačí potiahnuť okno z Macu na iPad a môžete začať používať ceruzku Apple Pencil. Ceruzkou Apple Pencil môžete tiež označovať PDF dokumenty, snímky obrazovky a obrázky. Viac informácii nájdete v časti Kreslenie a pridávanie značiek prostredníctvom funkcií kontinuity na Macu.
Poznámka: Funkcie ceruzky Apple Pencil reagujúce na tlak a náklon sú k dispozícii len v aplikáciách s rozšírenou podporou dotykového pera.
Praktické skratky v postrannom paneli. V postrannom paneli na iPade máte poruke často používané tlačidlá a ovládacie prvky. Kliknutím na príslušné tlačidlá môžete odvolávať akcie, aktivovať klávesové skratky a zobraziť alebo skryť lištu, Dock a klávesnicu.
Používanie ovládacích prvkov Touch Baru – s Touch Barom aj bez neho. V aplikáciách s podporou Touch Baru sa ovládacie prvky zobrazujú na iPade v dolnej časti displeja bez ohľadu na to, či je Mac vybavený Touch Barom.
Upravovanie nastavení. Ak chcete nastaviť predvoľby Sidecaru, otvorte Systémové nastavenia a potom kliknite na Sidecar. Prípadne vyberte Nastavenia Sidecaru v menu Zrkadlenie obrazovky v Ovládacom centre. Môžete špecifikovať, ku ktorému zariadeniu sa má pripojiť, zmeniť umiestnenie postranného panela a Touch Baru na iPade a zapnúť dvojité klepnutie Apple Pencilom pre prístup k nástrojom.
Viac informácií. Pozrite si tému Používanie iPadu ako druhého displeja Macu v užívateľskej príručke pre macOS.
