Nastavenie Macu Pro pre nových užívateľov Macu
Tento postup popisuje každý krok procesu nastavenia a je určený, aby sa používal spolu so Sprievodcom nastavením.
Tip: Niektoré kroky môžu vyžadovať rolovanie, aby ste mohli vybrať konkrétnu možnosť. Ak máte myš Magic Mouse alebo Magic Trackpad a nie ste si istí ako rolovať na Macu, jednoducho potiahnite dvomi prstami nahor a nadol po trackpade. Ak budete chcieť neskôr upraviť gestá, naučte sa, ako to urobiť pomocou myši Magic Mouse alebo Magic Trackpad.
Skôr ako začnete
Ak máte iPhone alebo iPad, majte ich počas nastavovania v blízkosti, pretože niektoré kroky môžu vyžadovať overenie na inom zariadení.
Pripojte displej k svojmu Macu Pro. Ak chcete zistiť, ktorý port a kábel je potrebné použiť, pozrite si dokumentáciu, ktorá bola dodaná spolu s displejom. Viac informácií nájdete v časti Pripojenie displeja k Macu Pro.
Počas nastavovania budete mať príležitosť preniesť dáta z iného počítača, ako je napríklad Windows PC. Ak to chcete urobiť, uistite sa, že máte počítač, z ktorého chcete preniesť dáta, a že je aktualizovaný na najnovšiu verziu softvéru, ktorá je k dispozícii.
Sprievodca nastavením uľahčuje nastavenie vášho Macu Pro a zabezpečí, aby netrvalo príliš dlho. Ak sa však rozhodnete prenášať dáta, vyhraďte si na to viac času.
Pripojenie myši alebo trackpadu a klávesnice
Na začiatku nastavovania môžete pripojiť myš alebo trackpad a klávesnicu k svojmu Macu Pro.
Ak k vášmu novému Macu bolo pribalené aj príslušenstvo Magic Mouse, Magic Trackpad alebo Magic Keyboard, mali by už byť spárované. Zapnite Magic Mouse, Magic Trackpad alebo Magic Keyboard tak, že posuniete spínač, aby bola viditeľná zelená farba.
Ak používate myš, trackpad alebo klávesnicu, ktorá nebola dodaná s vašim novým Macom, musíte ich spárovať. Môžete tiež použiť kábel a fyzicky pripojiť príslušenstvo k svojmu Macu. Pozrite si dokumentáciu, ktorá sa dodáva spolu s príslušenstvom, kde zistíte postup párovania alebo pripojenia.
Ak máte ďalšie otázky týkajúce sa pripojenia myši, trackpadu alebo klávesnice počas nastavovania, pozrite si článok podpory Apple Ak sa klávesnica alebo myš počas nastavovania Macu nepripojí.
Nastavte jazyk, krajinu alebo región a pripojte sa k Wi-Fi
Vyberte si svoj jazyk. Týmto sa nastaví jazyk pre váš Mac. Ak budete chcieť jazyk neskôr zmeniť, otvorte Systémové nastavenia, v postrannom paneli kliknite na Jazyk a región a potom vyberte svoje možnosti.
Nastavte si krajinu alebo región. Tým sa nastaví formát dátumov, mien, teploty a ďalšie nastavenia pre váš Mac. Ak budete chcieť zmeniť tieto nastavenia neskôr, otvorte Systémové nastavenia, v postrannom paneli kliknite na Všeobecné, kliknite na Jazyk a región a vyberte požadované nastavenia.
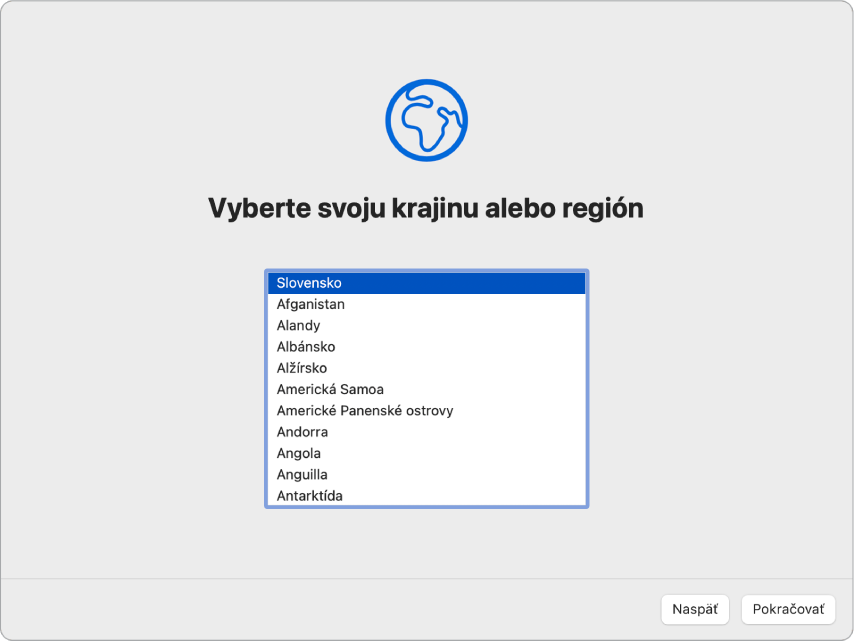
Zapnite funkcie Prístupnosť. Zobrazte možnosti prístupnosti pre Zrak, Motoriku, Sluch a Kognitívne schopnosti, prípadne môžete kliknúť na Teraz nie. Viac informácii nájdete v časti Prístupnosť na Macu.
Pripojte sa k Wi‑Fi sieti. Vyberte svoju Wi-Fi sieť a podľa potreby zadajte heslo. Ak používate Ethernet, môžete tiež kliknúť na Ďalšie možnosti siete a postupovať podľa pokynov na obrazovke.
Ak budete chcieť zmeniť Wi-Fi sieť neskôr, otvorte Systémové nastavenia, v postrannom paneli kliknite na Wi-Fi a potom vyberte sieť a podľa potreby zadajte heslo.
Prenos informácií z iného počítača
Môžete preniesť svoje dáta, ako napríklad súbory, kontakty, účty a iné položky z Windows PC do svojho nového Macu. Ak máte iný Mac, z ktorého chcete vykonať prenos, pozrite si článok Prenos informácií z iného Macu. Môžete buď preniesť dáta bezdrôtovo, alebo môžete pripojiť svoj Windows PC k Macu Pro pomocou Ethernet kábla.
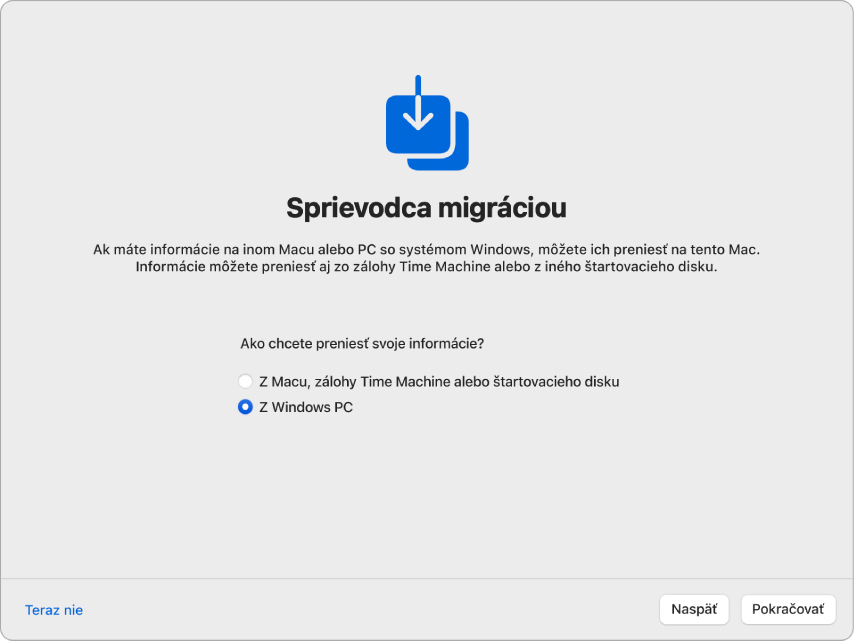
Skôr ako začnete. Uistite sa, že váš Windows PC je aktualizovaný na najnovšiu dostupnú verziu softvéru. Potom si stiahnite aplikáciu Sprievodca migráciou na svojom Windows PC. Ak si chcete stiahnuť správnu verziu Sprievodcu migráciou pre svoj operačný systém a zistiť viac o tomto procese, pozrite si článok Prenos z PC do Macu pomocou Sprievodcu migráciou.
Preneste si dáta bezdrôtovo. Váš Windows PC a váš nový Mac musia byť pripojené k rovnakej Wi-Fi sieti. Kliknite na obrazovke nastavenia na svoj Windows PC a postupujte podľa zobrazených pokynov.
Preneste údaje pomocou ethernetového kábla. Priamo pripojte svoj Windows PC k Macu Pro pomocou ethernetového kábla. Po ich spojení kliknite na obrazovke nastavenia na svoj Windows PC a postupujte podľa zobrazených pokynov.
Preneste dáta neskôr. Môžete si tiež vybrať, že dáta teraz nechcete prenášať. Ak sa tak rozhodnete, kliknite v okne Sprievodcu migráciou na Teraz nie. Ak chcete preniesť dáta po nastavení, pozrite si článok Nastavenie Macu Pro.
Prihlásenie s Apple ID a nastavenie účtu v počítači
Prihláste sa so svojím Apple ID. Ak už máte iné Apple zariadenie, ako napríklad iPhone alebo iPad, je pravdepodobné, že máte aj Apple ID. Ak Apple ID nemáte, môžete si ho vytvoriť (je to zadarmo).
Vaše Apple ID pozostáva z emailovej adresy a hesla. Je to účet, ktorý používate na všetko, čo súvisí so spoločnosťou Apple, ako napríklad používanie obchodu App Store, apky Apple TV, služby iCloud a podobne. Vaše Apple ID nie je to isté, ako užívateľské meno a heslo, ktoré používate na prihlásenie do svojho účtu na Macu. Viac informácii nájdete v časti Apple ID na Macu.
Tip: Ideálne je používať vlastné Apple ID a nezdieľať ho.
Na tejto obrazovke môžete vykonávať nasledovné:
Ak máte Apple ID: Zadajte svoju emailovú adresu a heslo pre svoje Apple ID. Ak máte iPhone alebo iPad, na toto zariadenie sa pošle overovací kód. Ak nemáte iPhone alebo iPad, overovací kód sa pošle na telefónne číslo priradené k vášmu Apple ID. Ak vám overovací kód nepríde, alebo ak vám nepríde textová správa, postupujte podľa pokynov na obrazovke.
Ak nemáte Apple ID: Kliknite na Vytvoriť nové Apple ID.
Ak ste zabudli svoje Apple ID alebo heslo: Kliknite na Zabudli ste Apple ID alebo heslo.
Ak sa teraz nechcete prihlásiť ani si vytvárať Apple ID: Kliknite na Nastaviť neskôr. Po nastavení sa môžete prihlásiť so svojim Apple ID alebo si vytvoriť nové Apple ID. Otvorte Systémové nastavenia a potom v postrannom paneli kliknite Prihlásiť sa so svojím Apple ID.
Poznámka: Keď sa prihlásite so svojim Apple ID, prečítajte si zmluvné podmienky. Ak chcete podmienky prijať, zaškrtnite políčko, potom kliknite na Súhlasím a pokračujte ďalej.
Vytvorte si počítačový účet. Pridajte svoje meno, potom si vytvorte názov účtu a heslo, ktoré môžete neskôr použiť na odomknutie svojho Macu Pro alebo na schvaľovanie iných akcií. Môžete si pridať voliteľnú pomôcku, ktorá vám pomôže získať heslo k vášmu účtu v počítači v prípade, že ho zabudnete. Ak si chcete zmeniť prihlasovací obrázok k svojmu účtu, kliknite naň a potom vyberte možnosť.
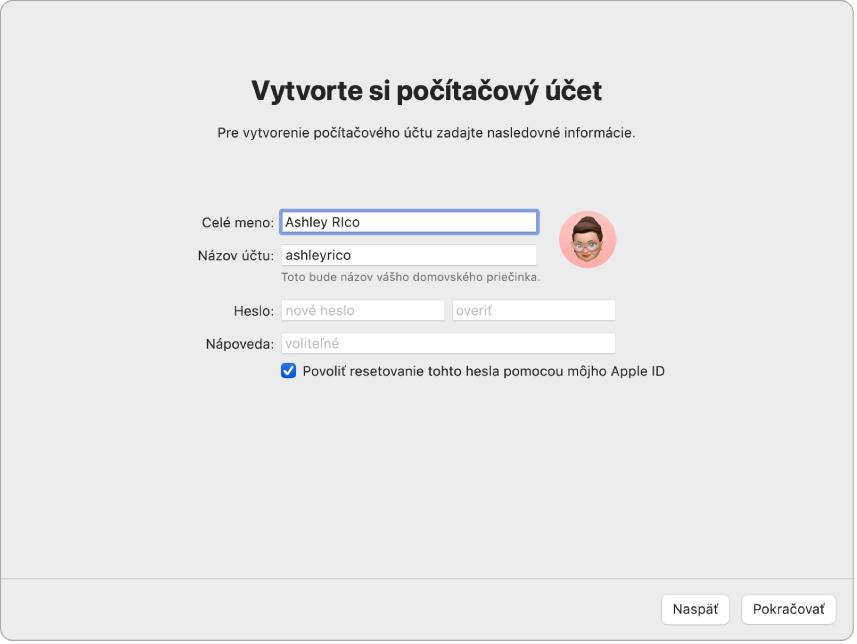
Poznámka: Váš počítačový účet nie je to isté ako vaše Apple ID, no keď sa stane, že niekedy zabudnete heslo na odomknutie svojho Macu, môžete svoje Apple ID použiť na resetovanie hesla, ak túto možnosť zaškrtnete počas nastavenia.
Spravte si z tohto Mac váš nový počítač
Ak ste už nastavili iné zariadenie so systémom iOS 15 alebo novším alebo iPadOS 15 alebo novším, zobrazí sa panel expresného nastavenia „Spravte si z tohto Macu svoj nový počítač“. Ak nemáte iPhone alebo iPad so správnou verziou softvéru, tento krok sa vám nezobrazí. (Nie ste si istí, aká verzia softvéru je na vašom iPhone alebo iPade? Pozrite si článok Vyhľadanie verzie softvéru v iPhone, iPade alebo iPode.)
Keď použijete možnosť „Spravte si z tohto Macu svoj nový počítač“, preskočíte niekoľko krokov nastavenia tým, že použijete nastavenia uložené vo vašom iCloud účte. Ak chcete používať svoje aktuálne nastavenia, kliknite na Pokračovať. Ak ste spárovali klávesnicu Magic Keyboard s Touch ID, proces nastavenia preskočí na krok Nastaviť Touch ID a Apple Pay. Ak použijete svoje aktuálne nastavenia a klávesnicu Magic Keyboard ste nespárovali s Touch ID, proces nastavenia je dokončený; pozrite si článok Po skončení nastavovania Macu Pro.
Ak si chcete prispôsobiť svoje nastavenia pre nový Mac Pro, kliknite na Prispôsobiť nastavenia a pokračujte na nasledujúci krok.
Prispôsobenie nastavení súkromia a zabezpečenia Macu, zapnutie možnosti Čas pred obrazovkou a ďalšie nastavenia
Povoľte lokalizačné služby. Vyberte, či chcete povoliť apkám, ako je napríklad apk Mapy, používať polohu vášho Macu. Ak budete chcieť zmeniť svoje nastavenia Lokalizačné služby neskôr, otvorte Systémové nastavenia, kliknite v postrannom paneli na Súkromie a bezpečnosť a potom kliknite na Lokalizačné služby a vyberte svoje možnosti.
Ak nezapnete Lokalizačné služby, v ďalšom kroku sa zobrazí obrazovka na výber časového pásma.
Zdieľajte analytické dáta s Apple a Vývojármi. Vyberte, či chcete poslať diagnostické informácie a dáta spoločnosti Apple, a či Apple môže zdieľať dáta o chybách a používaní s vývojármi aplikácií. Ak budete chcieť tieto nastavenia zmeniť neskôr, otvorte Systémové nastavenia, v postrannom paneli kliknite na Súkromie a bezpečnosť, kliknite na Analytika a vylepšenia (možno bude potrebné rolovať) a vyberte príslušné možnosti.
Nastavenie funkcie Čas pred obrazovkou. Funkcia Čas pred obrazovkou vám umožňuje zobrazovať denné a týždenné údaje o používaní vášho Macu Pro, nastavovať limity dĺžky používania konkrétnych apiek, spravovať čas pred obrazovkou pre dieťa a iné možnosti. Ak chcete túto funkciu zapnúť, kliknite na Pokračovať. V opačnom prípade kliknite na Nastaviť neskôr. Ak si vyberiete možnosť nastavenia neskôr, otvorte Systémové nastavenia a v postrannom paneli kliknite na Čas pred obrazovkou, kde vyberiete svoje možnosti. Ďalšie možnosti a podrobnosti si môžete prečítať v časti Funkcia Čas pred obrazovkou na Macu.
Zabezpečte svoje dáta pomocou FileVaultu. FileVault vám pomôže zabezpečiť vaše dáta. Počas nastavenia môžete vybrať, či chcete zapnúť FileVault a chrániť svoje dáta a môžete tiež vybrať, či chcete povoliť, aby váše iCloud účet odomkol váš disk v prípade, že zabudnete svoje heslo. Ak chcete zistiť viac informácií o FileVaulte a o tom, ako ho nastaviť neskôr, pozrite si článok Šifrovanie dát v Macu pomocou aplikácie FileVault.
Nastavenie Touch ID a Apple Pay
Poznámka: Tieto kroky sa zobrazia, ak máte spárovanú klávesnicu Magic Keyboard s Touch ID.
Nastavenie Touch ID. Do Touch ID môžete počas nastavenia pridať odtlačok prsta (tlačidlo vpravo hore na vašej klávesnici), ktorý môžete použiť na odomknutie svojho Macu Pro, autorizovanie nákupov cez Apple Pay a prihlásenie do niektorých apiek tretích výrobcov. Touch ID nastavte podľa pokynov na obrazovke. Ak chcete Touch ID nastaviť neskôr alebo pridať ďalšie odtlačky prstov, otvorte Systémové nastavenia a potom v postrannom paneli kliknite na Touch ID a heslo. Ak chcete pridať odtlačok prsta, kliknite na ![]() a postupujte podľa pokynov na obrazovke.
a postupujte podľa pokynov na obrazovke.
Viac informácií nájdete v téme Používanie Touch ID na Macu v Príručke užívateľa pre macOS.
Nastavenie Apple Pay. Ak nastavíte Touch ID, môžete nastaviť Apple Pay a pridať debetnú kartu, kreditnú kartu alebo zákaznícku kartu, ktoré budete môcť používať na nakupovanie s Touch ID. Zadajte podrobnosti vašej karty a postupujte podľa pokynov na obrazovke. Ak už používate kartu na nákupy médií, môže sa najskôr zobraziť výzva na overenie tejto karty.
Ak chcete nastaviť Apple Pay alebo pridať ďalšie karty neskôr, otvorte Systémové nastavenia a potom kliknite na Wallet a Apple Pay. Nastavte Apple Pay podľa pokynov na obrazovke.
Poznámka: Vydavateľ karty rozhodne, či vašu kartu možno používať s Apple Pay, a môže vás požiadať o poskytnutie ďalších informácií na dokončenie overovacieho procesu. S Apple Pay možno používať mnohé kreditné a debetné karty. Informácie o dostupnosti Apple Pay a aktuálnych vydavateľoch kariet nájdete v článku podpory Apple Banky spolupracujúce s Apple Pay.
Nastavenie vzhľadu plochy
Vyberte vzhľad. Nastavte vzhľad svojej obrazovky na svetlý, tmavý alebo automatický. Ak budete chcieť neskôr zmeniť výber, ktorý ste urobili počas úvodného nastavenia, otvorte Systémové nastavenia, kliknite na Vzhľad a potom vyberte jednu z možností. Môžete nastaviť aj ďalšie predvoľby vzhľadu, ako napríklad farbu zvýraznenia alebo veľkosť ikony postranného panela. Ak sa rozhodnete vykonať expresné nastavenie s funkciou „Spravte si z tohto Macu váš nový počítač“, tento krok môžete preskočiť.
Poznámka: Ak sa rozhodnete vykonať expresné nastavenie s funkciou „Spravte si z tohto Macu váš nový počítač“, tento krok môžete preskočiť.
Nastavenie je dokončené
Váš nový Mac Pro je pripravený. Informácie o ďalších krokoch nájdete v časti Po skončení nastavovania Macu Pro.
