
Nastavenie funkcií iCloudu na Macu
iCloud vám pomáha uchovávať dáta v bezpečí, aktuálne a dostupné na všetkých vašich zariadeniach. Pomocou iCloudu tiež môžete jednoducho zdieľať fotky, súbory, poznámky a ďalšie dáta s priateľmi a rodinou. Pozrite si tému Čo je to iCloud?.
Keď sa prihlásite pomocou svojho Apple účtu, môžete si vybrať funkcie iCloudu, ktoré chcete používať.
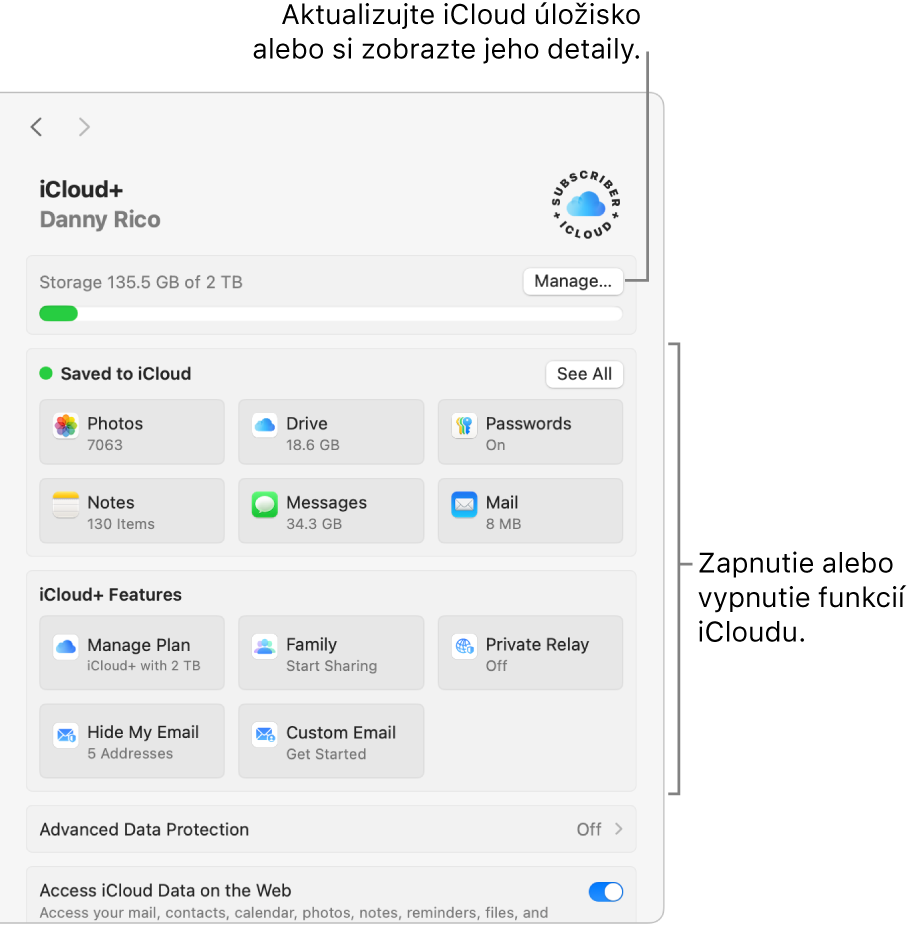
Ak chcete nastaviť funkcie iCloudu na svojom iPhone, iPade, Apple TV alebo počítači s Windowsom, pozrite si tému Nastavenie iCloudu na všetkých vašich zariadeniach v užívateľskej príručke pre iCloud.
Zapnutie alebo vypnutie funkcií iCloudu
Na Macu vyberte menu Apple

Ak sa vaše meno nezobrazuje, kliknite na Prihlásiť sa, zadajte emailovú adresu alebo telefónne číslo svojho Apple účtu a potom zadajte svoje heslo.
Kliknite na iCloud.
Vykonajte jeden z týchto krokov (ak niektorá funkcia nie je v zozname uvedená, kliknite na Zobraziť všetky):
Kliknite na funkciu iCloudu (napríklad iCloud Drive alebo Mail) a potom zapnite alebo vypnite možnosť Synchronizovať tento Mac.
Ak sa možnosť Synchronizovať tento Mac nezobrazuje, kliknite na Zapnúť alebo Vypnúť.
Zapnite alebo vypnite funkciu iCloudu (napríklad Kalendár alebo Pripomienky).
Niektoré funkcie majú dodatočné nastavenia, ktoré môžete zmeniť, keď je funkcia zapnutá. Kliknite na názov funkcie a potom upravte nastavenia.
Upgrade na iCloud+
Upgradovaním na iCloud+ získate viac úložného priestoru a prémiové funkcie, ako napríklad Súkromný prenos cez iCloud, čo je služba, ktorá chráni vaše online súkromie, Skryť môj email, čo je jednoduchý spôsob vytvárania jedinečných a náhodných emailových adries vždy, keď ich potrebujete, a rozšírenú podporu pre nahrávanie funkciou Video zabezpečené HomeKitom, aby ste si mohli nastaviť viac domácich bezpečnostných kamier. Pozrite si tému Čo je to iCloud+?
Poznámka: iCloud+ nemusí byť dostupný vo všetkých krajinách alebo regiónoch. Pozrite si webovú stránku dostupnosti funkcií systému macOS.
Na Macu vyberte menu Apple

Ak sa vaše meno nezobrazuje, kliknite na Prihlásiť sa, zadajte emailovú adresu alebo telefónne číslo svojho Apple účtu a potom zadajte svoje heslo.
Kliknite na iCloud a potom na Spravovať.
Kliknite na Zmeniť plán úložiska a potom vykonajte niektorý z nasledujúcich krokov:
Upgradovať: Vyberte požadovanú veľkosť úložiska, kliknite na Upgradovať na iCloud+ alebo na Ďalej a potom postupujte podľa pokynov na obrazovke.
Downgradovať: Kliknite na Možnosti downgradu a postupujte podľa pokynov na obrazovke.
Downgrade začne platiť po skončení vášho aktuálneho mesačného alebo ročného predplatného. Ak downgradujete na úložisko 5 GB, stratíte prístup k funkciám iCloud+. Ak vaše iCloud úložisko prekračuje kapacitu nového plánu úložiska, iCloud nebude synchronizovať ani aktualizovať informácie dovtedy, kým nezväčšíte kapacitu úložiska alebo nevymažete niektoré položky s cieľom uvoľniť miesto.
Zapnúť iCloud fotky
Na Macu vyberte menu Apple

Ak sa vaše meno nezobrazuje, kliknite na Prihlásiť sa, zadajte emailovú adresu alebo telefónne číslo svojho Apple účtu a potom zadajte svoje heslo.
Kliknite na iCloud, kliknite na Fotky a potom zapnite možnosť Synchronizovať tento Mac.
Ďalšie informácie o nastavení iCloudu vo Fotkách nájdete v téme Používanie iCloud Fotiek.
Keď zapnete iCloud Fotky, pomocou zdieľanej iCloud fotoknižnice môžete spolupracovať na zdieľanej zbierke fotiek a videí až s piatimi členmi rodiny alebo priateľmi.
Zapnutie iCloud Kľúčenky
Ak máte v Apple účte nastavenú dvojfaktorovú autentifikáciu a váš Mac vyžaduje prihlasovacie heslo, nastavovanie iCloud Kľúčenky dokončíte zapnutím možnosti Heslá a kľúčenka v nastaveniach iCloudu. V opačnom prípade musíte po zapnutí možnosti Heslá a kľúčenka upgradovať na dvojfaktorovú autentifikáciu. Podľa pokynov na obrazovke nastavte dvojfaktorovú autorizáciu a uistite sa, že Mac je nastavený na vyžadovanie hesla.
Viac informácií nájdete v téme Nastavenie iCloud Kľúčenky na automatické vypĺňanie informácií.
Zapnutie funkcie Nájsť môj Mac
Keď zapnete funkciu Nájsť môj Mac, musíte jej povoliť používať polohu vášho Macu. Prečítajte si tému Nastavenie funkcie Nájsť.
Poznámka: Funkcie iCloudu sa môžu líšiť v závislosti od oblasti. Pozrite si webovú stránku dostupnosti funkcií systému macOS.
Ak chcete nastaviť iCloud na svojom iPhone, iPade, Apple TV alebo počítači s Windowsom, pozrite si tému Prihlásenie do iCloudu vo všetkých vašich zariadeniach v užívateľskej príručke pre iCloud.
