
Zväčšenie textu a ikon na Macu
Môžete zväčšiť veľkosť textu a ikon na obrazovke Macu, aby boli lepšie čitateľné.
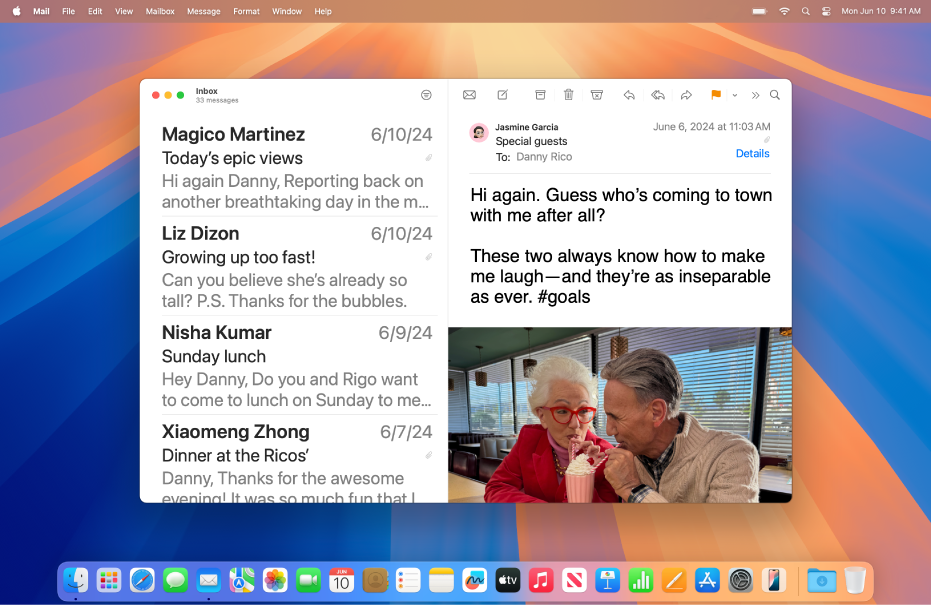
Zväčšenie textu a ikon vo viacerých apkách a na ploche
Môžete nastaviť jednu preferovanú veľkosť pre text vo viacerých apkách a na ploche.
Na Macu vyberte menu Apple

 .
.Kliknite na Displej, rolovaním nadol sa posuňte na Text a potom kliknite na Veľkosť textu.
Potiahnite posuvník doprava, čím zväčšíte veľkosť textu na ploche, v postranných paneloch apiek a v apkách uvedených v zozname (ak sú nastavené na možnosť Použiť preferovanú veľkosť písma).
Ak chcete nastaviť inú veľkosť textu pre ktorúkoľvek z apiek v zozname, kliknite na vyskakovacie menu vedľa apky a vyberte veľkosť.
Poznámka: Ak je apka nastavená na možnosť Prispôsobené v apke, jedinečná veľkosť textu bola nastavená v nastaveniach danej apky. Ak zmeníte veľkosť textu v apke v Systémových nastaveniach, nahradí sa tým prispôsobenie veľkosti textu, ktoré ste nastavili v apke.
Zväčšenie textu a ikon v apke
V mnohých apkách môžete nastaviť veľkosť textu alebo ikon.
Kde | Ako upraviť veľkosť textu a ikon | ||||||||||
|---|---|---|---|---|---|---|---|---|---|---|---|
Postranné panely apiek | Vyberte menu Apple | ||||||||||
Kalendár | Prejdite na zobrazenie Deň, Týždeň alebo Mesiac v apke Kalendár | ||||||||||
Finder | Kliknutím na
Poznámka: Veľkosť textu nie je možné zmeniť v zobrazení Galéria ani veľkosť ikony v zobrazení Stĺpec. Prečítajte si článok Zmena spôsobu zobrazovania priečinkov vo Finderi. | ||||||||||
Prejdite na e-mail v apke Mail | |||||||||||
Správy | Prejdite na konverzáciu v apke Správy | ||||||||||
News | Prejdite na článok v apke News | ||||||||||
Safari | Prejdite na webovú stránku v apke Safari
| ||||||||||
Tip: Pomocou gest, ako je napríklad zovretie prstami alebo poklepanie na myši alebo na trackpade, môžete rýchlo zväčšiť alebo zmenšiť obrázky, webové stránky a PDF súbory. Prečítajte si článok podpory Apple Používanie Multi-Touch gest na Macu.
Zväčšenie textu alebo ikon na ploche
Môžete upraviť veľkosť textu a ikon na ploche a v Docku.
Kde | Ako upraviť veľkosť textu a ikon | ||||||||||
|---|---|---|---|---|---|---|---|---|---|---|---|
Plocha | So stlačeným klávesom Control kliknite na plochu, vyberte Možnosti zobrazenia a potom vykonajte niektorý z nasledujúcich krokov:
| ||||||||||
Dock | Vyberte menu Apple
| ||||||||||
Môžete tiež zobraziť väčšiu verziu textu, ktorý čítate alebo píšete v samostatnom okne, zväčšiť obrazovku alebo použiť nižšie rozlíšenie displeja, vďaka čomu budú všetky položky väčšie. Pozrite si tému Zväčšite veľkosť obsahu na obrazovke.
