iPad Príručka užívateľa
- iPad Príručka užívateľa
- Čo je nové v systéme iPadOS
- Podporované modely
-
- Zobudenie a odomknutie
- Úprava hlasitosti
- Zmena alebo vypnutie zvukov
- Prístup k funkciám zo zamknutej plochy
- Otváranie apiek na ploche
- Zhotovenie snímky alebo záznamu obrazovky
- Zmena alebo zamknutie orientácie obrazovky
- Zmena pozadia
- Priblíženie apky na vyplnenie obrazovky
- Potiahnutie
- Vyhľadávanie pomocou iPadu
- Odosielanie položiek pomocou AirDropu
- Vykonávanie rýchlych akcií
- Používanie a prispôsobenie Ovládacieho centra
- Prezeranie a usporiadanie zobrazenia Dnes
- Nabíjanie a monitorovanie batérie
- Význam stavových ikon
- Cestovanie s iPadom
-
-
- Domácnosť v skratke
- Pridanie a ovládanie príslušenstva
- Nastavenie príslušenstva
- Pridanie ďalších domácností
- Nastavenie HomePodu
- Konfigurácia kamier
- Konfigurácia routera
- Vytváranie a používanie scén
- Ovládanie domácnosti pomocou Siri
- Automatizácie a vzdialený prístup
- Vytvorenie automatizácie
- Zdieľanie ovládania s inými ľuďmi
-
- Prezeranie máp
- Vyhľadávanie miest
- Funkcia Rozhliadnuť sa
- Označovanie miest
- Získanie informácií o mieste
- Zdieľanie miest
- Uloženie obľúbených miest
- Vytváranie zbierok
- Získanie informácií o premávke a počasí
- Vyhľadanie trasy
- Sledovanie podrobnej navigácie
- Prehliadky Flyover v apke Mapy
- Pomoc pri vylepšovaní máp
-
- Nastavenie apky Správy
- Odosielanie a prijímanie správ
- Odosielanie fotiek, videí a audia
- Animovanie správ
- Používanie iMessage apiek
- Používanie Animoji a Memoji
- Odoslanie efektu Digital Touch
- Odosielanie a prijímanie platieb pomocou Apple Pay
- Úprava hlásení
- Filtrovanie a blokovanie správ
- Vymazanie správ
-
- Prezeranie fotiek a sledovanie videí
- Úprava fotiek a videí
- Úprava fotiek Live Photo
- Úprava fotiek v režime Portrét
- Usporiadanie fotiek v albumoch
- Vyhľadávanie v apke Fotky
- Zdieľanie fotiek a videí
- Prezeranie spomienok
- Vyhľadávanie ľudí v apke Fotky
- Prechádzanie fotiek podľa miesta
- Používanie iCloud Fotiek
- Zdieľanie fotiek pomocou iCloud Zdieľaných albumov
- Používanie služby Môj fotostream
- Importovanie fotiek a videí
- Tlač fotiek
- Skratky
- Akcie
- Tipy
-
- Nastavenie Rodinného zdieľania
- Zdieľanie nákupov s členmi rodiny
- Zapnutie možnosti Potvrdiť nákup
- Skrytie nákupov
- Zdieľanie predplatného
- Zdieľanie fotiek, kalendára a ďalších informácií s členmi rodiny
- Zistenie polohy strateného zariadenia člena rodiny
- Nastavenie funkcie Čas pred obrazovkou pre členov rodiny
-
- Zdieľanie internetového pripojenia
- Uskutočňovanie a prijímanie telefonických hovorov
- Používanie iPadu ako druhého displeja Macu
- Prenos rozpracovaných úloh medzi iPadom a Macom
- Vystrihovanie, kopírovanie a vkladanie obsahu medzi iPadom a Macom
- Pripojenie iPadu k počítaču cez USB
- Synchronizácia iPadu s počítačom
- Prenos súborov medzi iPadom a počítačom
-
-
- Reštartovanie iPadu
- Aktualizácia systému iPadOS
- Zálohovanie iPadu
- Vrátenie nastavení iPadu na výrobné hodnoty
- Obnovenie celého obsahu zo zálohy
- Obnovenie zakúpených a vymazaných položiek
- Predaj alebo darovanie iPadu
- Vymazanie celého obsahu a nastavení
- Obnovenie výrobných nastavení iPadu
- Inštalácia a odstránenie konfiguračných profilov
-
- Základné informácie o funkciách prístupnosti
-
-
- Zapnutie a precvičovanie funkcie VoiceOver
- Zmena nastavení funkcie VoiceOver
- Gestá funkcie VoiceOver
- Ovládanie iPadu pomocou gest funkcie VoiceOver
- Ovládanie funkcie VoiceOver pomocou rotora
- Používanie dotykovej klávesnice
- Písanie prstom
- Používanie funkcie VoiceOver s externou Apple klávesnicou
- Zadávanie Braillovho písma na obrazovke pomocou funkcie VoiceOver
- Používanie Braillovho displeja
- Prispôsobenie gest a klávesových skratiek
- Používanie funkcie VoiceOver s ukazovacím zariadením
- Používanie funkcie VoiceOver v apkách
- Zväčšovanie
- Lupa
- Displej a veľkosť textu
- Pohyb
- Predčítanie obsahu
- Audiopopis
-
-
- Informácie o bezpečnosti
- Informácie o zaobchádzaní
- Získanie informácií o iPade
- Zobrazenie alebo zmena mobilných nastavení
- Ďalšie informácie o softvéri a službách
- Vyhlásenie o zhode FCC
- Vyhlásenie o zhode s kanadskými štandardmi ISED
- Informácie o laserovom zariadení triedy 1
- Apple a životné prostredie
- Likvidácia a recyklácia
- Vyhlásenie o zhode s odporúčaniami ENERGY STAR
- Copyright
Presúvanie položiek pomocou funkcie potiahnuť a pustiť na iPade
Vďaka funkcii potiahnutia a pustenia môžete používať prst na presúvanie textu a ďalších položiek v rámci apky, a na ich kopírovanie z jednej apky do druhej. Môžete napríklad presunúť obrázok z apky Poznámky do emailu. (Niektoré apky nezávislých vývojárov nepodporujú funkciu potiahnutia a pustenia.)
Presunutie položky
Podržte danú položku, kým sa nenadvihne (ak ide o text, najprv ho označte).
Potiahnite ju do iného umiestnenia v apke.
Ak potiahnete prstom smerom na spodok alebo vrch dlhého dokumentu, automaticky sa začne rolovať.
Kopírovanie položky medzi otvorenými apkami
Otvorte dve položky v zobrazení Split View alebo Slide Over a podržte položku, kým nevystúpi do popredia (ak ide o text, najskôr ho označte).
Potiahnite ju do druhej apky.
Počas ťahania sa zobrazí
 na každom mieste, kde je možné položku pustiť. Ak potiahnete prstom smerom na spodok alebo vrch dlhého dokumentu, automaticky sa začne rolovať.
na každom mieste, kde je možné položku pustiť. Ak potiahnete prstom smerom na spodok alebo vrch dlhého dokumentu, automaticky sa začne rolovať.Tip: Ak chcete napríklad potiahnuť položku do novej poznámky alebo emailovej správy, najprv otvorte novú poznámku alebo emailovú správu, aby ste mohli do nej položku priamo presunúť.
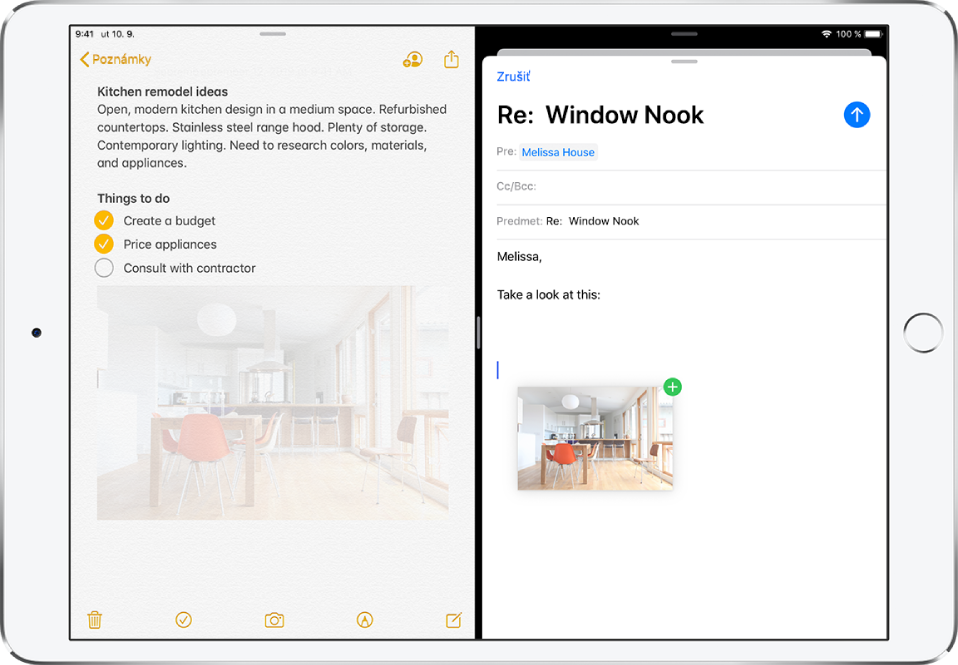
Potiahnutie odkazu do okna Split View alebo Slide Over
Podržte odkaz, kým nevystúpi do popredia, a potom vykonajte jeden z nasledujúcich krokov:
Nahradenie obsahu okna Split View alebo Slide Over cieľom odkazu: Potiahnite odkaz do okna.
Otvorenie cieľa odkazu v okne Split View alebo Slide Over: Ak sa nezobrazuje žiadne okno Split View ani Slide Over, potiahnutím odkazu na ľavý alebo pravý okraj obrazovky otvorte cieľ v zobrazení Split View alebo jeho potiahnutím na okraj obrazovky otvorte zobrazenie Slide Over.
Skopírovanie položky do apky na ploche alebo do Docku
Podržte danú položku, kým sa nenadvihne (ak ide o text, najprv ho označte).
Počas držania položky zobrazte krátkym potiahnutím nahor od spodného okraja obrazovky (pomocou iného prsta) Dock alebo stlačte tlačidlo Domov (na iPade s tlačidlom Domov).
Potiahnutím položky na druhej apke ju otvorte (pod vaším prstom sa počas presúvania zobrazí zástupný symbol položky).
Položky môžete potiahnuť na apku a prejsť na miesto, na ktoré ich chcete pustiť (počas potiahnutia sa zobrazí
 všade, kde môžete položku pustiť). Môžete napríklad potiahnuť prstom na zozname poznámok a otvoriť tak poznámku, do ktorej chcete položku vložiť, prípadne môžete pomocou druhého prsta otvoriť novú poznámku, do ktorej vložíte položku.
všade, kde môžete položku pustiť). Môžete napríklad potiahnuť prstom na zozname poznámok a otvoriť tak poznámku, do ktorej chcete položku vložiť, prípadne môžete pomocou druhého prsta otvoriť novú poznámku, do ktorej vložíte položku.
Ak si presunutie položky rozmyslíte, pred ťahaním zdvihnite prst alebo potiahnite položku mimo obrazovky.
Výber viacerých položiek na presunutie
Podržte prst na prvej označenej položke, mierne ju potiahnite a nepúšťajte ju.
Počas držania prvej položky klepnite na ďalšie položky iným prstom. Zobrazí sa odznak s informáciou o počte vybratých položiek.
Potiahnite naraz všetky položky.
Ak si presunutie položiek rozmyslíte, pred ťahaním zdvihnite prst alebo potiahnite položky mimo obrazovky.
