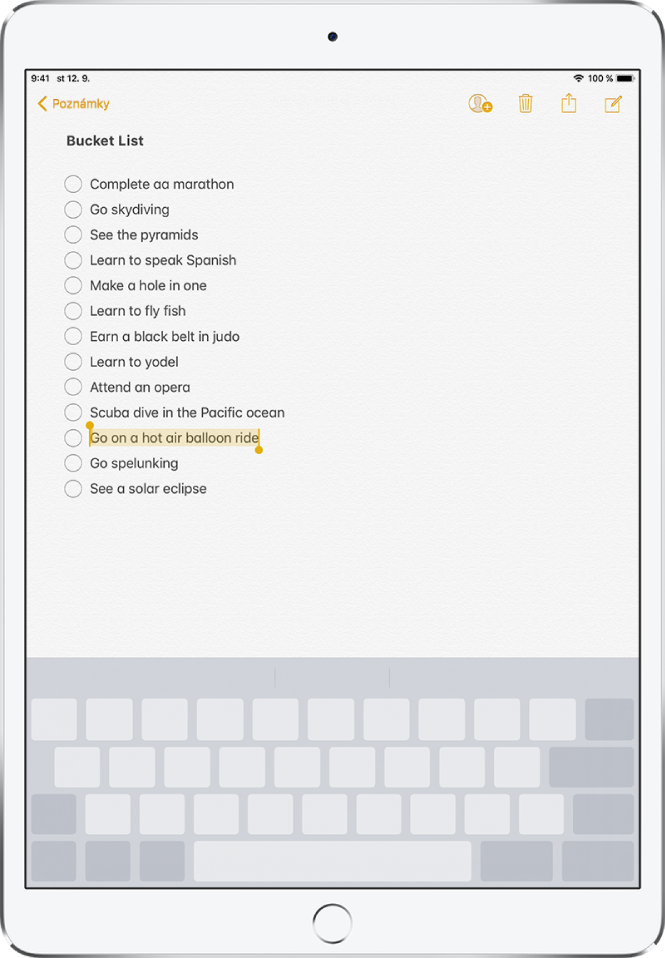Písanie a upravovanie textu na iPade
iPad obsahuje množstvo apiek, v ktorých môžete zadávať text, napríklad Kontakty, Správy, Poznámky a Mail. Na zadávanie informácií do textových polí slúži dotyková klávesnica. Klepnite na textové pole pre zobrazenie dotykovej klávesnice a potom klepaním na písmená zadajte text.
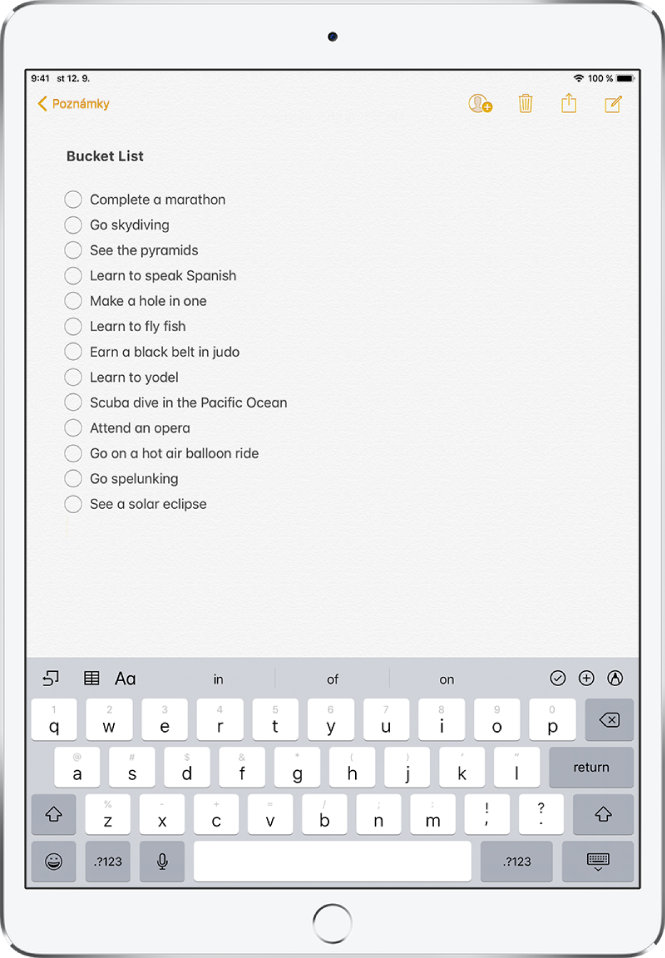
Poznámka: Lišta skratiek sa môže v jednotlivých apkách líšiť. Tu popisované funkcie nemusia byť dostupné pre všetky apky.
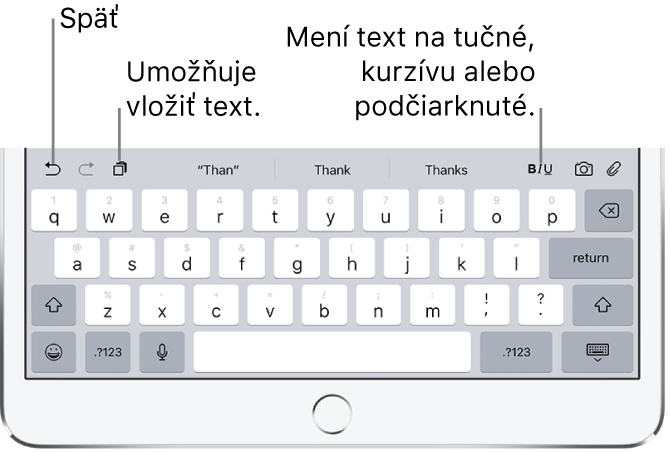
Zadávanie textu pomocou dotykovej klávesnice
Vo všetkých apkách, ktoré umožňujú upravovanie textu, otvoríte dotykovú klávesnicu klepnutím na textové pole. Potom môžete písať klepaním na klávesy.
Počas zadávania textu môžete využívať nasledovné možnosti:
Písanie veľkých písmen: Klepnite na kláves Shift, prípadne priložte prst na kláves Shift a potiahnite ho na požadované písmeno.
Použitie klávesu Caps Lock: Klepnite dvakrát na kláves Shift.
Rýchle zakončenie vety bodkou a medzerou: Klepnite dvakrát na medzerník.
Zadávanie čísiel, interpunkcie alebo symbolov: Klepnite na kláves na zadávanie číslic
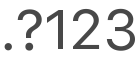 alebo na kláves na zadávanie symbolov
alebo na kláves na zadávanie symbolov 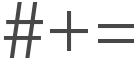 .
.Odvolanie poslednej úpravy: Klepnite na
 .
.Zadávanie emoji: Klepnutím na
 alebo
alebo  prepnite na klávesnicu so symbolmi emoji.
prepnite na klávesnicu so symbolmi emoji.Zadávanie písmen s diakritikou alebo iných alternatívnych znakov: Podržte prst na klávese a potom ho potiahnite na niektorú z možností
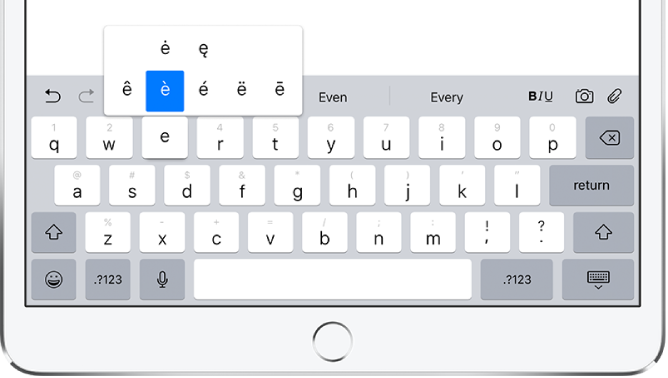
Skrytie dotykovej klávesnice: Klepnite na kláves Klávesnica
 .
.
Informácie týkajúce sa zadávania textu pomocou externej klávesnice nájdete v časti Používanie klávesnice Smart Keyboard a Smart Keyboard Folio s iPadom a Používanie klávesnice Magic Keyboard s iPadom.
Oprava pravopisu
Slová, ktoré sú počas zadávania textu podčiarknuté červenou farbou, môžete opraviť.
Klepnutím na podčiarknuté slovo zobrazíte navrhované opravy.
Klepnutím na návrh nahradíte podčiarknuté slovo.
Ak medzi opravami nie je želané slovo, zadajte opravu.
Nastavenie možností písania
Funkcie písania, ako je napríklad kontrola pravopisu a automatické opravy, môžete jednoducho zapnúť alebo vypnúť.
Pri písaní textu podržte prst na klávese
 alebo
alebo  a potiahnite ho na Nastavenia klávesnice alebo prejdite na Nastavenia
a potiahnite ho na Nastavenia klávesnice alebo prejdite na Nastavenia  > Všeobecné > Klávesnica.
> Všeobecné > Klávesnica.V zozname zapnite alebo vypnite špeciálne funkcie písania.
Označovanie a prepisovanie textu
Ak chcete vložiť text alebo nahradiť existujúci text, použite ľubovoľný z nasledovných postupov:
Umiestnenie kurzora na miesto, kde chcete vložiť text: Podržaním prsta na texte zobrazte lupu, potiahnutím umiestnite kurzor na požadované miesto v texte a potom začnite písať (menu, ktoré sa zobrazí, môžete ignorovať).
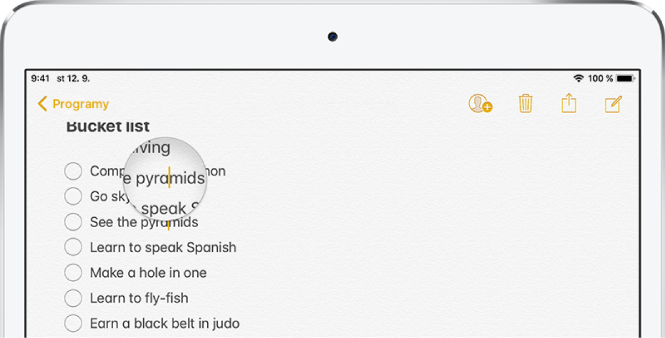
Označenie a nahradenie textu: Vyššie uvedeným spôsobom umiestnite kurzor na požadované miesto a potom nadvihnite prst. V zobrazenom menu klepnutím označte slovo alebo celý text a potom potiahnutím úchytov upravte veľkosť výberu. Začnite písať, čím nahradíte označený text.
Označenie a prepísanie textu: Klepnite na kurzor a zobrazením možností výberu alebo označte slovo dvojitým klepnutím, upravte veľkosť výberu potiahnutím úchytov a potom klepnutím na
 zobrazte všetky možnosti:
zobrazte všetky možnosti:Klepnutím na Vystrihnúť, Kopírovať alebo Vložiť vykonáte danú akciu.
Klepnutím na B/I/U naformátujete označený text.
Klepnutím na Nahradiť zobrazíte navrhovanú náhradu textu, prípadne použijete na navrhnutie textu Siri.
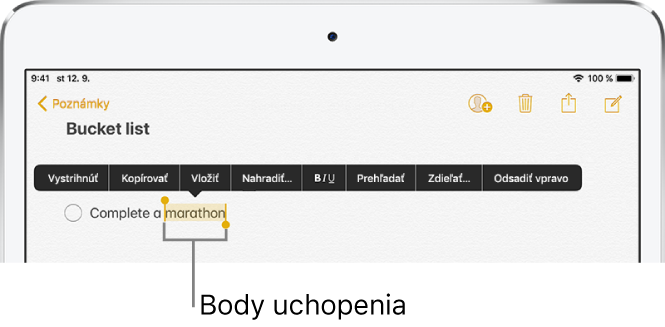
Na iPade môžete používať univerzálnu schránku. Na presunutie označeného textu v rámci apky môžete tiež využiť funkciu potiahnutia a pustenia.
Zmena klávesnice na trackpad
Dotknite a podržte klávesnicu dvomi prstami, kým sa nezmení na mierne sivú.
Posúvajte kurzor ťahaním po klávesnici.
Ak chcete označiť text pomocou úchytov, podržte klávesnicu, až kým sa na mieste kurzora nezobrazia úchyty. Potom upravte ich polohu potiahnutím prstov.
Ak chcete používať trackpad na presun na kurzor, potiahnite kurzor na nové miesto predtým, ako sa zobrazia úchyty.