iPad Príručka užívateľa
- Vitajte
- Čo je nové v iOS 12
-
- Zobudenie a odomknutie
- Základné gestá
- Gestá na modeloch s Face ID
- Preskúmanie plochy a apiek
- Zmena nastavení
- Vytvorenie snímky obrazovky
- Úprava hlasitosti
- Zmena alebo vypnutie zvukov
- Vyhľadávanie obsahu
- Používanie a prispôsobenie Ovládacieho centra
- Prezeranie a usporiadanie zobrazenia Dnes
- Prístup k funkciám zo zamknutej plochy
- Cestovanie s iPadom
- Nastavenie času pred obrazovkou, vymedzeného času a obmedzení
- Synchronizácia iPadu pomocou iTunes
- Nabíjanie a monitorovanie batérie
- Význam stavových ikon
-
- Nájsť priateľov
- Nájsť môj iPhone
- Meradlo
-
- Prezeranie fotiek a sledovanie videí
- Úprava fotiek a videí
- Usporiadanie fotiek v albumoch
- Vyhľadávanie v apke Fotky
- Zdieľanie fotiek a videí
- Prezeranie spomienok
- Vyhľadávanie ľudí v apke Fotky
- Prechádzanie fotiek podľa polohy
- Používanie iCloud Fotiek
- Zdieľanie fotiek pomocou iCloud Zdieľaných albumov
- Používanie služby Môj fotostream
- Importujte fotky a videá
- Tlač fotiek
- Akcie
- Tipy
-
- Zdieľanie dokumentov z apiek
- Zdieľanie súborov z iCloud Drivu
- Zdieľanie súborov pomocou funkcie AirDrop
-
- Nastavenie Rodinného zdieľania
- Zdieľanie nákupov s členmi rodiny
- Zapnutie možnosti Potvrdiť nákup
- Skrytie nákupov
- Zdieľanie predplatného
- Zdieľanie fotiek, kalendára a ďalších informácií s členmi rodiny
- Zistenie polohy strateného zariadenia člena rodiny
- Nastavenie funkcie Čas pred obrazovkou pre členov rodiny
-
- Príslušenstvo dodávané s iPadom
- Pripojenie Bluetooth zariadení
- Streamovanie audia a videa do iných zariadení
- Pripojenie k televízoru, projektoru alebo monitoru
- Ovládanie audia na viacerých zariadeniach
- Apple Pencil
- Používanie klávesnice Smart Keyboard a Smart Keyboard Folio
- Používanie klávesnice Magic Keyboard
- AirPrint
- Handoff
- Používanie univerzálnej schránky
- Uskutočňovanie a prijímanie volaní cez Wi-Fi
- Instant Hotspot
- Zdieľanie internetu
- Prenos súborov pomocou iTunes
-
-
- Základné informácie o funkciách prístupnosti
- Skratky prístupnosti
-
-
- Zapnutie a precvičovanie funkcie VoiceOver
- Zmena nastavení funkcie VoiceOver
- Gestá funkcie VoiceOver
- Ovládanie iPadu pomocou gest funkcie VoiceOver
- Ovládanie funkcie VoiceOver pomocou rotora
- Používanie dotykovej klávesnice
- Písanie prstom
- Ovládanie funkcie VoiceOver pomocou klávesnice Magic Keyboard
- Zadávanie Braillovho písma na obrazovke pomocou funkcie VoiceOver
- Používanie Braillovho displeja
- Používanie funkcie VoiceOver v apkách
- Rozprávanie výberu, prečítanie obrazovky a odozva písania
- Zväčšovanie
- Lupa
- Nastavenia displeja
- Face ID a pozornosť
-
- Asistovaný prístup
-
- Informácie o bezpečnosti
- Informácie o zaobchádzaní
- Priblíženie apky na vyplnenie obrazovky
- Získanie informácií o iPade
- Zobrazenie alebo zmena mobilných nastavení
- Ďalšie informácie o softvéri a službách iPadu
- Vyhlásenie o zhode FCC
- Vyhlásenie o zhode s kanadskými štandardmi ISED
- Informácie o laserovom zariadení triedy 1
- Apple a životné prostredie
- Informácie o likvidácii a recyklácii
- Vyhlásenie o zhode s odporúčaniami ENERGY STAR
- Copyright
Zapnutie a nastavenie iPadu
Zapnite a nastavte váš iPad pomocou Wi-Fi siete. iPad môžete nastaviť aj jeho pripojením k počítaču s pomocou iTunes. Ak máte iné iOS zariadenie (s iOS 11 alebo novším) alebo zariadenie Android, môžete ich dáta skopírovať do nového zariadenia.
Poznámka: Ak je váš iPad nasadený alebo spravovaný vo firme, škole alebo inej organizácii, pokyny na nastavenie získate od správcu alebo učiteľa. Všeobecné informácie nájdete na webovej stránke Apple at Work alebo na webovej stránke Education.
Príprava na nastavenie
Ak chcete, aby bolo nastavenie čo najrýchlejšie, pripravte si nasledujúce položky:
Pripojenie na internet prostredníctvom Wi-Fi siete (pravdepodobne budete potrebovať názov a heslo siete) alebo mobilnej dátovej služby u operátora (na modeloch Wi-Fi + Cellular).
Vaše Apple ID a heslo. Ak nemáte Apple ID, môžete si ho vytvoriť počas nastavovania.
Informácie o kreditnej alebo debetnej karte, ak chcete počas nastavovania pridať kartu do služby Apple Pay na podporovaných modeloch.
Váš predchádzajúci iPad alebo zálohované dáta z tohto telefónu, ak vykonávate upgrade na nové zariadenie
Vaše zariadenie Android, ak prechádzate na iPad z Androidu
Zapnutie a nastavenie iPadu
Stlačte a podržte vrchné tlačidlo, až kým sa nezobrazí logo spoločnosti Apple.
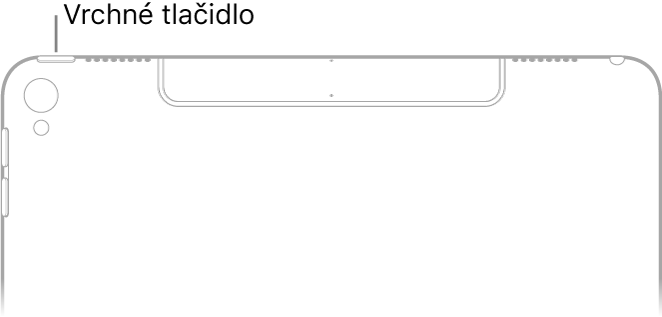
Ak sa iPad nezapne, môže byť potrebné nabiť batériu. Ďalšie informácie nájdete v článku podpory Apple Ak sa iPhone, iPad alebo iPod touch nezapne alebo zamrzol.
Vykonajte jedno z nasledovných:
Ak máte iný iPhone, iPad alebo iPod touch s iOS 11 alebo novší, môžete ich použiť na automatické nastavenie nového zariadenia pomocou funkcie Rýchly začiatok. Položte obe zariadenia blízko k sebe a nasledujte pokyny na obrazovke na zabezpečené skopírovanie mnohých vašich nastavení, predvolieb a iCloud Kľúčenky.
Ak nemáte iné iOS zariadenie, klepnite na Nastaviť manuálne a nasledujte pokyny na obrazovke na nastavenie.
Prechod zo zariadenia Android na iPad
Pri prvom nastavení svojho nového iPadu môžete automaticky a bezpečne presunúť dáta zo zariadenia Android.
Poznámka: Apku Move to iOS môžete použiť len pri prvom nastavovaní iPadu. Ak ste už nastavenie dokončili a chcete použiť apku Move to iOS, musíte vymazať iOS zariadenie a začať odznova alebo presunúť dáta manuálne. Pozrite si článok podpory Apple Manuálny prenos obsahu zo zariadenia so systémom Android do zariadenia so systémom iOS.
Pre zariadenie s verziou systému Android 4.0 alebo novšou si pozrite článok podpory Apple Prechod zo zariadenia Android na iPhone, iPad alebo iPod touch a stiahnite si apku Prechod na iOS.
Na iPade:
Postupujte podľa asistenta nastavením.
Na obrazovke Apky a dáta klepnite na Migrovať dáta z Androidu.
Na zariadení Android:
Zapnite Wi-Fi.
Otvorte apku Prechod na iOS.
Postupujte podľa pokynov na obrazovke.
VÝSTRAHA: Aby ste predišli zraneniam, prečítajte si časť Dôležité bezpečnostné informácie týkajúce sa iPadov predtým, ako začnete používať iPad.
