iPad Príručka užívateľa
- Vitajte
- Čo je nové v iOS 12
-
- Zobudenie a odomknutie
- Základné gestá
- Gestá na modeloch s Face ID
- Preskúmanie plochy a apiek
- Zmena nastavení
- Vytvorenie snímky obrazovky
- Úprava hlasitosti
- Zmena alebo vypnutie zvukov
- Vyhľadávanie obsahu
- Používanie a prispôsobenie Ovládacieho centra
- Prezeranie a usporiadanie zobrazenia Dnes
- Prístup k funkciám zo zamknutej plochy
- Cestovanie s iPadom
- Nastavenie času pred obrazovkou, vymedzeného času a obmedzení
- Synchronizácia iPadu pomocou iTunes
- Nabíjanie a monitorovanie batérie
- Význam stavových ikon
-
- Nájsť priateľov
- Nájsť môj iPhone
- Meradlo
-
- Prezeranie fotiek a sledovanie videí
- Úprava fotiek a videí
- Usporiadanie fotiek v albumoch
- Vyhľadávanie v apke Fotky
- Zdieľanie fotiek a videí
- Prezeranie spomienok
- Vyhľadávanie ľudí v apke Fotky
- Prechádzanie fotiek podľa polohy
- Používanie iCloud Fotiek
- Zdieľanie fotiek pomocou iCloud Zdieľaných albumov
- Používanie služby Môj fotostream
- Importujte fotky a videá
- Tlač fotiek
- Akcie
- Tipy
-
- Zdieľanie dokumentov z apiek
- Zdieľanie súborov z iCloud Drivu
- Zdieľanie súborov pomocou funkcie AirDrop
-
- Nastavenie Rodinného zdieľania
- Zdieľanie nákupov s členmi rodiny
- Zapnutie možnosti Potvrdiť nákup
- Skrytie nákupov
- Zdieľanie predplatného
- Zdieľanie fotiek, kalendára a ďalších informácií s členmi rodiny
- Zistenie polohy strateného zariadenia člena rodiny
- Nastavenie funkcie Čas pred obrazovkou pre členov rodiny
-
- Príslušenstvo dodávané s iPadom
- Pripojenie Bluetooth zariadení
- Streamovanie audia a videa do iných zariadení
- Pripojenie k televízoru, projektoru alebo monitoru
- Ovládanie audia na viacerých zariadeniach
- Apple Pencil
- Používanie klávesnice Smart Keyboard a Smart Keyboard Folio
- Používanie klávesnice Magic Keyboard
- AirPrint
- Handoff
- Používanie univerzálnej schránky
- Uskutočňovanie a prijímanie volaní cez Wi-Fi
- Instant Hotspot
- Zdieľanie internetu
- Prenos súborov pomocou iTunes
-
-
- Základné informácie o funkciách prístupnosti
- Skratky prístupnosti
-
-
- Zapnutie a precvičovanie funkcie VoiceOver
- Zmena nastavení funkcie VoiceOver
- Gestá funkcie VoiceOver
- Ovládanie iPadu pomocou gest funkcie VoiceOver
- Ovládanie funkcie VoiceOver pomocou rotora
- Používanie dotykovej klávesnice
- Písanie prstom
- Ovládanie funkcie VoiceOver pomocou klávesnice Magic Keyboard
- Zadávanie Braillovho písma na obrazovke pomocou funkcie VoiceOver
- Používanie Braillovho displeja
- Používanie funkcie VoiceOver v apkách
- Rozprávanie výberu, prečítanie obrazovky a odozva písania
- Zväčšovanie
- Lupa
- Nastavenia displeja
- Face ID a pozornosť
-
- Asistovaný prístup
-
- Informácie o bezpečnosti
- Informácie o zaobchádzaní
- Priblíženie apky na vyplnenie obrazovky
- Získanie informácií o iPade
- Zobrazenie alebo zmena mobilných nastavení
- Ďalšie informácie o softvéri a službách iPadu
- Vyhlásenie o zhode FCC
- Vyhlásenie o zhode s kanadskými štandardmi ISED
- Informácie o laserovom zariadení triedy 1
- Apple a životné prostredie
- Informácie o likvidácii a recyklácii
- Vyhlásenie o zhode s odporúčaniami ENERGY STAR
- Copyright
Používanie funkcie Značky v apkách na iPade
V podporovaných apkách ako sú Poznámky, Mail a Knihy môžete pridávať anotácie obrázkom, poznámkam, PDF súborom, snímkam obrazovky a ďalším súborom pomocou vstavaných kresliacich nástrojov. V niektorých apkách môžete navyše pridávať text, rečové bubliny a ďalšie tvary, ako aj podpisy.
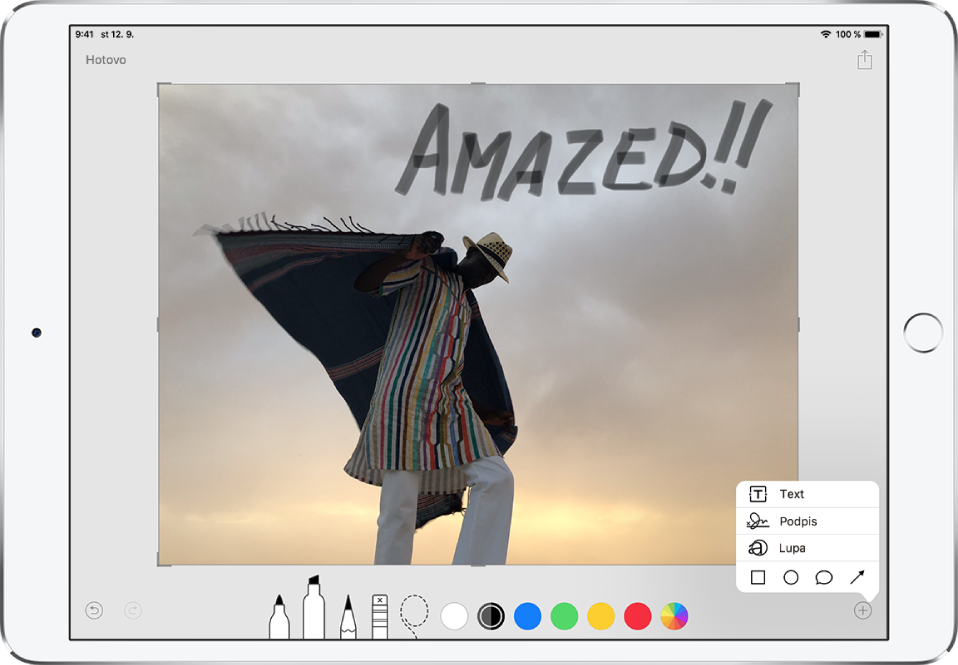
V podporovanej apke klepnite na Značky alebo na
 .
.Začnite kresliť prstom alebo ceruzkou Apple Pencil (na podporovaných modeloch). Môžete:
Výber nástroja kreslenia: Klepnite na pero, zvýrazňovač alebo ceruzku. Opätovným klepnutím na nástroj upravíte hrúbku a nepriehľadnosť čiary.
Zmena farby: Klepnite na inú farbu, prípadne zobrazte ďalšie farby klepnutím na výber farby.
Pridanie ďalšieho textu: Klepnite na
 a potom klepnite na Text. Klepnite na textové pole, potom na Upraviť a zadajte svoj text. Ak chcete zmeniť písmo alebo rozloženie, klepnite na
a potom klepnite na Text. Klepnite na textové pole, potom na Upraviť a zadajte svoj text. Ak chcete zmeniť písmo alebo rozloženie, klepnite na  . Ak chcete presunúť textové pole, potiahnite ho.
. Ak chcete presunúť textové pole, potiahnite ho.Pridanie podpisu: Klepnite na
 a potom klepnite na Podpis.
a potom klepnite na Podpis.Pridanie efektu lupy: Klepnite na
 a potom klepnite na Lupa. Ak chcete zmeniť úroveň zväčšenia, potiahnite zelenú bodku. Ak chcete zmeniť veľkosť lupy, potiahnite modrú bodku.
a potom klepnite na Lupa. Ak chcete zmeniť úroveň zväčšenia, potiahnite zelenú bodku. Ak chcete zmeniť veľkosť lupy, potiahnite modrú bodku.Pridanie tvaru: Klepnite na
 a potom klepnite na žiadaný tvar.
a potom klepnite na žiadaný tvar.Ak chcete presunúť tvar, potiahnite ho. Ak chcete zmeniť veľkosť tvaru, potiahnite modrú bodku. Ak chcete vyplniť tvar farbou alebo zmeniť hrúbku jeho čiar, klepnite na
 . Ak chcete zmeniť formát tvaru, ktorý má zelenú bodku, potiahnite ju. Ak chcete vymazať alebo duplikovať tvar, klepnite naň a vyberte žiadanú možnosť.
. Ak chcete zmeniť formát tvaru, ktorý má zelenú bodku, potiahnite ju. Ak chcete vymazať alebo duplikovať tvar, klepnite naň a vyberte žiadanú možnosť.Zväčšovanie: Rozovretím dvoch prstov môžete zobrazenie priblížiť, aby sa vám dobre kreslili detaily. Zovretím prstov kresbu opäť oddialite. Ak chcete posúvať obraz pri zväčšenom zobrazení, potiahnite dvomi prstami.
Presúvanie nakreslených prvkov: Klepnite na
 , označte prvky potiahnutím okolo nich, nadvihnite prst a potom potiahnite výber na nové miesto.
, označte prvky potiahnutím okolo nich, nadvihnite prst a potom potiahnite výber na nové miesto.Odvolanie chyby: Prepnite na zmizík alebo klepnite na
 .
.
Ak ste skončili, klepnite na Hotovo.
Tip: Ak chcete pridať značku na snímku obrazovky hneď ako ste ju vytvorili, klepnite na miniatúru, ktorá sa na niekoľko sekúnd zobrazí v ľavom dolnom rohu obrazovky. (Ak chcete snímku obrazovky po označení zdieľať, klepnite na ![]() .)
.)
